Using the AI App Creator
This article explains how to use the AI App Creator.
Steps
-
On the kintone portal, click the Create app icon (the plus sign-shaped icon) in the Apps section.
-
On the kintone marketplace screen, click Create app from scratch.
-
At the top of the App settings screen, click the kintone AI icon.
-
Click AI App Creator.
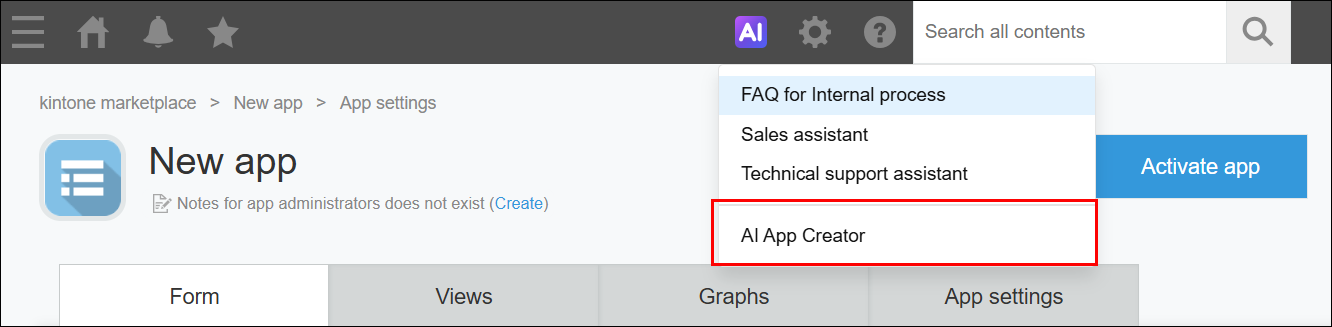
-
In the prompt input field, enter instructions or questions about the app you want to create and consult with the AI App Creator as necessary.
Examples of what to say to the AI App Creator:- "I want to create an app that keeps track of sales."
- "I'm not sure how the fields should be placed on the app form, so please arrange them for me."
-
If you want to create an app with the form suggested by the AI App Creator, click Create a form for this app.
-
As needed, make any manual adjustments to the layout of the app form or configure any other settings you want to use.
-
If you want to activate the app as it is, click Activate app on the App settings screen, then click OK on the confirmation dialog.
-
Close the AI App Creator.
Fields that can be placed on an app form by the AI App Creator
As of April 2025, the AI App Creator can place the following fields on an app form.
- Text fields
Note that suggestions related to formulas are not reflected in the app form settings. - Rich text fields
- Text area fields
- Number fields
- Radio button fields
- Check box fields
- Multi-choice fields
- Drop-down fields
- Date fields
- Time fields
- Date and time fields
- Attachment fields
- Link fields
- User selection fields
- Department selection fields
- Group selection fields
Fields that cannot be placed on an app form by the AI App Creator
As of April 2025, the AI App Creator cannot place the following fields on an app form.
- Label fields
- Calculated fields
- Related records fields
- Lookup fields
- Space fields
- Border fields
- Field group fields
- Table fields
- Record number fields
- Created by fields
- Created datetime fields
- Updated by fields
- Updated datetime fields
