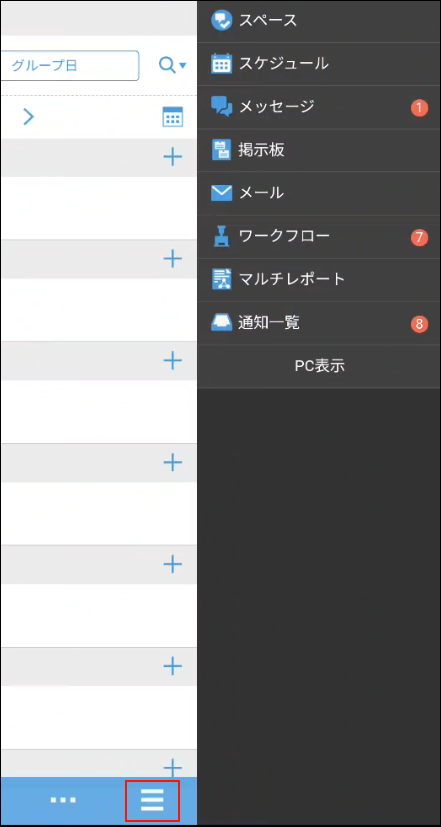Garoon モバイル for Androidの画面の見かた
Garoon モバイル特有のアイコンや画面について説明します。
ナビゲーションバー
画面上部のアイコンの見かたを説明します。
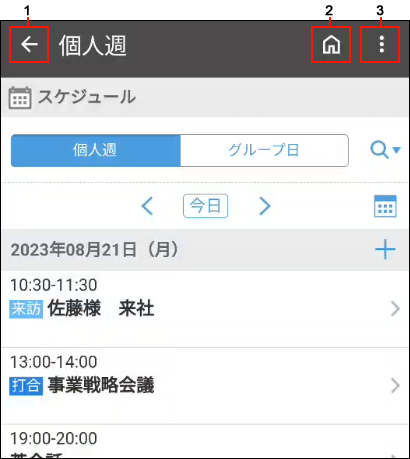
| 番号 | 説明 |
|---|---|
| 1 | 1つ前のページに戻ります。 |
| 2 | スケジュールの「個人週」画面を表示します。 |
| 3 | 次のメニューを表示します。
|
アプリメニュー
![]() のアイコンをクリックすると、画面に表示するアプリケーションを選択したり、PC表示に切り替えたりできます。
のアイコンをクリックすると、画面に表示するアプリケーションを選択したり、PC表示に切り替えたりできます。
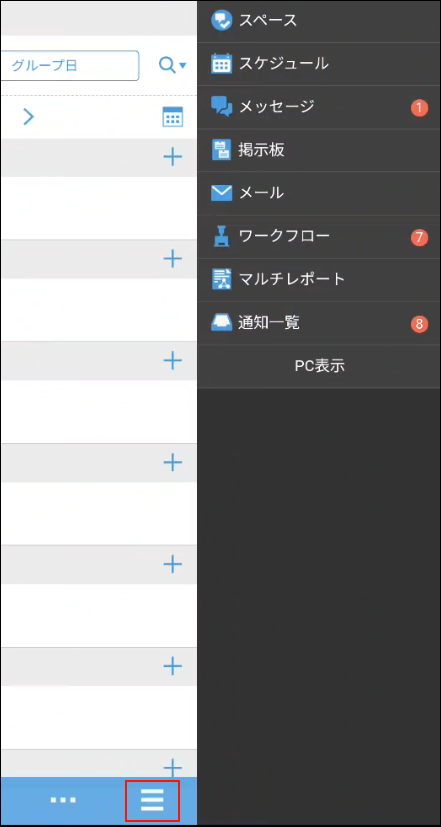
Garoon モバイル特有のアイコンや画面について説明します。
画面上部のアイコンの見かたを説明します。
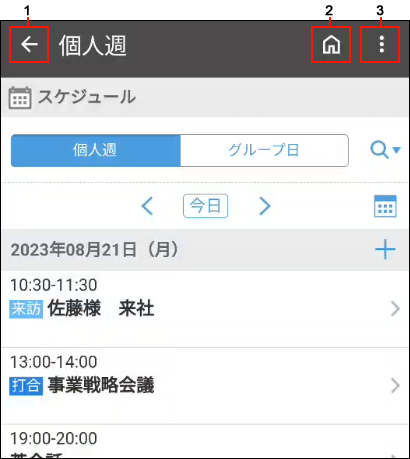
| 番号 | 説明 |
|---|---|
| 1 | 1つ前のページに戻ります。 |
| 2 | スケジュールの「個人週」画面を表示します。 |
| 3 | 次のメニューを表示します。
|
![]() のアイコンをクリックすると、画面に表示するアプリケーションを選択したり、PC表示に切り替えたりできます。
のアイコンをクリックすると、画面に表示するアプリケーションを選択したり、PC表示に切り替えたりできます。