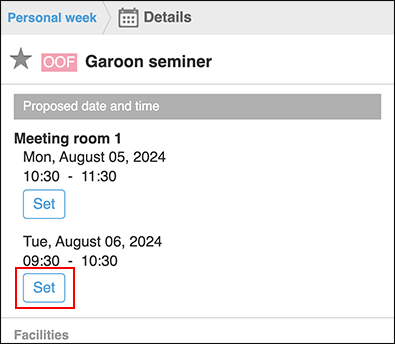移动版中日程安排的操作
介绍移动版中日程安排的主要操作方法。
登记预定
为用户、组织或设施注册约会。
根据系统管理员设置,您可能无法注册组织约会。
-
轻点应用菜单图标。
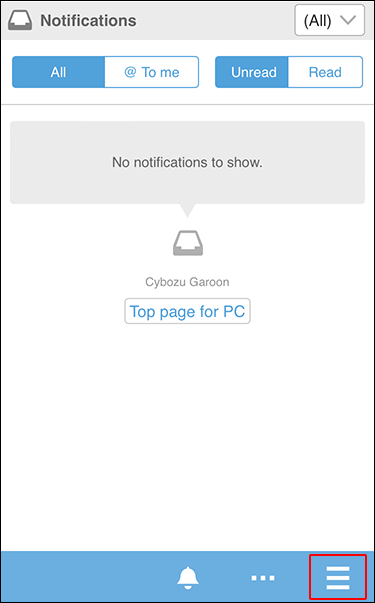
-
轻点[日程安排]。
-
在“个人周”页面中,轻点添加图标。
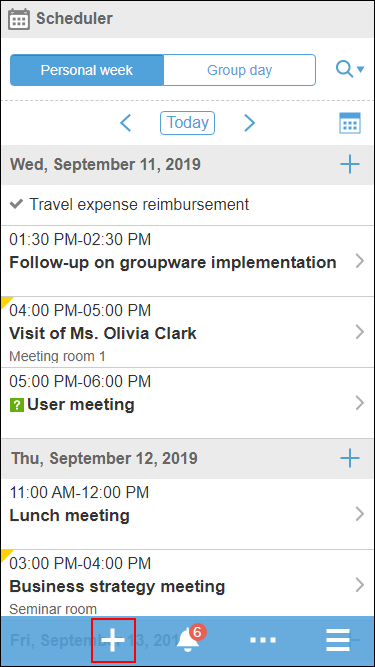
-
在"预定的登记"页面中,选择预定的种类,设置日期和时间、标题等。
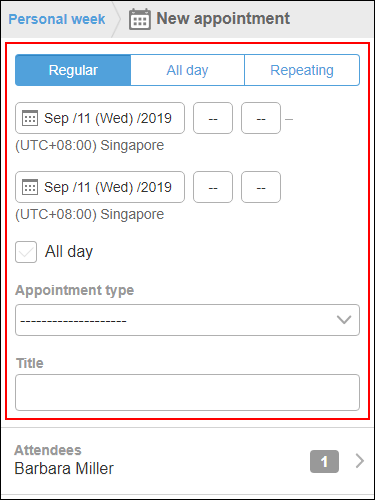
-
点按"参与者"。
-
在“参加者”页面中,通过以下方式之一,将要设置为参加者的用户显示在“候选”栏中。
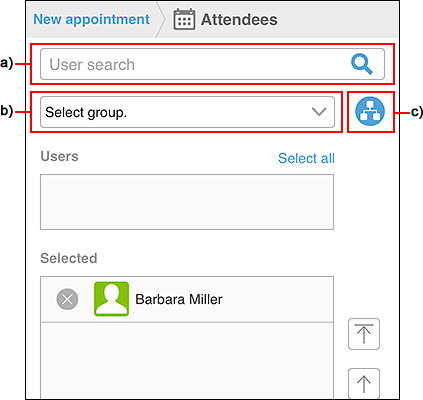 a\) 在搜索框中输入关键字,然后点击"
a\) 在搜索框中输入关键字,然后点击" "以搜索用户。在搜索框中键入字符以查看参与者建议的列表。b\) 从下拉列表中,选择用户或组织所属的组。c):轻点
"以搜索用户。在搜索框中键入字符以查看参与者建议的列表。b\) 从下拉列表中,选择用户或组织所属的组。c):轻点 ,选择目标用户的所属组织或组织,轻点[应用]。
,选择目标用户的所属组织或组织,轻点[应用]。 -
从“候选”栏显示的用户中,点击要设置为预定的参加者的用户或组织的
 。
。
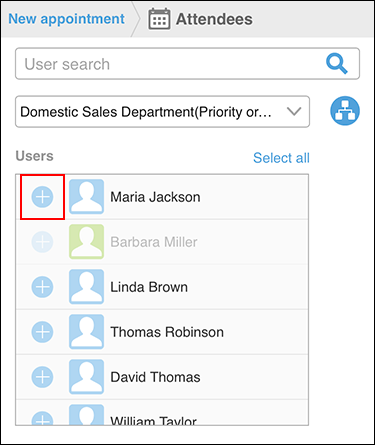
-
在"选定"字段中,确保要设置为参与者的所有人都可见,然后点按"应用"。
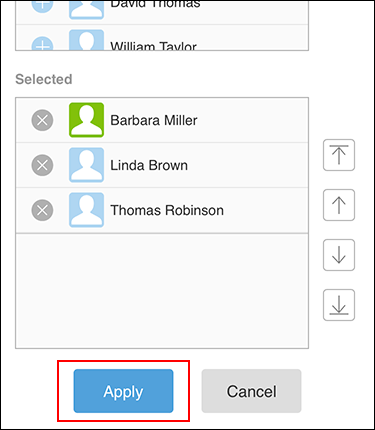 点击用户的
点击用户的 ,即可解除选择。
,即可解除选择。
如果要更改用户的显示顺序,请点按用户名,然后点按"选定"字段右侧的箭头。 -
在“预定的登记”页面中轻点[设备]。
-
在“设备”页面中,通过以下方式之一,将要使用的设备显示在“候选”栏中。
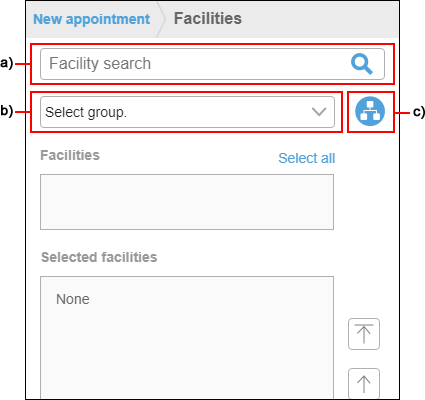 a\) 在搜索框中输入关键字,然后点击"
a\) 在搜索框中输入关键字,然后点击" "搜索设施。在搜索框中键入字母以查看设施建议列表。b\) 从下拉列表中,选择目标设备所属的设备组。c\) 点按
"搜索设施。在搜索框中键入字母以查看设施建议列表。b\) 从下拉列表中,选择目标设备所属的设备组。c\) 点按 ,选择目标设备所属的设备组,然后点按"应用"。
,选择目标设备所属的设备组,然后点按"应用"。 -
从“候选”栏显示的设备中点击要使用的设备的
 。
。
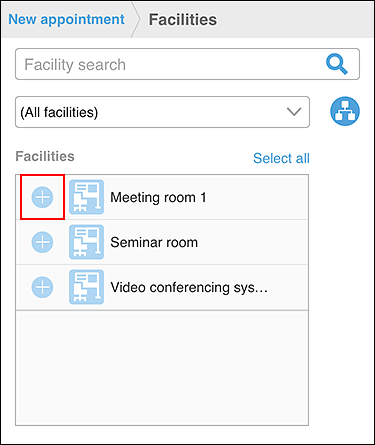
-
在"选定设施点"字段中,确保查看要使用的所有设施点,然后点按"应用"。
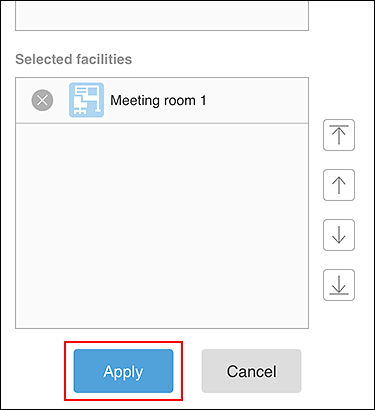 轻点设备的
轻点设备的 ,可取消选择。
,可取消选择。
如果要更改设施点显示的顺序,请点按设施点的名称,然后点按"选定设施点"字段右侧的箭头。 -
在“预定的登记”页面中,设置备注及附件等项目,轻点[登记]。
搜索用户及设备的预定
可搜索多个用户及设备的预定。
-
轻点应用菜单图标。
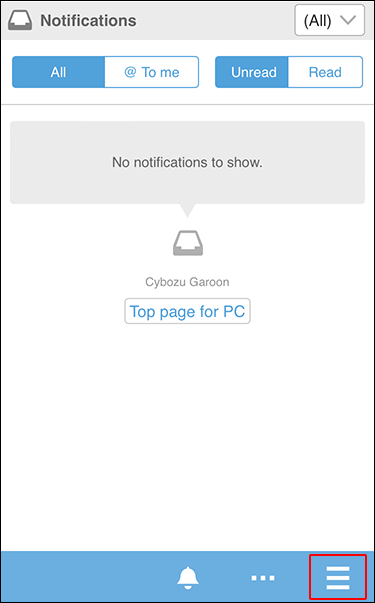
-
轻点[日程安排]。
-
在“组群日”页面中,点击
 ,在搜索框中输入关键字以搜索用户和设施。
,在搜索框中输入关键字以搜索用户和设施。
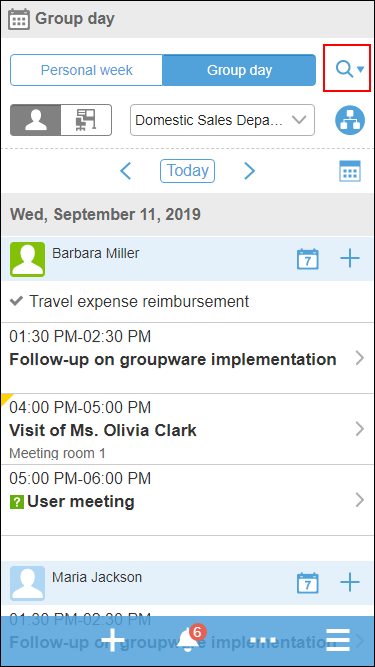 使用空格分隔关键字,可OR搜索多个用户和设备。
使用空格分隔关键字,可OR搜索多个用户和设备。 -
从搜索结果中,点按所需的人员或设施。
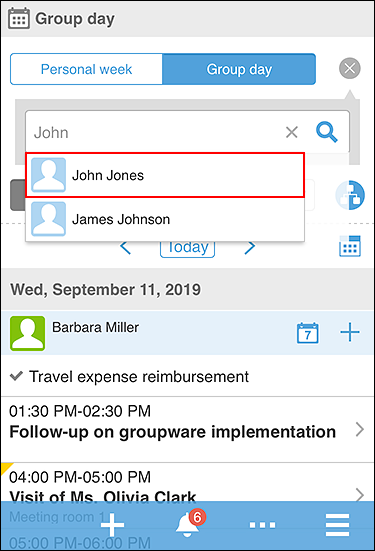 选定的用户和设施显示在搜索框下方。
选定的用户和设施显示在搜索框下方。
您可以通过在搜索框中键入关键字来继续搜索其他人或设施。 -
选择要查看预定的所有用户与设备后,点击
 。
。
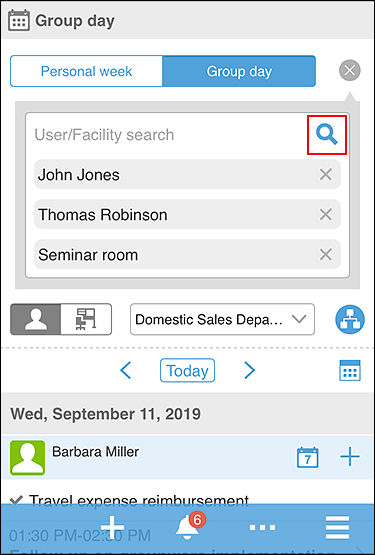 显示所选用户及设备当天的预定。
显示所选用户及设备当天的预定。 -
点击
 ,选择要查看预定的日期。
,选择要查看预定的日期。
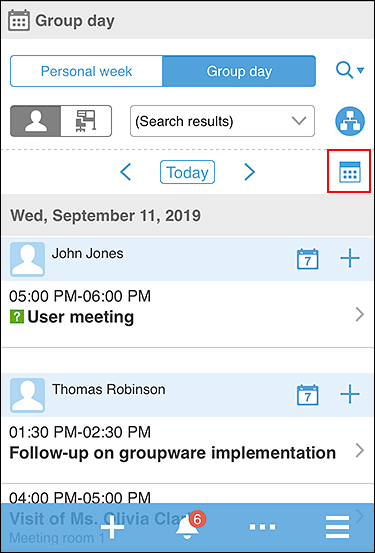
确认空闲时间登记预定
在Garoon Mobile中,可以查看自己及其他用户、设备的空闲时间,同时登记预定。
此处以Garoon mobile for iOS的页面为例进行说明。
确认空闲时间
确认自己或其他用户的设备空闲时间。
-
启动Garoon Mobile,轻点页面上方的
 图标。
图标。 -
轻点[空闲时间的确认]。
“空闲时间的确认”页面中可以以周为单位查看自己的空闲时间。
希望以天为单位确认空闲时间时,轻点切换日历显示形式的图标并选择[1天]。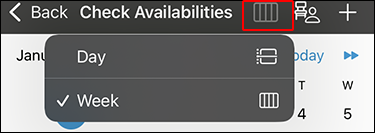
-
轻点
 ,再轻点[选择用户]。
,再轻点[选择用户]。 -
在“选择用户”页面上,搜索要确认空闲时间的用户。
可通过以下任一方式搜索用户。
- 在搜索框中输入关键字搜索用户。
- 从我的组或最近选择过的组织等中搜索用户。
轻点[组织/组],从下拉菜单中选择目标用户的所属组织或我的组。
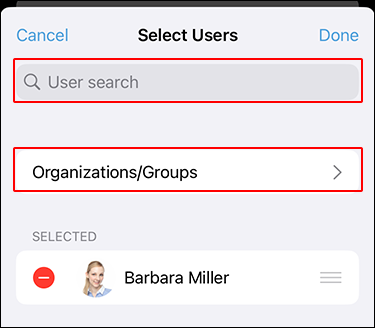
-
“候选”栏显示用户后,轻点要确认其空闲时间的用户。
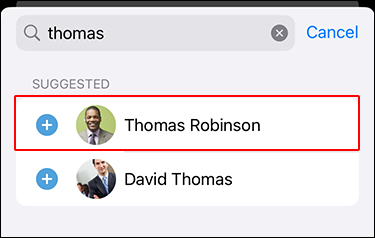 空闲时间的确认页面中最多可显示10名用户的预定。
空闲时间的确认页面中最多可显示10名用户的预定。 -
确认要查看其空闲时间的用户已全部显示在“已选择”栏中。
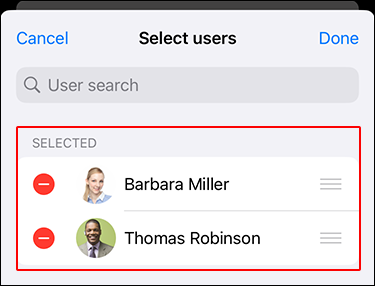 如要更改用户的显示顺序,按住用户名称旁边的
如要更改用户的显示顺序,按住用户名称旁边的 ,将其拖动到目标位置。
,将其拖动到目标位置。
-
轻点[完成],返回“空闲时间的确认”页面。
-
同时也确认设备的空闲时间时,轻点
 ,再轻点[选择设备]。
,再轻点[选择设备]。 -
在“选择设备”页面上,搜索要确认空闲时间的设备。
可通过以下任一方式搜索设备。
- 在搜索框中输入关键字搜索设备。
- 从设备组中选择目标设备。
轻点[选择设备组],选择目标设备所属的设备组。
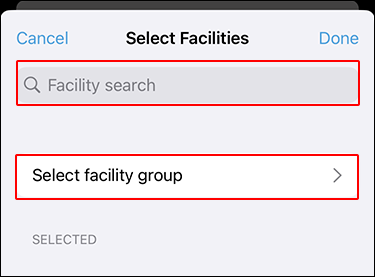
-
从“候选”栏中显示的设备当中,轻点要确认空闲时间的设备。
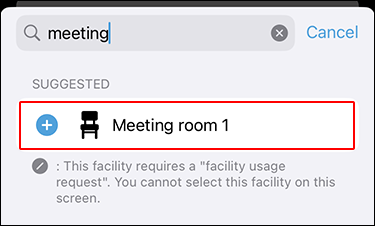 空闲时间的确认页面中可显示预定的设备最多为10个。
空闲时间的确认页面中可显示预定的设备最多为10个。 -
确认要查看其空闲时间的设备已显示在“已选择”栏中。
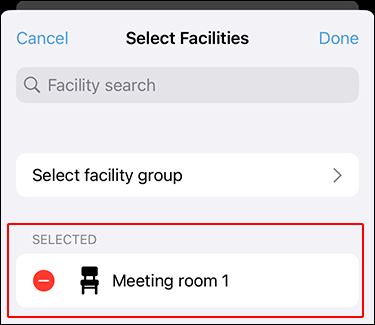
-
轻点[完成],返回“空闲时间的确认”页面。
所选用户和设备的预定将以不同的颜色显示。
轻点 ,可确认各用户或设备的预定以什么颜色显示。轻点用户名称或设备名称可切换显示或不显示预定。
,可确认各用户或设备的预定以什么颜色显示。轻点用户名称或设备名称可切换显示或不显示预定。
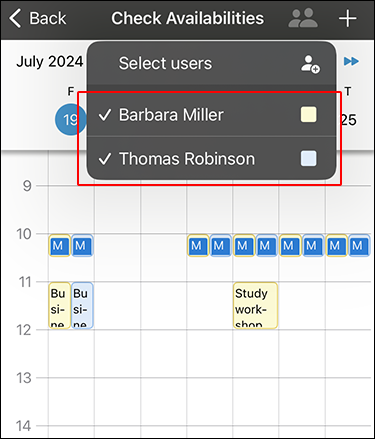
指定空闲时间并登记预定
确认空闲时间后,指定空闲时间并登记预定。
-
在“空闲时间的确认”页面中,轻点未登记预定的时间段。
轻点的时间将作为预定的时间显示在“新预定”页面中。
如在“空闲时间的确认”页面中轻点其他空闲时间,所点击的日期和时间会反映在“新预定”页面。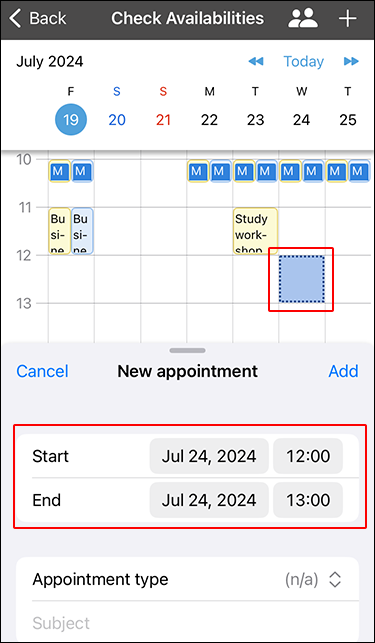
-
在“新预定”页面中,设置所需的项目。
- 开始:
设置预定开始的日期和时间。 - 结束:
设置预定结束的日期和时间。 - 预定类型:
选择预定类型。 - 标题:
设置预定的标题。 - 参加者:
添加或删除参加者。
轻点[参加者],可设置预定的参加者。设置参加者后,轻点[新预定]将再次返回“新预定”页面。 - 设备:
添加或删除使用的设备。
轻点[设备],可设置使用的设备。设置设备后,轻点[新预定]将再次返回“新预定”页面。 - 备注:
输入预定的备注。 - 公开:
设置是否公开预定。初始设置下,此预定向所有用户公开。
- 开始:
-
确认已设置的内容,轻点[登记]。
登记待定预定
Garoon Mobile中可一次将多个候选时间登记为待定预定。
此处以Garoon mobile for iOS的页面为例进行说明。
-
启动Garoon Mobile,轻点页面上方的
 图标。
图标。 -
轻点[空闲时间的确认]。
-
如要将其他用户添加为待定预定的参加者或使用设备,轻点
 。
参考确认空闲时间,选择要添加参加者的用户或使用的设备。
。
参考确认空闲时间,选择要添加参加者的用户或使用的设备。
可一边确认自己和其他用户或设备的预定,一边选择候选时间。 -
在“空闲时间的确认”页面中轻点
 。
。 -
选择[待定预定]。
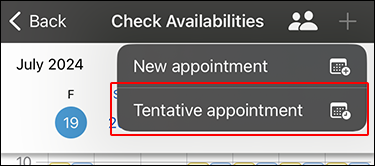
-
在“空闲时间的确认”页面中,轻点未登记预定的时间段。
轻点的时间将作为预定的候选时间显示在“待定预定”页面中。
轻点其他空闲时间,即可添加预定的候选时间。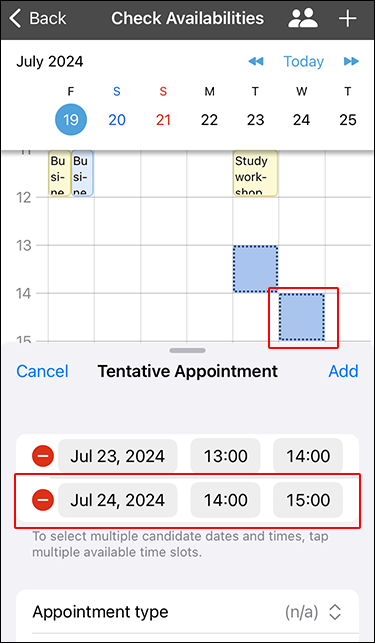
-
在“待定预定”页面中,设置所需的项目。
- 预定类型:
选择预定类型。 - 标题:
设置预定的标题。 - 参加者:
添加或删除参加者。
轻点[参加者],可设置预定的参加者。设置参加者后,轻点[待定预定]将再次返回“待定预定”页面。 - 设备:
添加或删除使用的设备。
轻点[设备],可设置使用的设备。设置设备后,轻点[待定预定]将再次返回“待定预定”页面。
如所选设备已被预约而并非空间状态时,登记预定时将显示错误。 - 备注:
输入预定的备注。 - 公开:
设置是否公开预定。初始设置下,此预定向所有用户公开。
- 预定类型:
-
确认已设置的内容,轻点[登记]。
轻点待定预定的标题后,将显示预定详情。
轻点[复制候选时间]即可复制候选时间的列表。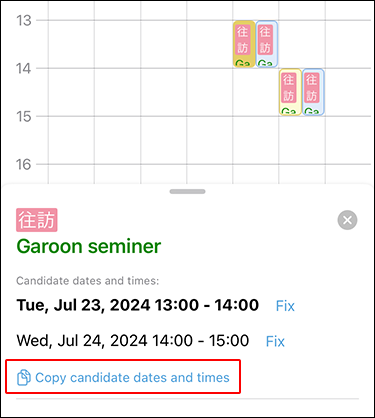
确定待定预定
确定已登记的待定预定。
-
轻点应用程序菜单图标。
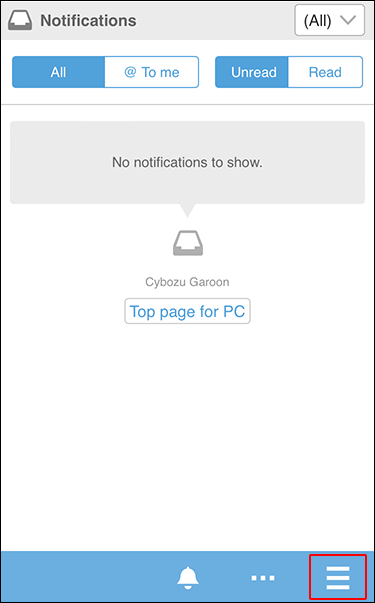
-
轻点[日程安排]。
-
在“个人周”页面中,轻点待定预定的标题。
待定预定的标题文本显示为绿色。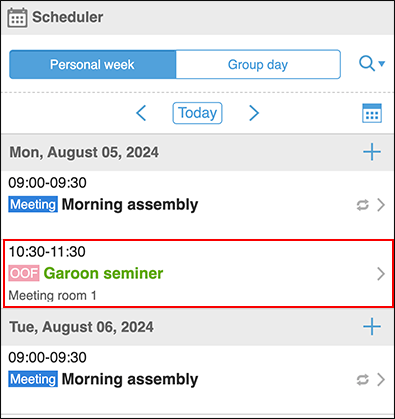
-
在“详情”页面中,点击想要确定的候选时间的[确定]。
确定后,已确定的预定会反映到所有参加者的日程安排中。
已确定预定以外的其他候选时间将被自动删除。