应用程序菜单的设置
设置用户页面的应用程序菜单。
初始状态将显示所有可用的应用程序的菜单。
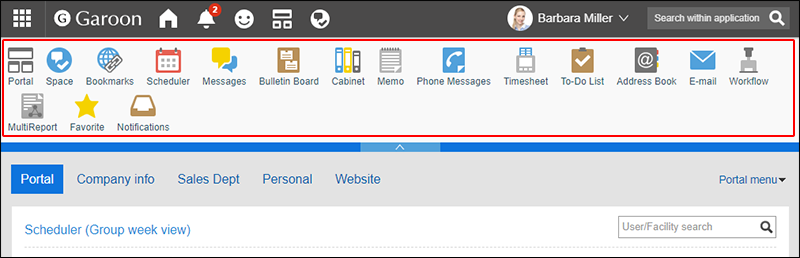
应用程序菜单中的设置,也适用于通过单击页眉的应用图标显示的菜单。
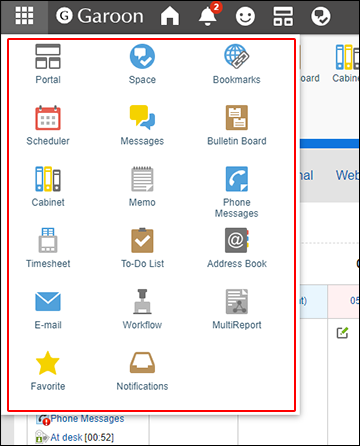
更改应用程序菜单的显示形式。
但所设置的显示形式不适用于点击页眉处的应用图标后显示的菜单。
-
点击页眉处齿轮状的管理员菜单图标。
齿轮状图标仅显示于拥有管理权限的用户的页面。 -
点击[Garoon 系统管理]。
-
选择“基本系统的管理”标签。
-
点击[页面]。
-
单击[页眉和页脚的设置]。
-
在"页眉和页脚的设置"页面的"应用程序菜单"项目中,设置是否显示应用程序菜单。
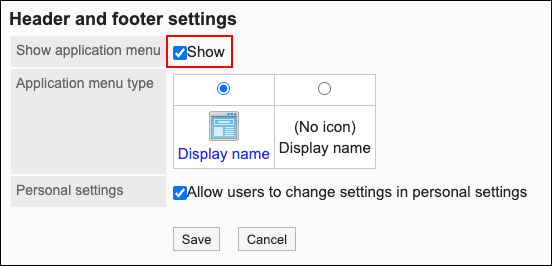 您可以通过取消选中"显示"复选框来隐藏应用程序菜单。
您可以通过取消选中"显示"复选框来隐藏应用程序菜单。
-
在"应用程序菜单的显示形式"项目中,设置是否显示应用程序图标。
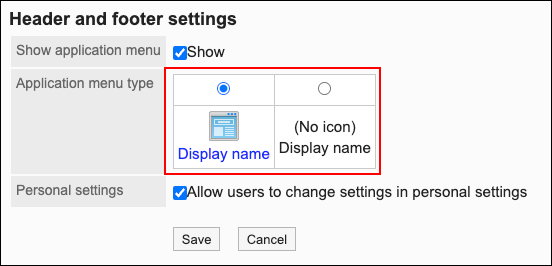 如果不希望显示应用程序图标,则应用程序菜单中仅显示应用程序名称。
如果不希望显示应用程序图标,则应用程序菜单中仅显示应用程序名称。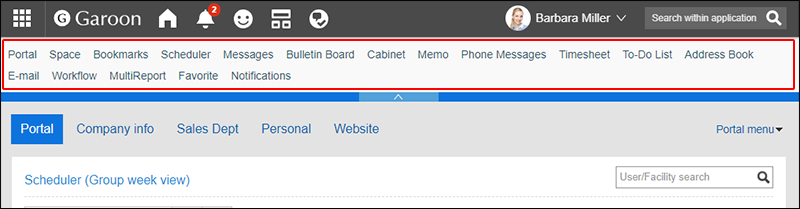
-
确认设置内容,点击[设置]。
设置是否允许用户更改应用程序菜单的显示形式。
-
点击页眉处齿轮状的管理员菜单图标。
齿轮状图标仅显示于拥有管理权限的用户的页面。 -
点击[Garoon 系统管理]。
-
选择“基本系统的管理”标签。
-
点击[页面]。
-
单击[页眉和页脚的设置]。
-
在"页眉和页脚的设置"页面的"个人设置"项目中,设置是否允许用户更改应用程序菜单的显示。
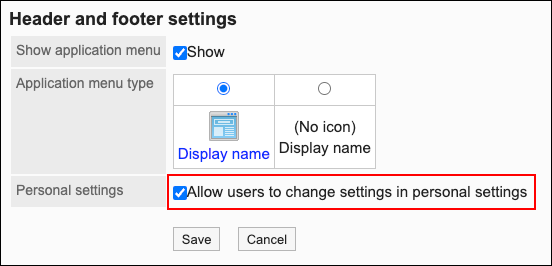 如选择“允许在个人设置中更改设置”复选框,用户将可在个人设置中更改应用程序菜单的显示。
如选择“允许在个人设置中更改设置”复选框,用户将可在个人设置中更改应用程序菜单的显示。 -
确认设置内容,点击[设置]。
在应用程序菜单中添加Garoon的应用程序和常用的外部Web网站链接。
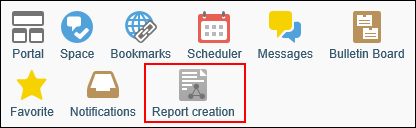
-
点击页眉处齿轮状的管理员菜单图标。
齿轮状图标仅显示于拥有管理权限的用户的页面。 -
点击[Garoon 系统管理]。
-
选择“基本系统的管理”标签。
-
点击[页面]。
-
单击[应用程序菜单列表]。
-
在“应用程序菜单列表”页面上,单击[添加菜单]。

-
在"应用程序菜单的添加"页面中设置所需的项目。
根据链接到Garoon的应用程序还是链接到外部的Web网站,设置项目有所不同。
- 设置链接到Garoon的应用程序时:
选择[链接到应用程序]。设置项目,请参考链接到应用程序的设置项目。 - 设置为链接到外部的Web网站时:
选择[链接到任意URL]。设置项目,请参考链接到任意URL的设置项目。
- 设置链接到Garoon的应用程序时:
-
确认设置内容,点击[添加]。
对选择“链接到应用程序”时设置的项目进行说明。
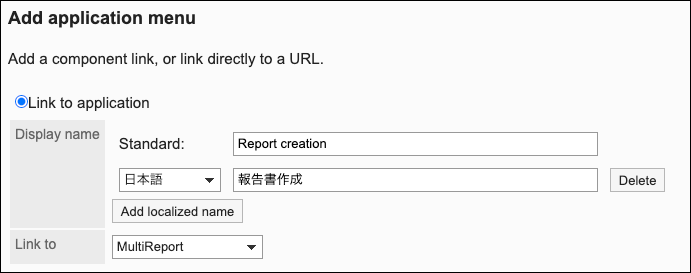
- 显示名称:
输入应用程序菜单的显示名称。
您可以通过点击[分语言设置显示名称],以多种语言设置显示名称。如果未设置用户所使用语言的显示名称,将显示标准显示名称。
可设置以下语言:- 日本語
- English
- 中文(简体)
- 中文(繁體)
以繁体字显示。
- 链接到:
选择此项中设置的应用程序。
应用程序菜单显示所选应用程序的图标。无法更改图标。 - 链接的打开方式:
选择是否在新标签页中打开链接。
对选择“链接到任意URL”时设置的项目进行说明。
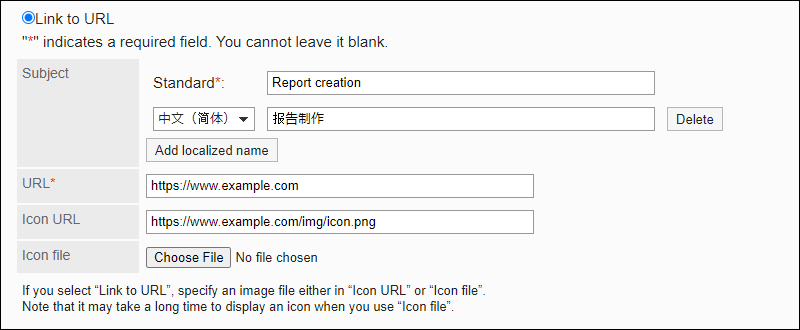
- 显示名称:
输入应用程序菜单的显示名称。
您可以通过点击[分语言设置显示名称],以多种语言设置显示名称。 - URL:
输入链接到 Garoon 以外的系统或Web网站的URL。 - 图标的URL:
使用的图标为网络中的图片时,指定该图片文件的URL。 - 图标的文件:
使用的图标保存在电脑中时,指定该图片文件。指定文件可能会导致Garoon运行减慢。 - 链接的打开方式:
选择是否在新标签页中打开链接。
更改应用程序菜单。
-
点击页眉处齿轮状的管理员菜单图标。
齿轮状图标仅显示于拥有管理权限的用户的页面。 -
点击[Garoon 系统管理]。
-
选择“基本系统的管理”标签。
-
点击[页面]。
-
单击[应用程序菜单列表]。
-
在"应用程序菜单列表"页面上,选择要更改的菜单。
-
在“应用程序菜单的详情”页面上,单击[更改]。
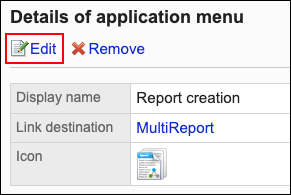
-
在“应用程序菜单的更改”页面中,根据需要更改显示名称、URL 等。
-
确认设置内容,点击[更改]。
更改应用程序菜单的顺序。
-
点击页眉处齿轮状的管理员菜单图标。
齿轮状图标仅显示于拥有管理权限的用户的页面。 -
点击[Garoon 系统管理]。
-
选择“基本系统的管理”标签。
-
点击[页面]。
-
单击[应用程序菜单列表]。
-
在“应用程序菜单列表”页面上,单击[更改菜单的顺序]。

-
在"应用程序菜单的顺序更改"页面上,更改菜单的顺序。
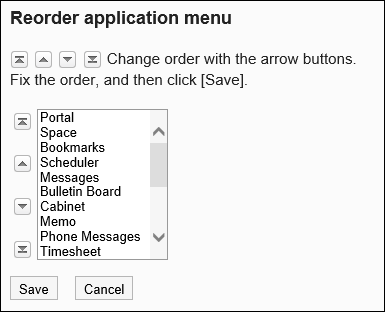
-
确认设置内容,点击[更改]。
删除应用程序菜单。
删除应用程序菜单后,菜单内的数据不会被删除。
逐个删除应用程序菜单。
-
点击页眉处齿轮状的管理员菜单图标。
齿轮状图标仅显示于拥有管理权限的用户的页面。 -
点击[Garoon 系统管理]。
-
选择“基本系统的管理”标签。
-
点击[页面]。
-
单击[应用程序菜单列表]。
-
在"应用程序菜单列表"页面上,选择要删除的应用程序菜单。
-
在“应用程序菜单的详情”页面上,单击[删除]。
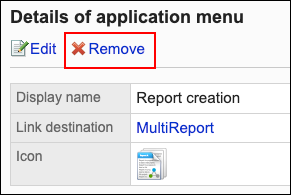
-
在“应用程序菜单的删除”页面上,单击[是]。
批量删除多个应用程序菜单。
-
点击页眉处齿轮状的管理员菜单图标。
齿轮状图标仅显示于拥有管理权限的用户的页面。 -
点击[Garoon 系统管理]。
-
选择“基本系统的管理”标签。
-
点击[页面]。
-
单击[应用程序菜单列表]。
-
在“应用程序菜单列表”页面上,选中要删除的应用程序菜单的复选框,然后单击[删除]。
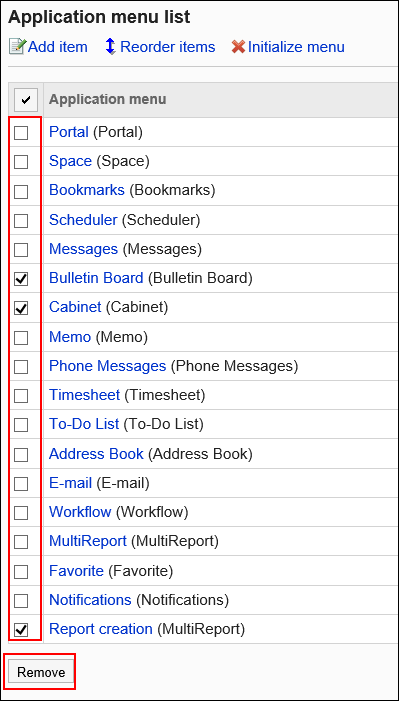
-
在“应用程序菜单的批量删除”页面上,单击[是]。
初始化应用程序菜单时,菜单类型、名称和显示顺序将返回到其初始状态。
-
点击页眉处齿轮状的管理员菜单图标。
齿轮状图标仅显示于拥有管理权限的用户的页面。 -
点击[Garoon 系统管理]。
-
选择“基本系统的管理”标签。
-
点击[页面]。
-
单击[应用程序菜单列表]。
-
在“应用程序菜单列表”页面上,单击[初始化菜单]。

-
在“应用程序菜单的初始化”页面上,单击[是]。