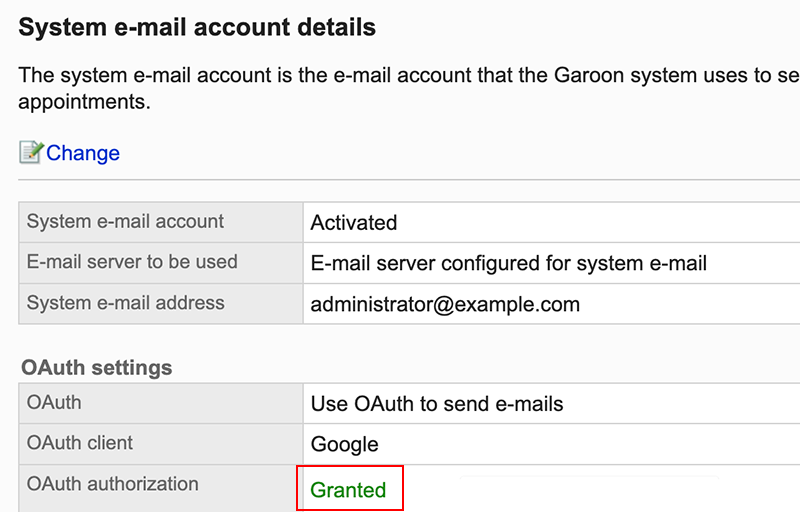系统邮件账户的设置
设置Garoon用于发送邮件通知的系统邮件账户。
系统邮件账户的设置方法根据所使用的邮件服务器有所不同。
系统邮件账户是用于发送邮件通知(如电话记录和Workflow)的电子邮件地址。无论是否启用邮件功能,都可以设置系统邮件账户以接收邮件通知。
使用内置邮件服务器
使用cybozu.com中配置的邮件服务器发送邮件通知。
初始设置为内置邮件服务器。
-
点击页眉处齿轮状的管理员菜单图标。
齿轮状图标仅显示于拥有管理权限的用户的页面。 -
点击[Garoon 系统管理]。
-
选择“基本系统的管理”标签。
-
点击[外部服务器]。
-
点击[系统邮件账户的设置]。
-
在"系统邮件账户的详情"页面,点击[更改]。
-
在“系统邮件账户的更改”页面的“系统邮件账户”项目中,选择“使用”。
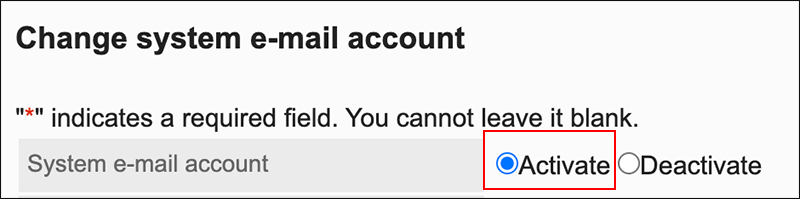
-
在“使用的邮件服务器”项目中,选择“内置邮件服务器”。
 系统邮件地址固定为“no-reply@cybozu.com”。
系统邮件地址固定为“no-reply@cybozu.com”。 -
点击[更改]。
使用为邮件设置的邮件服务器
Garoon使用用于接收、发送邮件所设置的邮件服务器发送邮件通知。
-
点击页眉处齿轮状的管理员菜单图标。
齿轮状图标仅显示于拥有管理权限的用户的页面。 -
点击[Garoon 系统管理]。
-
选择“基本系统的管理”标签。
-
点击[外部服务器]。
-
点击[系统邮件账户的设置]。
-
在"系统邮件账户的详情"页面,点击[更改]。
-
在“系统邮件账户的更改”页面的“系统邮件账户”项目中,选择“使用”。
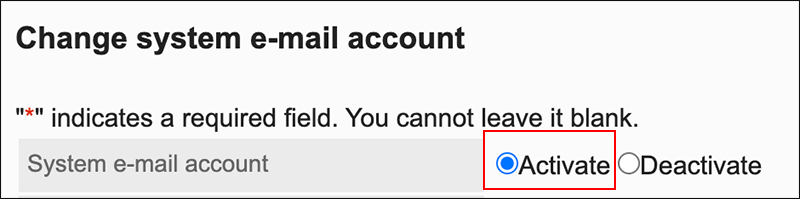
-
“使用的邮件服务器”项目选择“为邮件设置的邮件服务器”,然后选择系统邮件账户要使用的邮件服务器。

-
在"系统邮件地址"项目中,输入要用作系统邮件账户的邮件地址。

启用了SMTP身份验证时,还需输入以下项目:
- 发送用的账户:
输入身份验证所需的帐户名称。 - 发送用的密码:
输入身份验证所需的密码。

- 发送用的账户:
-
确认设置内容,点击[更改]。
显示“系统邮件账户的详情”页面。
“OAuth授权”项目中显示“未授权”时,需按照以下步骤,执行OAuth授权。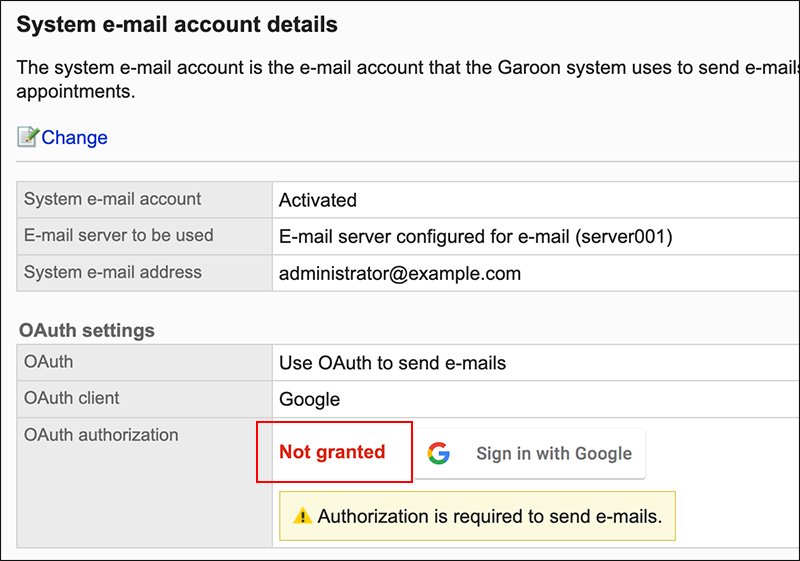
-
在“系统邮件账户的详情”页面中,点击“OAuth授权”项目中显示的按钮,进行邮件账户的认证及访问授权。
- Gmail的帐户时:
点击[Sign in with Google]。 - Exchange Online的帐户时:
点击[Sign in with Microsoft]。
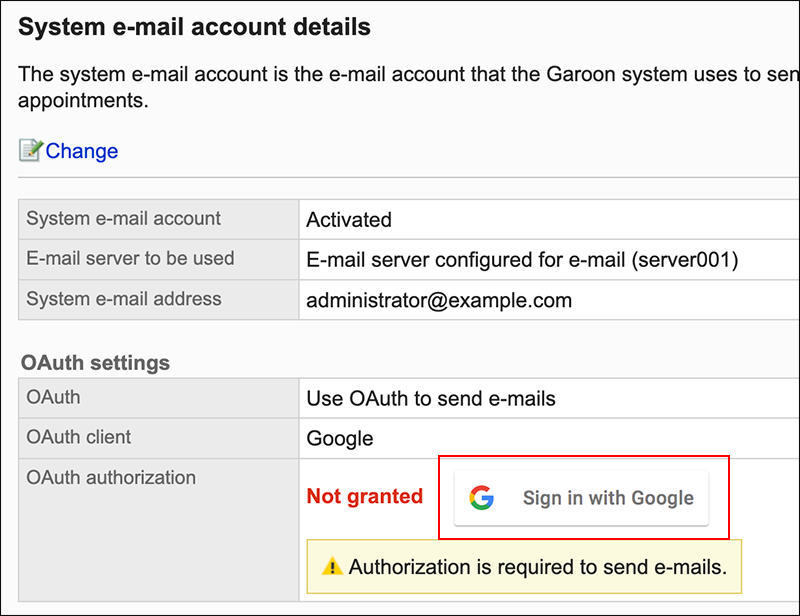
- Gmail的帐户时:
-
确认“OAuth授权”项目中显示“已授权”。
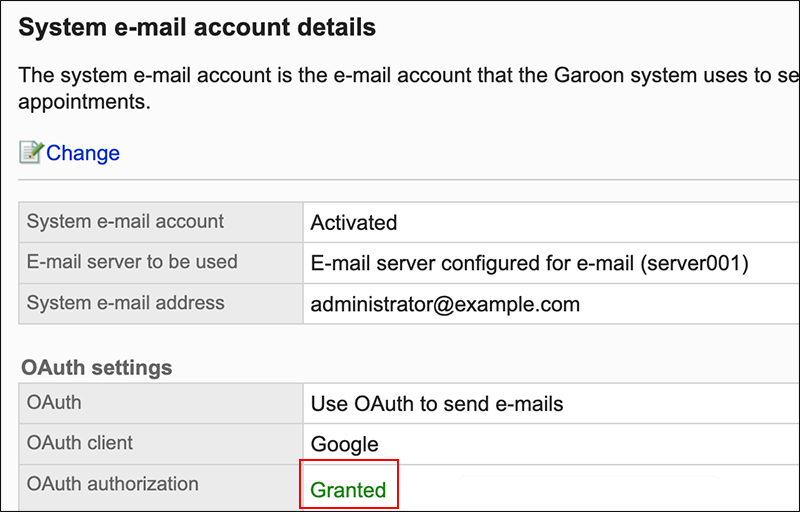
为系统邮件设置邮件服务器
将已搭建的邮件服务器登记为系统邮件账户使用的邮件服务器,发送邮件通知。
使用Gmail / Exchange Online的账户时,请参考使用Gmail / Exchange Online的账户时的步骤。
Garoon在系统邮件账户中支持以下协议及身份验证形式的邮件服务器。
- 支持的协议
- SMTP
- SMTP over TLS(TLS 1.2、1.3)
- SMTP STARTTLS(TLS 1.2、1.3)
- 支持的身份验证形式
- SMTP Authentication
- Gmail和Exchange Online的新式验证(OAuth 2.0)
-
点击页眉处齿轮状的管理员菜单图标。
齿轮状图标仅显示于拥有管理权限的用户的页面。 -
点击[Garoon 系统管理]。
-
选择“基本系统的管理”标签。
-
点击[外部服务器]。
-
点击[系统邮件账户的设置]。
-
在"系统邮件账户的详情"页面,点击[更改]。
-
在“系统邮件账户的更改”页面的“系统邮件账户”项目中,选择“使用”。
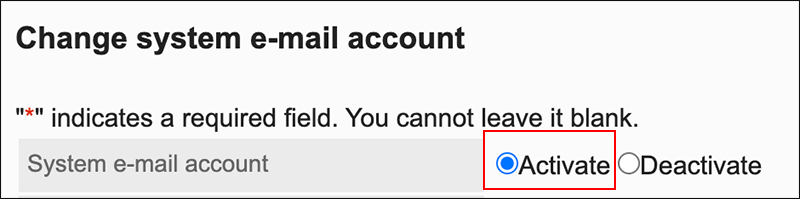
-
在“使用的邮件服务器”项目中,选择“为系统邮件设置邮件服务器”。

-
在"系统邮件地址"项目中,输入要用作系统邮件账户的邮件地址。

-
设置发送/接收邮件时是否使用OAuth。
使用Gmail / Exchange Online的账户时,需进行OAuth设置。
-
设置发送邮件服务器的信息。
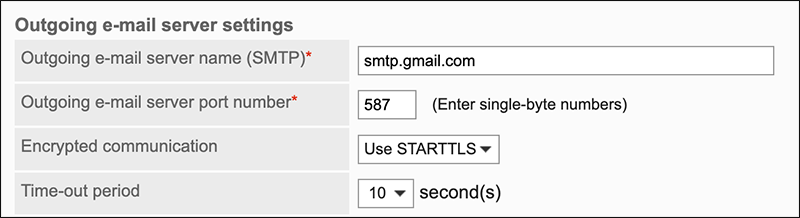
-
发送邮件服务器名称(SMTP):
输入发送邮件服务器的 IP 地址或主机名。
使用SMTP作为发送邮件协议。 -
发送邮件服务器端口号:
使用半角数字输入发送邮件服务器的端口号。初始值为 25。 -
通信的加密方式:
设置发送邮件服务器的通信的加密方式。
如果要加密与发送邮件服务器的通信,请根据通信方式选择以下任意一项:- 使用TLS
- 使用STARTTLS
如果不想加密与发送邮件服务器的通信,请选择“(不加密)”。
-
超时时间:
选择与发送邮件服务器通信超时前的秒数。初始值为 10 秒。
10、20、30、40、50、60、70、80、90、100、120
-
-
设置 SMTP 身份验证。
发送邮件服务器支持SMTP身份验证时进行设置。

- SMTP身份验证方式:
发送邮件服务器支持SMTP身份验证时,请选择身份验证方式。
可选择的身份验证方式如下:- PLAIN
- LOGIN
- CRAM-MD5
- DIGEST-MD5
- 发送用的账户:
如果启用了SMTP身份验证,请输入身份验证所需的账户名称。 - 发送用的密码:
如果启用了SMTP身份验证,请输入身份验证所需的密码。
- SMTP身份验证方式:
-
确认设置内容,点击[更改]。
使用Gmail / Exchange Online的帐户时
以下介绍将Gmail或Exchange Online的账户用于系统邮件账户的方法。
-
点击页眉处齿轮状的管理员菜单图标。
齿轮状图标仅显示于拥有管理权限的用户的页面。 -
点击[Garoon 系统管理]。
-
选择“基本系统的管理”标签。
-
点击[外部服务器]。
-
点击[系统邮件账户的设置]。
-
在"系统邮件账户的详情"页面,点击[更改]。
-
在“系统邮件账户的更改”页面的“系统邮件账户”项目中,选择“使用”。
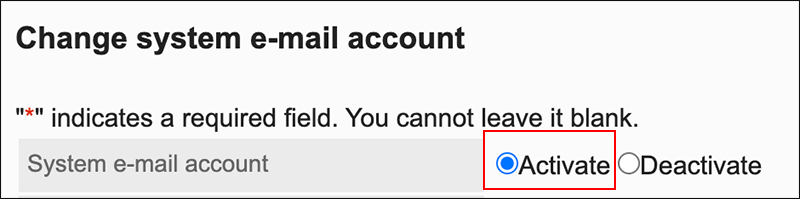
-
在“使用的邮件服务器”项目中,选择“为系统邮件设置邮件服务器”。

-
在"系统邮件地址"项目中,输入要用作系统邮件账户的邮件地址。

-
在“OAuth的设置”中,勾选“使用OAuth发送邮件”的复选框,选择OAuth客户端。
可以选择的OAuth客户端如下:
- Microsoft
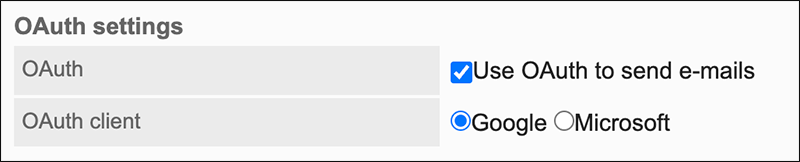
-
根据需要,更改发送邮件服务器的以下项目:
- 超时时间:
选择与发送邮件服务器通信超时前的秒数。初始值为 10 秒。
10、20、30、40、50、60、70、80、90、100、120
“发送邮件服务器名称”、“发送邮件服务器端口号”、以及“通信的加密方式”将自动设置。
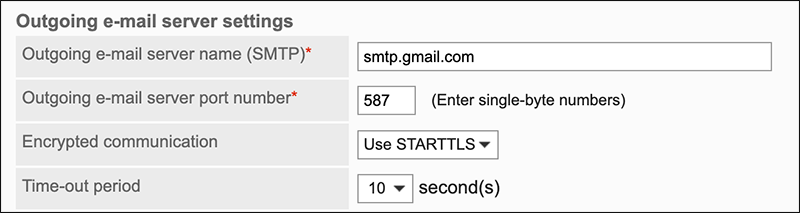
- 超时时间:
-
确认设置内容,点击[更改]。
-
在“系统邮件账户的详情”页面中,点击“OAuth授权”项目中显示的按钮,进行邮件账户的认证及访问授权。
- Gmail的帐户时:
点击[Sign in with Google]。 - Exchange Online的帐户时:
点击[Sign in with Microsoft]。
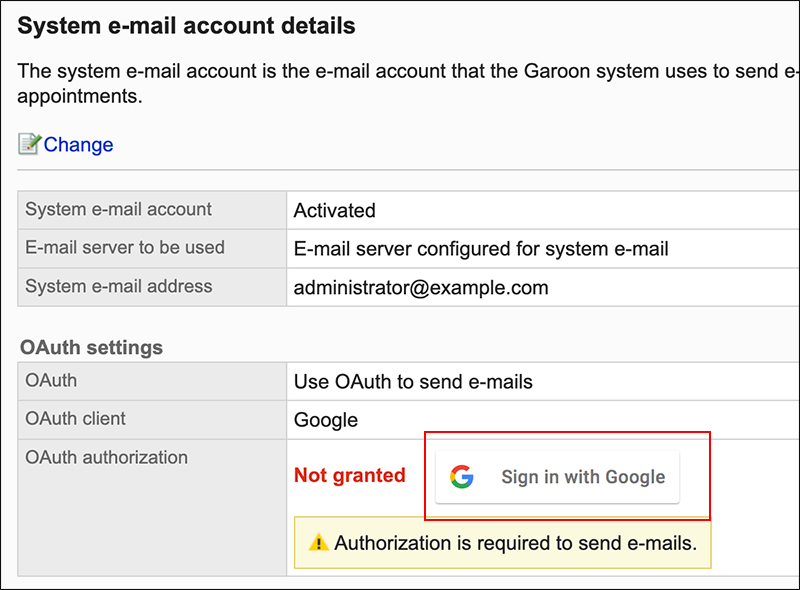
- Gmail的帐户时:
-
确认“OAuth授权”项目中显示“已授权”。