允许使用的应用程序的设置
按组织、用户、或者角色分别设置允许使用的应用程序。
如果为单个用户设置了多个对象,则用户可以使用任一对象被允许的应用程序。
不允许使用的应用程序将不会显示在用户页面上。此外,不允许使用日程安排、站内信等的用户不能指定为参加者或收件人。
- 空间
- 书签
- 日程安排
- 站内信
- 公告栏
- 文件管理
- 电话记录
- 考勤卡
- 通讯录:
未被允许使用的用户的“通讯录”页面中 不显示[用户名单]。但是,如果通过日程安排、站内信等选择用户时,则显示用户信息。 - Workflow
- 多功能报告
- 门户:
不允许使用的应用程序的组件不会显示在门户中。 - 备注
- ToDo列表
- 网络整合服务:
为了使用网络整合服务,需设置服务。
详情请参考网络整合服务。 - 在岗确认
- 收藏夹
- 通知列表:
不允许使用的应用程序的通知不会显示在通知列表中。 - 回应
- 图像资产
添加使用用户
添加组织、用户或角色,设置允许使用的应用程序。
不显示已停用的应用程序。如果要允许使用的应用程序不显示,请确认应用程序是否已设置为启用。
详情请参考应用程序的使用。
此处以“外部使用设置”设置为“全部允许”的情况为例,进行说明。
-
点击页眉处齿轮状的管理员菜单图标。
齿轮状图标仅显示于拥有管理权限的用户的页面。 -
点击[Garoon 系统管理]。
-
选择“基本系统的管理”标签。
-
点击[应用程序]。
-
点击[使用用户的设置]。
-
在“使用用户的设置”页面,点击[添加]。
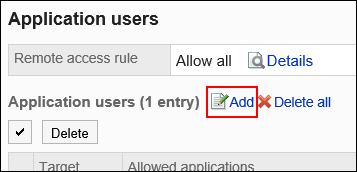
-
在“对象的添加”页面,选择要设置的组织、用户或角色,点击[添加]。
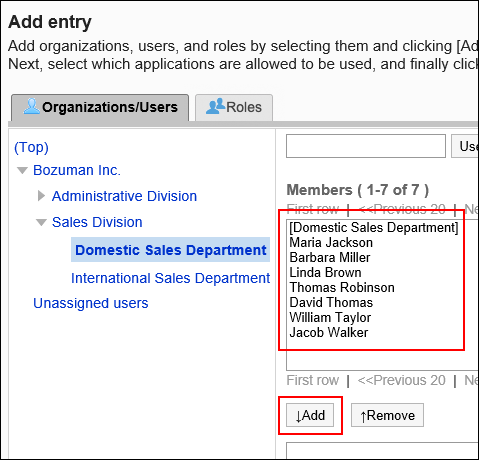
-
选中要允许使用的应用程序的复选框。
如果“外部使用设置”设置为“全部允许”,则仅显示“允许使用”栏。不显示“允许外部使用”栏。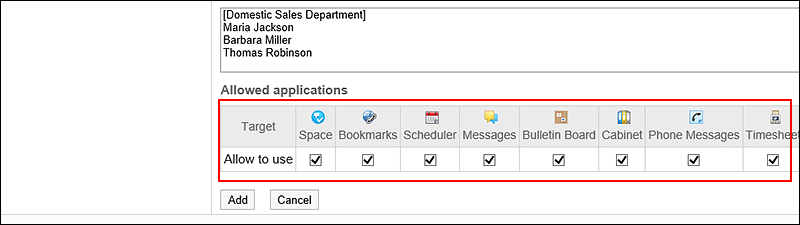
-
确认设置内容,点击[添加]。
更改允许使用的应用程序
更改为每个目标设置的允许使用的应用程序。
此处以“外部使用设置”设置为“全部允许”的情况为例,进行说明。
-
点击页眉处齿轮状的管理员菜单图标。
齿轮状图标仅显示于拥有管理权限的用户的页面。 -
点击[Garoon 系统管理]。
-
选择“基本系统的管理”标签。
-
点击[应用程序]。
-
点击[使用用户的设置]。
-
在“使用用户的设置”页面,点击要更改设置的对象的[更改]。
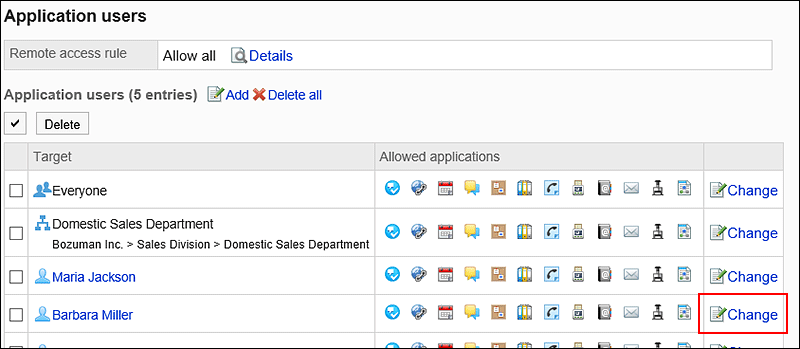
-
在“允许使用的应用程序的更改”页面,更改要允许使用的应用程序。
如果“外部使用设置”设置为“全部允许”,则仅显示“允许使用”栏。不显示“允许外部使用”栏。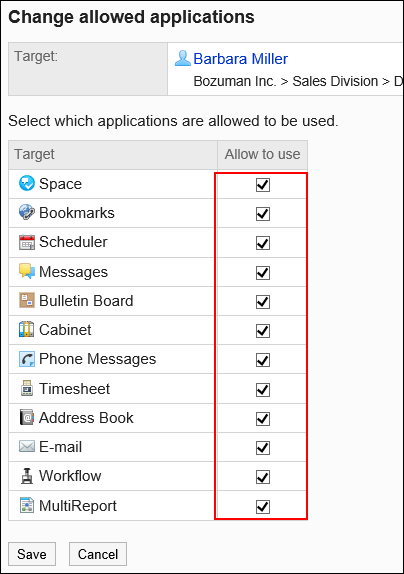
-
查看设置并点击[更改]。
删除使用用户
删除设置为使用用户的组织、用户或角色。
已删除的对象将无法继续使用已允许使用的应用程序。
批量删除多个使用用户
选择使用用户,进行批量删除。
-
点击页眉处齿轮状的管理员菜单图标。
齿轮状图标仅显示于拥有管理权限的用户的页面。 -
点击[Garoon 系统管理]。
-
选择“基本系统的管理”标签。
-
点击[应用程序]。
-
点击[使用用户的设置]。
-
在“使用用户的设置”页面,勾选要删除的组织、用户或角色的复选框,点击[删除]。
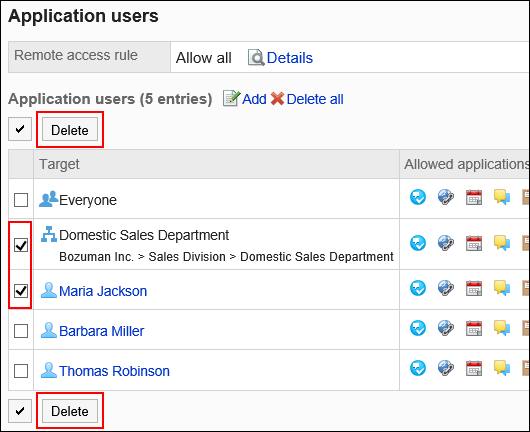
-
在“对象的批量删除”页面,点击[是]。
删除所有使用用户
删除所有已设置的使用用户。
-
点击页眉处齿轮状的管理员菜单图标。
齿轮状图标仅显示于拥有管理权限的用户的页面。 -
点击[Garoon 系统管理]。
-
选择“基本系统的管理”标签。
-
点击[应用程序]。
-
点击[使用用户的设置]。
-
在“使用用户的设置”页面,点击[删除全部]。
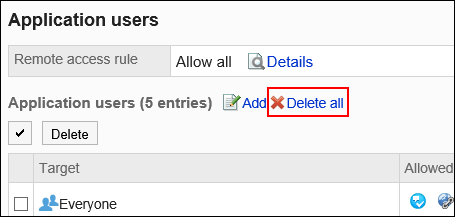
-
在“删除所有对象”页面,点击[是]。