设置申请/批准编号
设置付与申请数据的编号。
付与申请数据的编号可选择申请编号和批准编号两种。您也可以同时提供这两个数字。
- 申请编号:
给用户提交的申请数据付与的编号。您将按提交顺序获得一个序号。 - 批准编号:
给最终审批人批准的申请数据付与的编号。序号按最终批准的顺序给出。
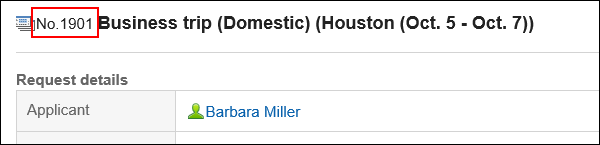
对于每个申请形式,您可以格式化和格式化数字,并为提交数据提供唯一编号。
此外,编号还可用于搜索申请数据、汇总年度数据等。
-
点击页眉处齿轮状的管理员菜单图标。
齿轮状图标仅显示于拥有管理权限的用户的页面。 -
点击[Garoon 系统管理]。
-
选择“各应用程序的管理”标签页。
-
点击[Workflow]。
-
点击[申请形式列表]。
-
在“申请形式的列表”页面中,选择类别,点击要设置申请编号及批准编号的申请形式的名称。
-
在“申请形式的详情”页面中,点击“申请形式信息”的[设置申请/批准编号]。
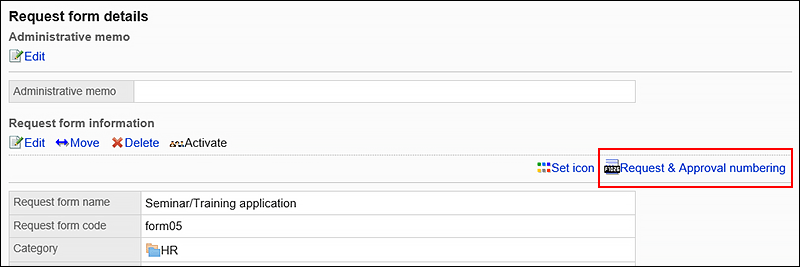
-
在“申请/批准编号的设置”页面的“申请编号”项目中,选择以下项之一。
- 在所有申请形式格中使用通用申请编号:
无论申请形式如何,用户都将按提交申请数据的顺序获得一个序号。 - 对每个申请形式使用申请编号:
对于每个申请形式,系统将按用户提交申请数据的顺序获得一个序号。 - 不使用申请编号
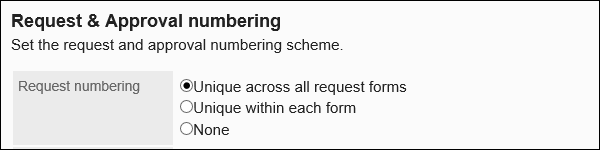
- 在所有申请形式格中使用通用申请编号:
-
输入“申请编号格式”项目。
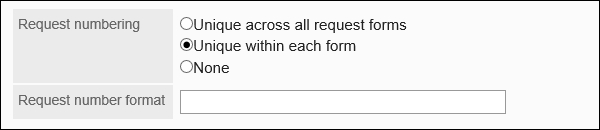
-
在"决策编号"格式字段中,选择以下项之一:
- 使用每个申请形式的决策编号:
对于每个申请形式,最终审批人按批准申请数据的顺序授予一个序号。 - 不使用批准编号

- 使用每个申请形式的决策编号:
-
输入决策编号格式字段。
如果选择“为每个申请形式使用决策编号”,请设置。
如果为空,则应用"%AN%"。详情请参考申请/审批编号的格式。
-
确认设置内容,点击[设置]。
申请/批准编号的格式
使用关键字设置申请编号和批准编号的格式。以半宽输入关键字。
如果要设置符号或文本,在关键字之前或之后键入。
| 关键字 | 说明 | 例 |
|---|---|---|
| %SN% | 设置申请编号的连续序号。 | 如果设置了“A%SN%”: A-1、A-2、A-3… |
| %AN% | 设置决策编号的序号。 | 如果设置了"B-%AN%": B-1、B-2、B-3… |
| %YYYY% | 将年份设置为四位数字。 | 如果您设置"%YYY%-%SN%": 2019-1、2019-2、2019-3… |
| %YY% | 用最后两位数字设置年份。 | 如果您设置"%YY%%-%SN%": 19-1、19-2、19-3… |
| %MM% | 设置月份。 | 如果您设置"%YY%%-%%%%": 19-10-1、19-10-2、19-10-3… |
| %DD% | 设置一天。 | 如果您设置"%YY%%%%%%%DD%-%SN%": 191015-1、191015-2、191015-3… |
如果要指定申请编号或批准编号的位数,请在格式中排列所需位数的“0”。它最多可达10位。
以给申请编号指定位数为例进行说明。
| 数字 | 格式 | 页面显示 |
|---|---|---|
| 不指定 | %SN% | 1 |
| 一位数字 | %0SN% | 1 |
| 两位数字 | %00SN% | 01 |
| 三位数字 | %000SN% | 001 |
用户提交申请数据时,仅付与申请编号。当申请数据最终获得批准时,申请编号后跟一个决策编号。
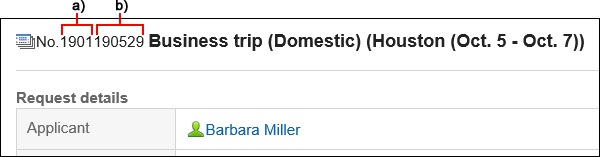
a) :申请编号
b) :批准编号
- 使用符号分隔编号的方法
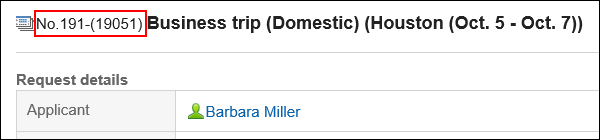 本例中的格式设置如下:
本例中的格式设置如下:
申请编号表格: %YY%%SN%
决策编号格式: -(%YY%%%%%%AN%) - 使用字符串分隔编号的方法
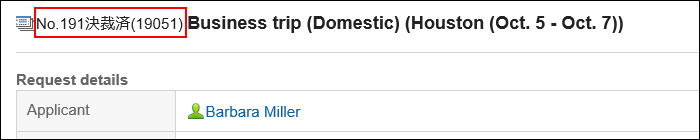 本例中的格式设置如下:
本例中的格式设置如下:
申请编号表格: %YY%%SN%
批准编号格式:已批准 (%YY%%%%%%AN%)
初始化申请编号
如果已将申请编号设置为“使用申请形式各自的申请编号”,则可以初始化申请编号。
初始化时,可指定申请编号的初始值。
-
点击页眉处齿轮状的管理员菜单图标。
齿轮状图标仅显示于拥有管理权限的用户的页面。 -
点击[Garoon 系统管理]。
-
选择“各应用程序的管理”标签页。
-
点击[Workflow]。
-
点击[申请形式列表]。
-
在“申请形式的列表”页面中,选择类别,点击要初始化申请编号的申请形式的名称。
-
在“申请形式详细信息”页面的“申请形式信息”中,点击“最终申请编号”项目的[初始化]。
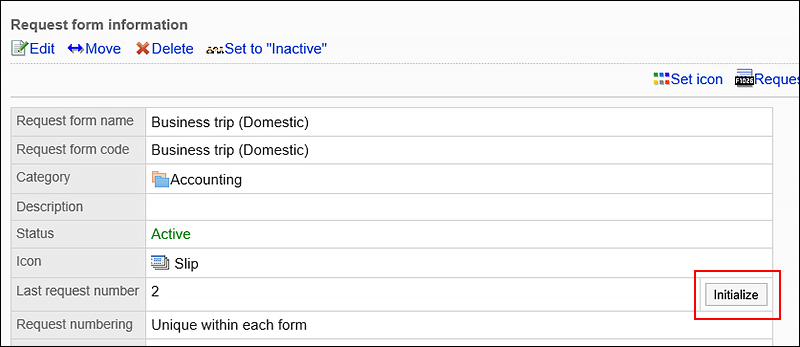
-
在“申请编号的初始化 - Step 1/2”页面中,输入新的申请编号的初始值,点击[初始化]。
初始化后付与的第一个申请编号为此处设置的初始值加1。
例如,如果新的申请号为"100",则初始化后提交的第一个申请数据的申请编号为 101。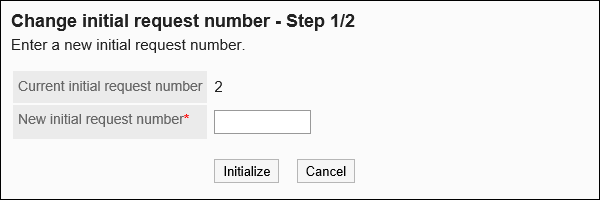
-
在“申请编号的初始化 - Step 2/2”页面中,点击[是]。
初始化批准编号
初始化决策编号。
初始化时,可以指定决策编号的初始值。
-
点击页眉处齿轮状的管理员菜单图标。
齿轮状图标仅显示于拥有管理权限的用户的页面。 -
点击[Garoon 系统管理]。
-
选择“各应用程序的管理”标签页。
-
点击[Workflow]。
-
点击[申请形式列表]。
-
在“申请形式的列表”页面中,选择类别,点击要初始化批准编号的申请形式的名称。
-
在“申请形式详细信息”页面的“申请形式信息”中,点击“最终审批编号”项目的[初始化]。
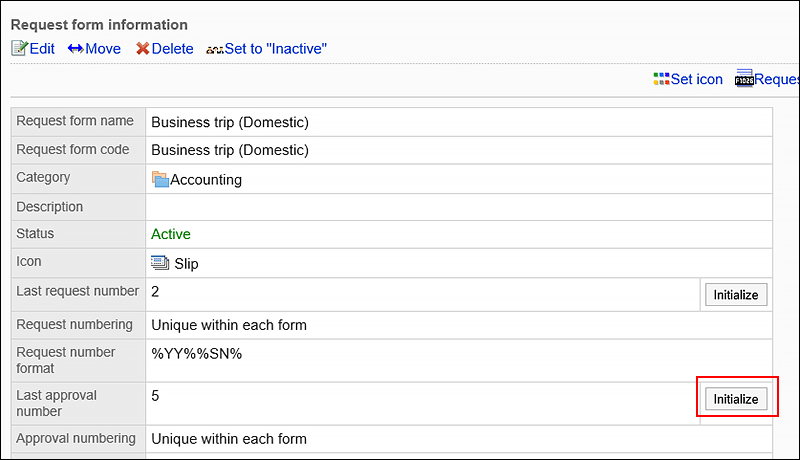
-
在“批准编号的初始化 - Step 1/2”页面中,输入新的批准编号的初始值,点击[初始化]。
初始化后授予的第一个决策编号是此处设置的初始值,等于 1。
例如,如果新的批准编号为“100”,初始化后第一个最终批准的申请数据的批准编号为“101”。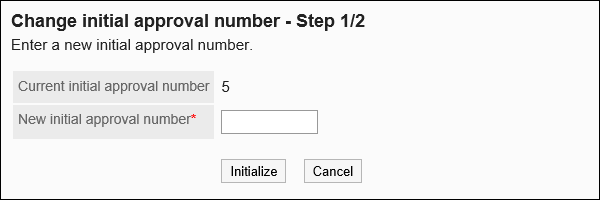
-
在“批准编号的初始化 - Step 2/2”页面中,点击[是]。