通过CSV文件管理考勤卡
将所选用户的考勤卡导出到 CSV 文件。
csv 文件写入以下项:
- 登录名称
- 用户名称
- 日期盖章
- 上班时间
- 上班时间IP地址
- 下班时间
- 下班时间IP地址
- 外出时间
- 外出时间IP地址
- 返回时间
- 返回时间IP地址
- 备注
将每用户数据导出到 CSV 文件
将数据从所选用户的考勤卡导出到 CSV 文件。
操作步骤:
-
点击页眉处齿轮状的管理员菜单图标。
齿轮状图标仅显示于拥有管理权限的用户的页面。 -
点击[Garoon 系统管理]。
-
选择“各应用程序的管理”标签页。
-
点击[考勤卡]。
-
点击[考勤卡列表]。
-
在“考勤卡列表”页面上,选择要导出的用户的组织和月份。
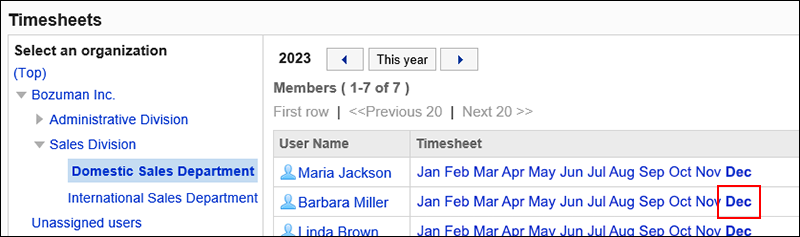
-
在“考勤卡”页面上,点击[导出到 CSV 文件]。
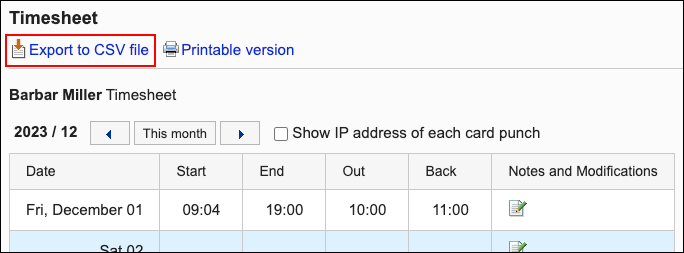
-
在“导出考勤卡”页面上,为导出的数据设置必要的项目。
设置项目如下:
- 导出期间:
选择要导出的数据范围。 - 文字编码:
选择要用于编码的文字编码。
可选择的文字编码包括:- UTF-8(Unicode)
需要时可选择带BOM。 - Shift-JIS(日文)
- ASCII
- Latin1(西欧)
- GBK/GB2312(简体中文)
- TIS-620(泰语)
- UTF-8(Unicode)
- 将项目名称导出到首行:
如果要将项目名称导出到CSV文件的首行,选择[是]。
- 导出期间:
-
确认设置内容,点击[导出]。
-
使用Web浏览器的文件保存功能保存文件。
将数据从多个用户导出到 CSV 文件
将多个选定用户的时卡数据导出到单个 CSV 文件。
操作步骤:
-
点击页眉处齿轮状的管理员菜单图标。
齿轮状图标仅显示于拥有管理权限的用户的页面。 -
点击[Garoon 系统管理]。
-
选择“各应用程序的管理”标签页。
-
点击[考勤卡]。
-
点击[导出考勤卡]。
-
在“导出时卡”页面上,选择要导出的用户的组织和用户,然后点击“添加”。
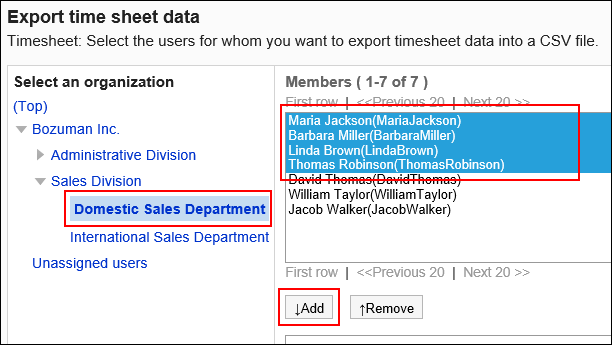
-
点击“下一步”。
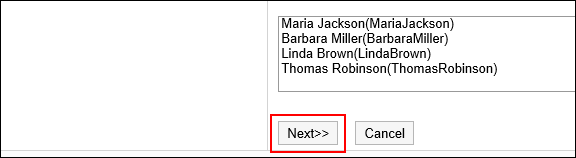
-
在“导出考勤卡”页面上,为导出的数据设置必要的项目。
设置项目如下:
- 导出期间:
选择要导出的数据范围。 - 文字编码:
选择要用于编码的文字编码。
可选择的文字编码包括:- UTF-8(Unicode)
需要时可选择带BOM。 - Shift-JIS(日文)
- ASCII
- Latin1(西欧)
- GBK/GB2312(简体中文)
- TIS-620(泰语)
- UTF-8(Unicode)
- 将项目名称导出到首行:
如果要将项目名称导出到CSV文件的首行,选择[是]。
- 导出期间:
-
确认设置内容,点击[导出]。
-
使用Web浏览器的文件保存功能保存文件。