设置通知
介绍如何设置文件夹的更新通知。
通知对象可设置为组织、用户或角色。
添加通知对象
分文件夹设置更新通知的通知对象。
-
点击页眉处齿轮状的管理员菜单图标。
齿轮状图标仅显示于拥有管理权限的用户的页面。 -
点击[Garoon 系统管理]。
-
选择“各应用程序的管理”标签页。
-
点击[文件管理]。
-
点击[通知的设置]。
-
在“通知的设置”页面中,选择文件夹,然后点击[设置]。
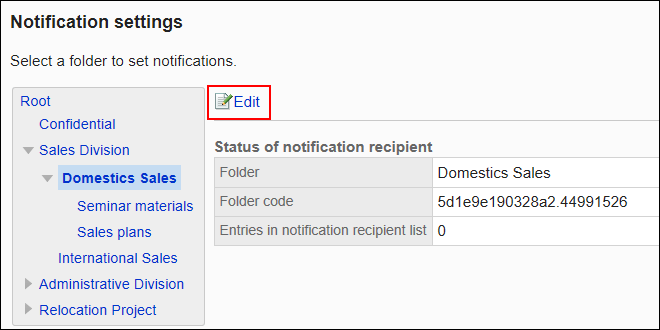
-
在“通知对象列表”页面中,点击[添加]。
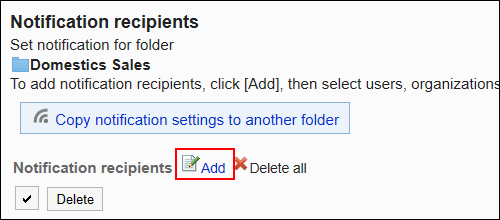
-
在“添加通知对象”页面中,选择要为其设置通知的组织、用户或角色,然后点击[添加]。
要选择角色时,可将显示切换至“角色”标签。
如果点击[添加]后再切换标签页,切换之前选择的组织、用户或角色将解除。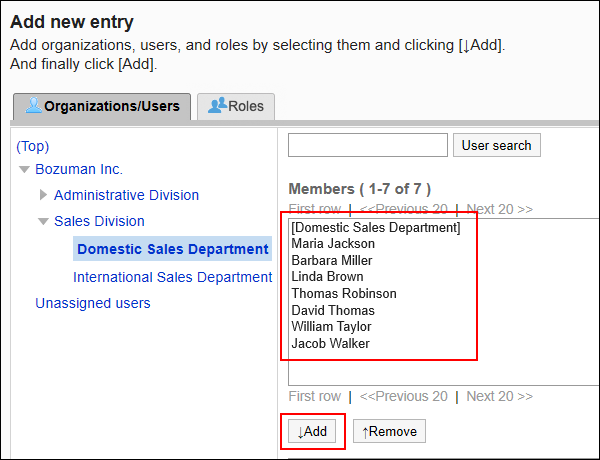
-
确认设置内容,点击[添加]。
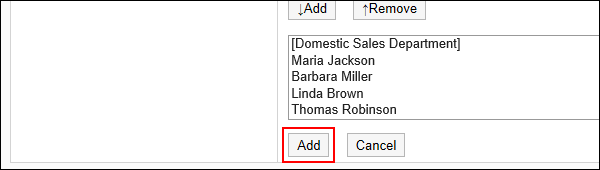
删除通知对象
删除文件夹中设置的通知对象。
选择并删除通知对象
选择删除通知对象。
-
点击页眉处齿轮状的管理员菜单图标。
齿轮状图标仅显示于拥有管理权限的用户的页面。 -
点击[Garoon 系统管理]。
-
选择“各应用程序的管理”标签页。
-
点击[文件管理]。
-
点击[通知的设置]。
-
在“通知的设置”页面中,选择文件夹,然后点击[设置]。
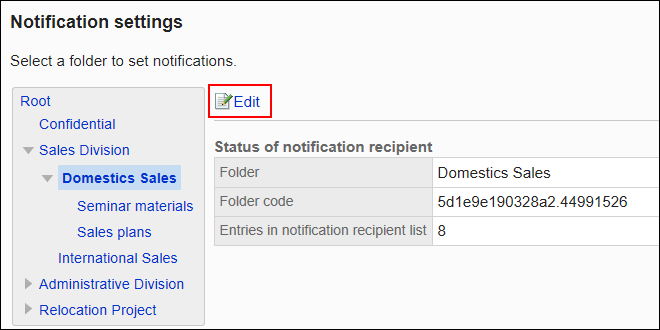
-
在“通知对象列表”页面中,选中要删除的通知对象的复选框,然后点击[删除]。
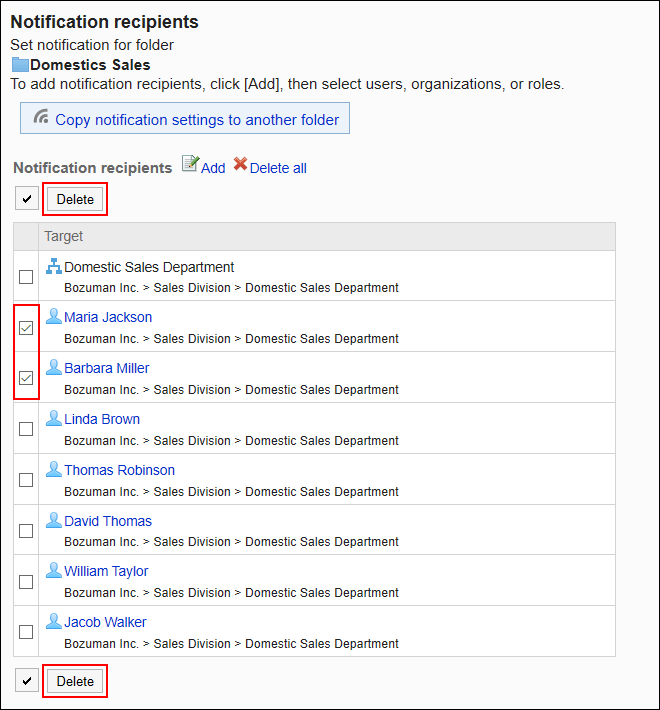
-
在“批量删除通知对象”页面中,点击[是]。
删除所有通知对象
删除已设置的全部通知对象。
-
点击页眉处齿轮状的管理员菜单图标。
齿轮状图标仅显示于拥有管理权限的用户的页面。 -
点击[Garoon 系统管理]。
-
选择“各应用程序的管理”标签页。
-
点击[文件管理]。
-
点击[通知的设置]。
-
在“通知的设置”页面中,选择文件夹,然后点击[设置]。
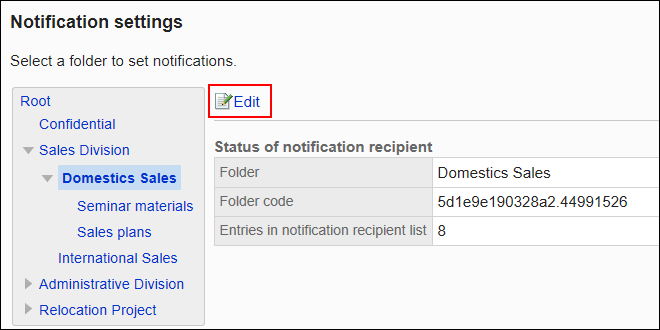
-
在“通知对象列表”页面中,点击[全部删除]。
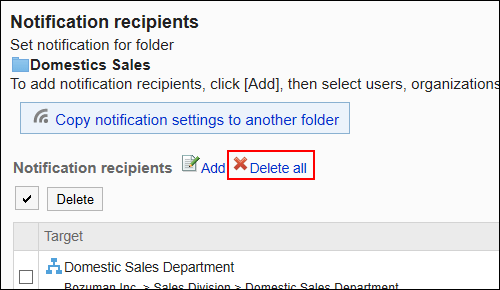
-
在“删除所有通知对象”页面中,点击[是]。
将通知设置应用于其他文件夹
复制文件夹的通知设置,应用到其他的文件夹。
复制源文件夹中的通知设置将覆盖现有的设置。
其他文件夹的通知设置不能应用到根。
应用其他文件夹的通知设置后,即使复制源文件夹中的设置发生更改,更改内容也不会反映到复制目标文件夹中。
-
点击页眉处齿轮状的管理员菜单图标。
齿轮状图标仅显示于拥有管理权限的用户的页面。 -
点击[Garoon 系统管理]。
-
选择“各应用程序的管理”标签页。
-
点击[文件管理]。
-
点击[通知的设置]。
-
在“通知的设置”页面中,选择要复制通知设置的文件夹,然后点击[设置]。
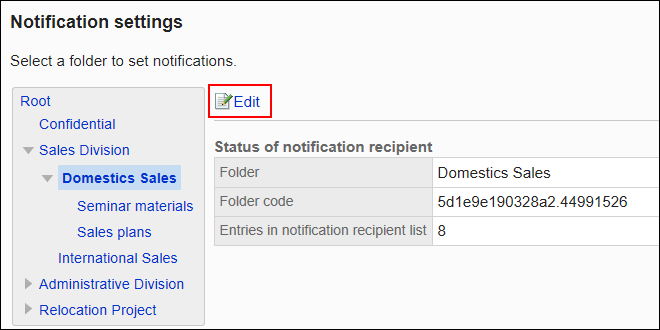
-
在“通知对象列表”页面中,点击[将通知设置应用于其他文件夹]。
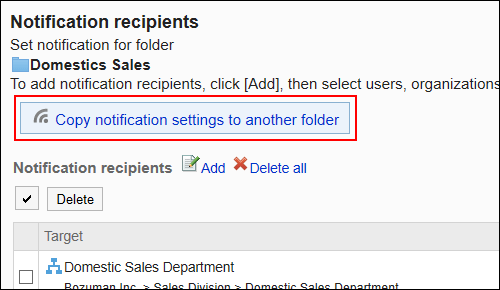
-
在“通知设置的批量应用”页面中,选中要应用通知设置的文件夹的复选框,然后点击[应用]。
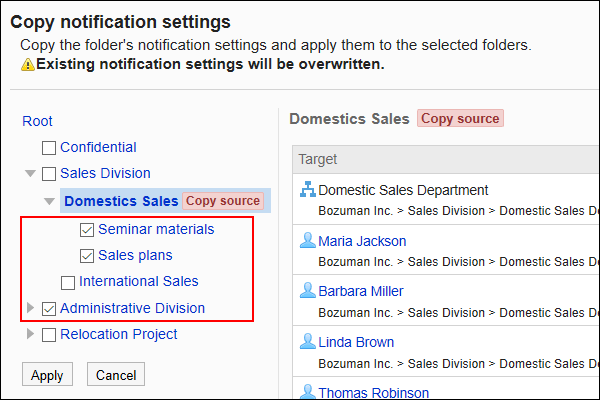 点击“根目录”,取消所有文件夹的选择。
点击“根目录”,取消所有文件夹的选择。 -
在“通知设置的批量应用”页面中,点击[是]。