- Help Contents
- Space
- Using Discussions
Using Discussions
Display Overview
Discussion Screen:
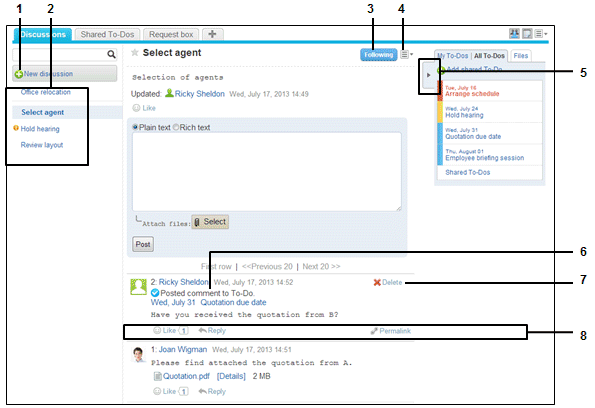
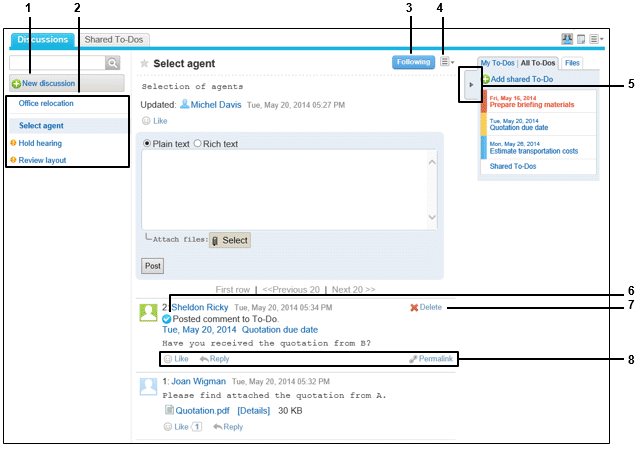
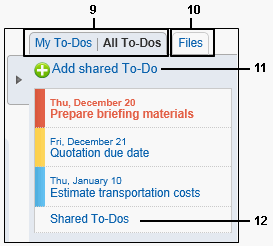
Parts
| No. | Part | Description |
|---|---|---|
| 1 | New discussion | Adds a discussion to the space. |
| 2 |  |
Indicates that an unread content or comment exists in the discussion. |
| Discussions | Displays the discussion details and comments when clicked . The discussion that was added when this space was added is displayed on the top of the list. Other discussions are sorted in descending order by the date and time when the discussion or the shared To-Do is updated. |
|
| 3 | Start following |
|
| 4 | Edit subject & body | Displays the "Edit discussion" screen. |
| Delete discussion | Deletes the discussion. If you delete a discussion, all To-Dos and attachments in the discussion will also be deleted. When one or more space administrators exist, this link appears only for the system administrator and a user who added the discussion, and the space administrators. Otherwise, this link appears for all the space members and the system administrator. |
|
| Check followers | Displays a list of members who are following the discussion. You can switch between space members and non space members to display. |
|
| 5 |  |
Displays a list of To-Do tasks or attached files when clicked. |
 |
Hides a list of To-Do tasks or attached files when clicked. | |
| 6 |  |
Indicates comments posted to To-Dos. |
| To-Do name | Displays the "To-Do details" screen. | |
| Comment | Displays comments posted to discussions or To-Dos. | |
| 7 | Delete1 | Deletes the comment. |
| 8 | Like | Click this link to make a quick response to a comment. The link may not be displayed or the word "Like" may vary depending on the settings by the system administrator. |
| Reply | Posts a reply to the comment. An anchor link that consists of ">>" and the comment number is automatically applied to the posted reply. | |
| Permalink1 | Displays a URL of the comment when clicked. Pasting permalinks is useful for referring to this comment from other discussions or memos. |
|
| 9 | My To-Dos | This list contains the To-Do tasks assigned to you among all task in the discussion. Click a To-Do name to display the "To-Do details" screen. |
| All To-Dos | This list contains all To-Do tasks that are saved in the discussion. Click a To-Do name to display the "To-Do details" screen. |
|
| 10 | Files | Click a file name to open or download the file. |
 |
Displays the discussion, To-Do, or comment to which the file is attached. | |
| 11 | Add shared To-Do | This item is displayed when you are selecting a discussion in the space where you are a member. Click this to add a shared To-Do task to the discussion. |
| 12 | Shared To-Dos | Displays the "Shared To-Dos" screen. The displayed To-Do tasks will be filtered based on the discussion that are selected on the previous screen. |
1: Appears when you hover the cursor over the comment.
- Tip
-
- The text "n comments posted" appears at the top of the comment list when any other users post new comments. Click this text to display the newly posted comments.
What is a Permalink?
A permalink is a URL that can be used to directly access the link destination.
Copy the URL displayed in the Permalink popup window, and paste on a comment in another discussion or To-Do. Clicking this pasted URL enables users to directly navigate to the linked comment.
Adding Discussions
To add a new discussion, select a space on the "Space" screen, and click "New discussion".
- Tip
-
Adding a new space will add a default discussion using the space name.
Editing Discussions
To edit the discussion, click "Edit subject & body" on the "discussion" screen.
Deleting Discussions
To delete the discussion, click "Delete" discussion on the "discussion" screen.
- Tip
-
You cannot delete default discussions.
Following Discussions
On the "Discussion" screen, by clicking "Start following", you will be able to receive update notifications for the discussion.
You can follow discussions in a non-member space if the space is public.
- Tip
-
When you are a follower in a non-member space, you are removed from the followers once the space becomes private.
You remain a non-follower even when the space becomes public again.
Managing Files
You can update files attached to discussions or To-Dos, change their versioning options, and edit other attachment settings.
Click "Details" next to the attachment name, and edit attachment settings on the "Attachment details" screen.
The usage is the same as for Cabinet.
- Tip
-
The files attached to a discussion or a To-Do can be edited by any space members.
The files attached to a comment can be edited only by the user who posted the comment.