接続設定
Cybozu Desktopで最新情報や通知を受信するには、Cybozu Desktopに製品やサービスのアクセスURL、ログイン名、およびパスワードを登録します。
製品やサービスのアカウントを登録する
Cybozu Desktopに、通知を取得する製品やサービスの情報を登録します。
事前に次の情報を確認します。
不明な場合は、システム管理者に確認してください。
事前に次の情報を確認します。
- 製品やサービスの「ログイン名」
ログイン名は、パスワードを変更する画面で確認できます。サイボウズOffice(クラウド版)、Garoon(クラウド版):自分のログイン名やパスワードを変更する
Office 10(パッケージ版):個人設定画面へのアクセス
・ガルーン(パッケージ版):右上の自分の名前をクリックし、先頭の自分の名前をクリックすると、「ユーザー情報の詳細」画面が表示されます。
- Cybozu Desktopをインストールするパソコンから、製品やサービスにアクセスするときの認証方法
次の種類があります。- ログインとパスワードのみ(通常の社内ネットワーク)
- Basic認証
製品やサービスの「ログイン名」と「パスワード」と、Basic認証用の「ユーザー名」と「パスワード」の両方が必要です。
- セキュアアクセスを使用するには、お使いの端末にクライアント証明書を登録する必要があります。
クライアント証明書の登録方法は、次のページを参照してください。
不明な場合は、システム管理者に確認してください。
手順:
-
Cybozu Desktopを起動します。
-
メニューバーの
 をクリックし、「環境設定」をクリックします。
をクリックし、「環境設定」をクリックします。
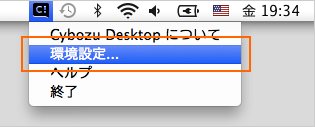
-
 「アカウント」をクリックし、左のボックスの「アカウントの追加」をクリックします。
「アカウント」をクリックし、左のボックスの「アカウントの追加」をクリックします。
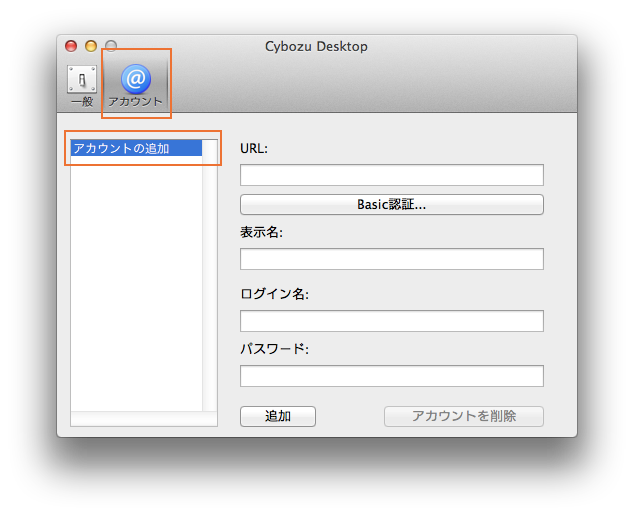

-
必要な項目を設定して、[追加]をクリックします。項目の詳細は、後述の次の項目を参照してください。
-
「ログインに成功しました!」のポップアップが表示されたら、[OK]をクリックし、画面を閉じます。
補足
- 「ログインに失敗しました」などのポップアップが表示される場合は、設定が正しくありません。
URL、ログイン名、およびパスワードを確認してください。
「URL」欄に入力する情報
製品やサービスの認証方法により、入力するURLが異なります。
詳細は、次のページの「製品やサービスへのアクセスURL」を参照してください。
詳細は、次のページの「製品やサービスへのアクセスURL」を参照してください。
補足
- リモートサービス経由でサイボウズ製品にアクセスしている場合、Mac版 Cybozu Desktopを利用できません。
そのほかの設定項目
| 項目 | 説明 |
|---|---|
| Basic認証… | 利用中のサービスがBasic認証を使用している場合のみクリックします。 「Basic認証」のボップアップ画面に、Basic認証の「ユーザー名」と「パスワード」を入力して、[OK]をクリックすると、ボタン名が[Basic認証...(設定済み)]に変更されます。 |
| 表示名 | Cybozu Desktop上で使用する表示名を入力します。 |
| ログイン名 | 対象製品やサービスで使用しているログイン名を入力します。 |
| パスワード | 対象製品やサービスで使用しているパスワードを入力します。 |
サイボウズ製品の接続を解除する
Cybozu Desktopに登録したアカウントを削除すると、接続を解除できます。
手順:
-
Cybozu Desktopを起動します。
-
メニューバーの
 をクリックし、「環境設定」を選択します。
をクリックし、「環境設定」を選択します。
-
 「アカウント」をクリックし、左のボックスから削除する対象の製品名またはサービス名(製品やサービスの表示名)をクリックします。
「アカウント」をクリックし、左のボックスから削除する対象の製品名またはサービス名(製品やサービスの表示名)をクリックします。
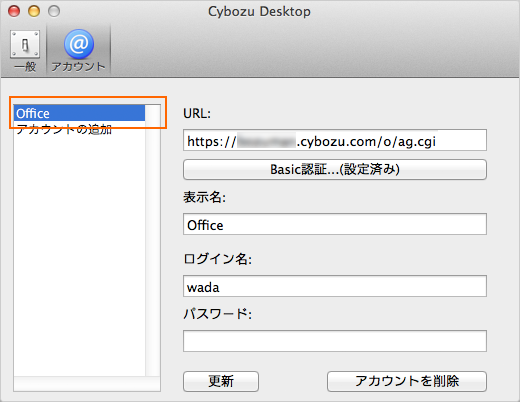

-
[アカウントを削除]をクリックします。
-
確認画面で[はい]をクリックします。対象の製品名またはサービス名(製品やサービスの表示名)が左のボックスから削除されたことを確認します。
プロキシの設定を変更する
お使いのネットワーク環境でプロキシサーバーを利用している場合、Cybozu Desktopはクライアントパソコンのプロキシの設定を使用してネットワークに接続します。Cybozu Desktopからサイボウズの製品やサービスに接続できない場合は、必要に応じてプロキシの設定を変更します。
注意
- プロキシの設定を変更すると、Cybozu Desktopだけでなく、インターネットに接続するほかの製品やサービスなどにも影響します。システム管理者に注意事項や必要な情報を確認してから、プロキシの設定を変更してください。
補足
- プロキシサーバーの設定によっては、Cybozu Desktopのリクエストが許可されない場合があります。
手順:
-
アップルメニューから、「システム環境設定」 > 「ネットワーク」の順にクリックします。
-
「ネットワーク」画面で、リストから使用するネットワークサービスを選択し、[詳細]をクリックします。
-
「プロキシ」タブをクリックします。
-
必要な項目を設定し、[OK]をクリックします。