メールサーバーの設定
メールサーバーの設定を説明します。
対応メールサーバー
サイボウズ Office 10が対応しているメールサーバーのプロトコル、および認証形式については、製品サイトのメールサーバーを参照してください。
サイボウズ Office 10では、次のすべての条件を満たすメールサーバーを利用できます。
- SMTPとPOP3に対応している:
sendmailやqmailなど、一般的に普及しているメールサーバーソフトの多くは、SMTP/POP3に対応しています。 - UIDLコマンドに対応している。
- メールサーバーがサイボウズ Office 10と常時接続できる環境にある:
サイボウズ Office 10と常時接続できる環境であれば、プロバイダーやホスティングのメールサーバーでも使用できます。
メールサーバーを登録する
メールサーバーの情報を、サイボウズ Office 10に登録します。
-
ヘッダーの右側の歯車アイコンをクリックします。
-
[システム設定]をクリックします。
 システム管理用パスワードを設定している場合は、パスワードを入力し、[OK]をクリックします。
システム管理用パスワードを設定している場合は、パスワードを入力し、[OK]をクリックします。 -
[+]詳細設定を開くをクリックします。
-
「各アプリケーション」セクションの
 メールをクリックします。
メールをクリックします。 -
 メールサーバーの登録をクリックします。
メールサーバーの登録をクリックします。 -
 追加するをクリックします。
追加するをクリックします。 -
メールサーバー名を入力します。

-
受信メールサーバー(POP3)の情報を入力します。
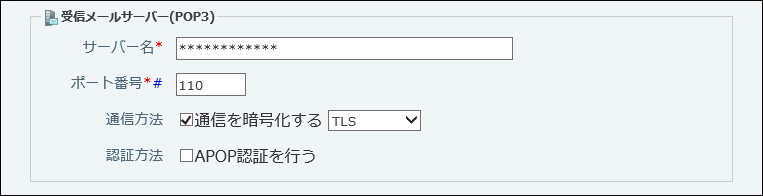 受信メールサーバーの設定項目
受信メールサーバーの設定項目サーバー名 受信メールサーバーのIPアドレス、またはホスト名を入力します。
例:
10.0.1.55、office.server.co.jp などポート番号 POP3のポート番号を入力します。初期値は「110」に設定されてい ます。
通信方式別の一般的なポート番号は、次のとおりです。- POP3の場合: 110
- POP3 over TLSの場合: 995
- POP3 STARTTLSの場合: 110
通信を暗号化する メールサーバーとの通信にTLSまたはSTARTTLSを使用する場合に選択します。 APOP認証を行う 受信メールサーバー(POP3)がAPOP認証に対応している場合に選択します。 -
送信メールサーバー(SMTP)の情報を入力します。
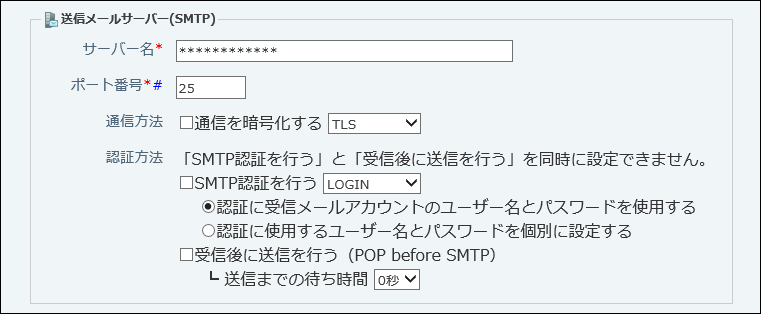 送信メールサーバーの設定項目
送信メールサーバーの設定項目サーバー名 送信メールサーバーのIPアドレス、またはホスト名を入力します。
例:
10.0.1.55、office.server.co.jp などポート番号 SMTPのポート番号を入力します。
初期値は「25」に設定されています。
通信方式別の一般的なポート番号は、次のとおりです。- SMTPの場合: 25
- SMTP over TLSの場合:465
- SMTP STARTTLSの場合:25または587
- SMTP-AUTH認証の場合:587
通信を暗号化する メールサーバーとの通信にTLSまたはSTARTTLSを使用する場合に選択します。 SMTP認証を行う1 送信メールサーバー(SMTP)がSMTP認証(SMTP-AUTH 認証)に対応している場合に選択します。
次のどちらかに設定します。- 認証に受信メールアカウントのユーザー名とパスワードを使用する
- 認証に使用するユーザー名とパスワードを個別に設定する
受信後に送信を行う(POP before SMTP)1 送信メールサーバー(SMTP)がPOP before SMTP認証に対応している場合に選択します。 - 送信までの待ち時間認証が実行されてから、メールの送信が実行されるまでの時間を、ドロップダウンリストから選択します。
1 :どちらか片方の認証のみ設定できます。SMTP認証とPOP before SMTP認証は同時に使用できません。 -
設定内容を確認し、追加するをクリックします。
追加したメールサーバーは、一覧の末尾に表示されます。
メールサーバーの表示順を変更する場合は、「メールサーバーの登録」画面で、 順番変更するをクリックします。
順番変更するをクリックします。
メールサーバーを変更する
サイボウズ Office 10に登録しているメールサーバーの情報を変更します。
-
ヘッダーの右側の歯車アイコンをクリックします。
-
[システム設定]をクリックします。
 システム管理用パスワードを設定している場合は、パスワードを入力し、[OK]をクリックします。
システム管理用パスワードを設定している場合は、パスワードを入力し、[OK]をクリックします。 -
[+]詳細設定を開くをクリックします。
-
「各アプリケーション」セクションの
 メールをクリックします。
メールをクリックします。 -
 メールサーバーの登録をクリックします。
メールサーバーの登録をクリックします。 -
変更するメールサーバーの
 変更するをクリックします。
変更するをクリックします。 -
必要に応じて、メールサーバー名や、設定項目を変更し、変更するをクリックします。
メールサーバーを削除する
サイボウズ Office 10に登録しているメールサーバーの情報を削除します。
-
ヘッダーの右側の歯車アイコンをクリックします。
-
[システム設定]をクリックします。
 システム管理用パスワードを設定している場合は、パスワードを入力し、[OK]をクリックします。
システム管理用パスワードを設定している場合は、パスワードを入力し、[OK]をクリックします。 -
[+]詳細設定を開くをクリックします。
-
「各アプリケーション」セクションの
 メールをクリックします。
メールをクリックします。 -
 メールサーバーの登録をクリックします。
メールサーバーの登録をクリックします。 -
削除するメールサーバーの
 削除するをクリックします。
削除するをクリックします。 -
確認画面で、削除するをクリックします。
メールサーバー移行の流れ
メールサーバーを移行する場合に、サイボウズ Office 10側で必要な設定の流れを説明します。
完了したStepのチェックボックスを選択すると、チェックシートとして利用できます。
移行先のメールサーバーのメールサーバーIDが必要です。メールサーバーIDの確認方法を参照し、CSVファイルにメールサーバーIDを記述してください。
- 移行元のメールアカウントの設定を削除する
詳細は、メールアカウントを削除する方法を参照してください。 - 移行元のメールサーバーの設定を削除する
詳細は、メールサーバーを削除する方法を参照してください。