メールアカウントの設定
メールアプリケーションで使用するメールアカウントを設定します。
登録したメールアカウント宛に届いたメールは、メールアプリケーション内で共有したり管理したりできます。
メールアカウントを追加する
メールアカウントを追加します。
1つのメールアプリケーションにつき、最大10個のメールアカウントを登録できます。
-
ヘッダーの歯車アイコンをクリックします。
-
[システム設定]をクリックします。
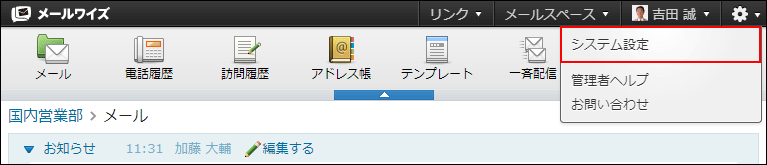 システム管理用パスワードを設定している場合は、パスワードを入力し、[OK]をクリックします。
システム管理用パスワードを設定している場合は、パスワードを入力し、[OK]をクリックします。 -
左ペインで、目的の
 (メールスペース名)をクリックします。
(メールスペース名)をクリックします。 -
「(メールアプリケーション名)」セクションの
 メールアカウントをクリックします。
メールアカウントをクリックします。 -
「メールアカウント」セクションの
 追加するをクリックします。
追加するをクリックします。 -
「表示名」に、メールワイズ 5で表示されるメールアカウントの名前を入力します。
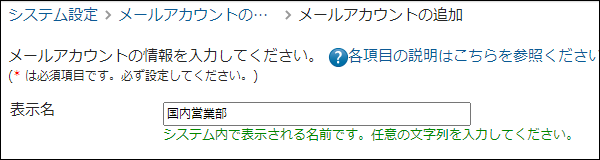
-
「メールサーバー」で、使用するメールサーバーをドロップダウンリストから選択します。
[詳細]をクリックすると、メールサーバーの設定内容を確認できます。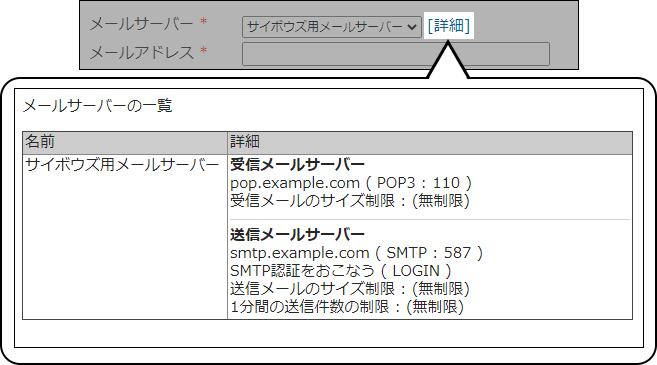
-
「メールアドレス」を入力します。
次の文字は、メールアドレスに使用できません。
! " $ ' ( ) * , : ; < > [ ] ^ { }
-
「From に表記する名前」に、送信するメールの差出人として表記される名前を入力します。
Fromに表記する名前は、メールの作成画面でダブルクオテーション「"」で囲まれている部分を指します。
メールアカウントの設定画面:

メールの作成画面:
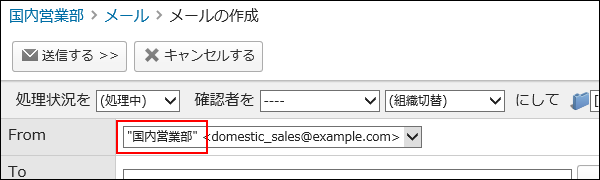
-
受信メールサーバー(POP3、IMAP4)のメールアカウント名とパスワードを入力します。

-
受信メールをメールサーバーに残すかどうかを設定します。
メールを残す設定にする場合は、チェックボックスを選択し、メールを残す期間を設定します。
期間の初期値は「(無期限)」です。1日~14日までの期間を選択してください。
期間を過ぎたメールは、メールサーバーから削除されます。
-
楽天あんしんメルアドサービスを利用するかどうかを設定します。
利用する場合は、チェックボックスを選択し、必要な項目を設定します。
「SMTP AUTH ID」と「SMTP AUTH パスワード」には、楽天あんしんメルアドサービスより指定されているIDとパスワードを入力します。
「メールアドレス」には、楽天あんしんメルアドサービスへの送受信に使用するメールアドレスを入力します。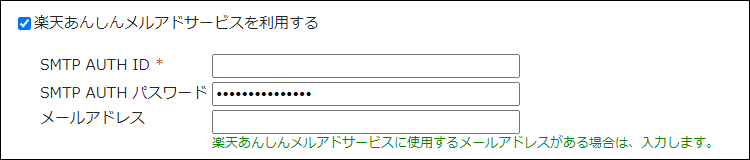
-
設定内容を確認し、追加するをクリックします。
楽天市場が提供する、メールアドレスを暗号化して送受信するサービスです。
楽天市場で買い物をした顧客のメールアドレスが、暗号化されたメールアドレス(マスクアドレス)に変換されて各店舗に届く仕組みです。また、各店舗から送信するメールアドレスも、楽天あんしんメルアドサービスを経由して、暗号化された状態で顧客に送信されます。
この機能を利用する場合の操作の詳細は、楽天あんしんメルアドサービスの利用を参照してください。
メールアカウントを変更する
メールアカウントの情報を変更します。
-
ヘッダーの歯車アイコンをクリックします。
-
[システム設定]をクリックします。
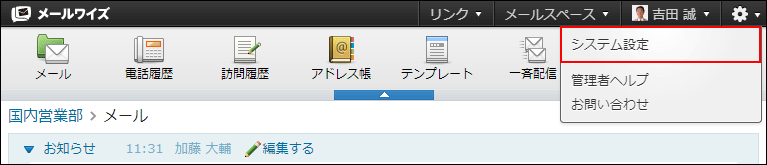 システム管理用パスワードを設定している場合は、パスワードを入力し、[OK]をクリックします。
システム管理用パスワードを設定している場合は、パスワードを入力し、[OK]をクリックします。 -
左ペインで、目的の
 (メールスペース名)をクリックします。
(メールスペース名)をクリックします。 -
「(メールアプリケーション名)」セクションの
 メールアカウントをクリックします。
メールアカウントをクリックします。 -
「メールアカウント」セクションで、変更するメールアカウントの
 変更するをクリックします。
変更するをクリックします。 -
必要な項目を設定し、変更するをクリックします。
メールアカウントを順番変更する
メールアカウントの表示順を変更します。
-
ヘッダーの歯車アイコンをクリックします。
-
[システム設定]をクリックします。
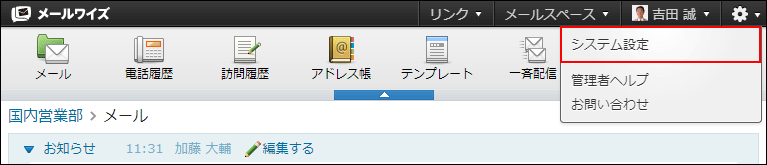 システム管理用パスワードを設定している場合は、パスワードを入力し、[OK]をクリックします。
システム管理用パスワードを設定している場合は、パスワードを入力し、[OK]をクリックします。 -
左ペインで、目的の
 (メールスペース名)をクリックします。
(メールスペース名)をクリックします。 -
「(メールアプリケーション名)」セクションの
 メールアカウントをクリックします。
メールアカウントをクリックします。 -
「メールアカウント」セクションの
 順番変更をクリックします。
順番変更をクリックします。 -
メールアカウントの表示順を設定し、変更するをクリックします。
ShiftキーやCtrlキーを押しながら選択することで、複数のメールアカウントを選択できます。
メールアカウントを削除する
メールアカウントを削除します。
-
ヘッダーの歯車アイコンをクリックします。
-
[システム設定]をクリックします。
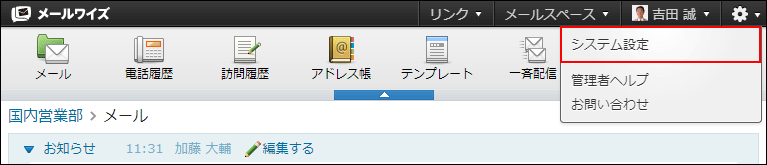 システム管理用パスワードを設定している場合は、パスワードを入力し、[OK]をクリックします。
システム管理用パスワードを設定している場合は、パスワードを入力し、[OK]をクリックします。 -
左ペインで、目的の
 (メールスペース名)をクリックします。
(メールスペース名)をクリックします。 -
「(メールアプリケーション名)」セクションの
 メールアカウントをクリックします。
メールアカウントをクリックします。 -
「メールアカウント」セクションで、削除するメールアカウントの
 削除するをクリックします。
削除するをクリックします。 -
確認画面で、はいをクリックします。