- 帮助 目录
- 基本操作
基本操作
使用格式编辑
根据系统管理员设置的不同,正文的输入栏有可能无法使用格式编辑。
格式编辑的图标及功能
| 图标 | 图标名称 | 图标 | 图标名称 |
|---|---|---|---|
 |
设置字体大小。 |  |
表示该内容为引用。 |
 |
文字加粗。 |  |
插入链接。 |
 |
将文字设置为斜体。 |  |
取消链接。 |
 |
在文字底部加下划线。 | 预览编辑内容。 | |
| 给文字加删除线。 |  |
插入图片。 只显示在系统管理者或应用程序操作管理员的页面上。 |
|
 |
设置字体颜色。 |  |
在光标所在位置插入表。 |
 |
设置文字的背景色。 |  |
在光标所在单元格的上面插入行。 |
 |
清除字体大小及颜色等格式。格式清除后,还原标准格式。 |  |
在光标所在单元格的下面插入行。 |
 |
给文章添加项目符号(无编号列表)。在行的开头添加符号。 |  |
删除光标所在行。 |
 |
给文章添加项目编号(有编号列表)。在行的开头添加编号。 |  |
在光标所在单元格的前面(左边)插入列。 |
 |
将所选行的文字左对齐。 |  |
在光标所在单元格的后面(右边)插入列。 |
 |
将所选行的文字居中对齐。 |  |
删除光标所在列。 |
 |
将所选行的文字右对齐。 |  |
合并单元格,根据设置更改行数和列数。 |
 |
减少缩进量。 |  |
根据指定的行数和列数分割所选单元格。 |
 |
增加缩进量。 |
- 补充
-
Groon的格式编辑使用TinyMCE。
http://www.tinymce.com/wiki.php/License
粘贴现有表格
用Word或Excel等作成的表格可以拷贝到正文或HTML组件里。
粘贴表格时,首先要选中拷贝范围,之后在格式编辑内的插入位置按下Ctrl+V。
- 补充
-
2013年2月更改了格式编辑的样式。在样式更改前,若粘贴的表格不能正确显示,请使用格式编辑重新粘贴一次。
若不通过格式编辑功能插入表格,则更改背景色或网格线等一系列表格的编辑功能将不能使用。
编辑或删除表格
若想编辑或删除正文和HTML组件内的表格,可在右键菜单中选择相应的功能。
可从右键菜单中选择以下功能。
更改单元格、列、或者行的背景色
更改网格线的颜色
删除表格
选择机构、类别、或文件夹
机构和应用程序的类别以及文件夹可分层。
机构、类别、以及文件夹的显示种类
根据应用程序与页面的不同,会出现以下3种不同的显示类型。每个显示类型的基本操作方法都相同。
树状显示
点击[+]、[-]、或者标题,选择目标类别与文件夹。类别显示 2种类
点击标题、或者[返回上一层],选择目标类别与文件夹。
树状显示
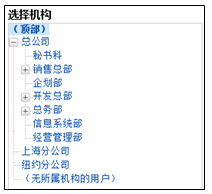
(无所属机构的用户):
显示无所属机构的用户。
类别显示
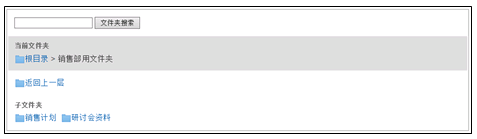
仅限E-mail和站内信的树状显示才有以下功能。
已接收新邮件或者站内信时,展开直至收信文件夹的树状显示。
收信文件夹名的旁边,显示未读邮件与未读站内信的件数。
选择用户或设备
从在“用户选择”页面与“用户/设备选择”页面显示的机构和上级设备的树状显示中,选择用户与设备。
也可用关键字搜索用户与设备。
用户搜索是指,使用登记在用户信息中的以下信息作为搜索条件,搜索用户。
用户的姓名、英文名、登录名称、拼音、邮件地址、职位、自定义项目
搜索设备时,将以下信息设置为搜索条件后进行搜索。
设备的名称、或者设备的备注
- 补充
-
若要搜索设备的备注,需要系统管理员在“设备预约的设置”中将“列表显示备注”设置为显示。
选择参加者或收信人
从下拉菜单中选择机构与组群后,再选择日程安排的参加者与站内信的收信人。
也可用关键字搜索用户。
用户搜索的条件请参考以下说明。
“选择用户或设备”
下拉列表中显示的菜单
| 菜单 | 说明 |
|---|---|
| 搜索结果 | 使用[用户搜索]搜索到的用户 |
| 我的组1 | 登记在我的组中的用户 |
| 优先机构 | 登录用户设为“优先机构”的机构用户户 |
| 优先机构 | 系统管理员设置的机构的用户 |
| 所属机构 | 登录用户所属机构的用户 |
| 常用机构1 | 登录用户设为“常用机构”的机构 |
| 常用设备组1 | 登录用户设为“常用设备组”的设备组 |
| 最近选择的机构1 | 选择预定的参加者与站内信的收信人等时最近选择的机构 |
| 最近选择的用户1 | 选择预定的参加者与站内信的收信人等时最近选择的用户 |
| 最近选择的设备组1 | 选择预定的设备等时最近选择的设备组 |
| 最近选择的设备1 | 选择预定的设备等时最近选择的设备 |
1: 关于显示条数的设置和选择履历的删除,请参考以下页面。
“设置下拉菜单”
选择通知更新的类别或文件夹
公告栏和文件管理的更新通知区分每个类别或文件夹进行设置。在“更新通知的设置”页面,沿着类别或文件夹的阶层,选择通知更新的对象。
使用关键字,可搜索要选择的类别或文件夹。
更改顺序
各项目均可使用以下图标更改显示顺序。
 :所选项目移至顶端。
:所选项目移至顶端。 :所选项目往上移一位。
:所选项目往上移一位。 :所选项目往下移一位。
:所选项目往下移一位。 :所选项目移至最底端。
:所选项目移至最底端。
选择日期和时间
从日历显示与时间段显示中选择日期和时间。
“预定的登记”页面范例:
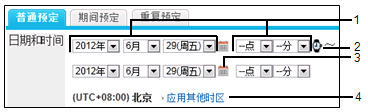
各部分的说明
| 编号 | 项目 | 说明 |
|---|---|---|
| 1 | 下拉菜单 | 使用下拉菜单,设置开始时间与结束时间。 |
| 2 |  |
如点击图标,将显示用于指定时间的单元格。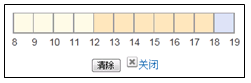
只可选择小时。无法选择分钟。 显示的时间段可在日程安排的个人设置中设置。 |
| 3 |  |
用于指定日期的日历。 背景色如下所示。
|
| 4 | 应用其他时区 | 选择应用于开始时间与结束时间的时区。 |
添加文件
根据系统管理员的设置与所使用Web浏览器的不同,添加文件按钮的显示也有所不同。
按钮有如下2种显示。

指定范围,可批量添加文件,也可单个添加文件。
根据Web浏览器的不同,显示“选择”按钮的条件也有所不同。版本低于9的Internet Explorer: 满足以下所有条件。
系统管理员已启用文件的批量添加功能。
客户端电脑中已启用Adobe Flash Player。
要在Internet Explorer中批量添加多个文件,客户端电脑中需安装最新版Adobe Flash Player。
有关Adobe Flash Player的设置方法,在弊公司Web网站上有介绍。
Adobe Flash Player 的设置方法:
https://manual.cybozu.co.jp/zh/tech/webbrowser/adobeflshplayer.htmlInternet Explorer10以及Internet Explorer以外的Web浏览器: 支持 HTML5的File API。

每次选择一个文件进行添加。
未显示 按钮时,将显示
按钮时,将显示 按钮。
按钮。
批量添加文件
在选择文件页面拖动需添加的文件,即可选择多个文件。
需删除所选文件时,只需解除文件的选中。
图片范例:
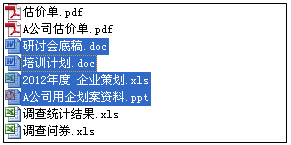
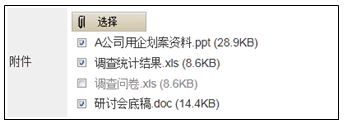
- 补充
-
无法添加0字节的文件。
使用RemoteService时,根据Web浏览器的不同,有可能无法批量添加文件。
使用版本低于9的Internet Exlorer时,如系统管理员已禁用文件的批量添加功能,则无法批量添加多个文件。
通过拖拽添加文件
从桌面或文件夹中选择文件,拖动到[选择]的附近。
页面中显示“拖动文件到此处”后,将所选文件放置到该领域。
页面范例:
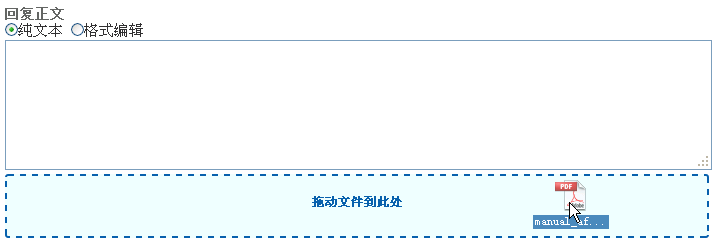
- 补充
使用Internet Explorer时,无法通过拖拽添加文件。
使用全文搜索
对各应用程序中添加的回复及附件等数据进行综合搜索。
可指定多个搜索关键字,根据AND条件搜索。
页眉处的全文搜索
在页眉处的关键字输入栏中输入关键字,即可搜索Garoon内的数据。可同时搜索以下应用程序的数据。
空间
站内信
公告栏
文件管理
E-mail
关于各应用程序中可搜索的数据,请参考以下。说明
"各应用程序的全文搜索"
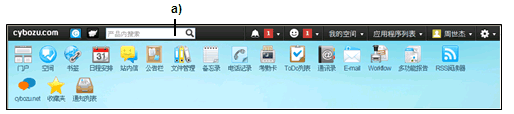

a): 页眉的搜索功能
- 补充
在页眉的全文搜索中,无法依据发信人/发件人的显示名称进行搜索或筛选搜索结果。
各应用程序的全文搜索
在各应用程序页面的关键字输入栏中,输入关键字,即可搜索应用程序内的数据。
在“搜索结果”页面中,可指定搜索条件与搜索结果的筛选条件。
页面范例:
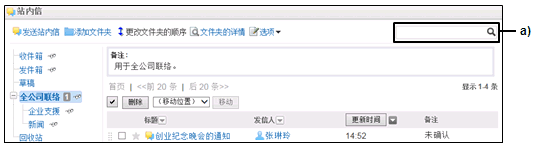
a): 关键字输入栏
"搜索结果"的页面范例:
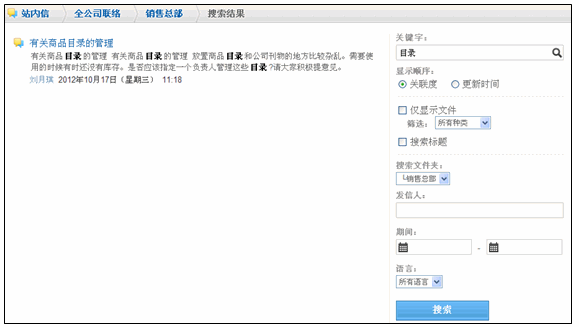
如果在发件人/发信人输入栏中输入用户的显示名称,将根据发件人/发信人的不同来搜索数据或筛选搜索结果。使用其他语言的显示名称,也可进行搜索与筛选搜索结果。
数据被更新时,将显示根据最后更新人的显示名称进行搜索或筛选的结果。
在以下应用程序中,依据发件人/发信人的显示名称搜索数据或筛选搜索结果。
站内信
E-mail
在以下应用程序中,依据发件人的显示名称筛选搜索结果。
空间
文件管理
公告栏
依据发件人/发信人的显示名称筛选搜索结果时
在关键字输入栏中,输入关键字(即要搜索的字符串)。
在发件人/发信人输入栏中,输入部分或全部的用户显示名称,搜索数据。
依据发件人/发信人的显示名称搜索数据时
将关键字输入栏留空。
在发件人/发信人输入栏中,输入部分或全部的用户显示名称,搜索数据。
各应用程序的搜索对象如下所示。
| 应用程序 | 对象 | 项目 | 备注 |
|---|---|---|---|
| 空间1 | 讨论区 | 标题 | 不可同时使用“仅显示文件”与“搜索标题”。 |
| 正文 | |||
| 回复 | |||
| 附件的文件名称 | |||
| 附件的内容 | |||
| 共享ToDo | ToDo名称 | ||
| 内容 | |||
| 附件的文件名称 | |||
| 附件的内容 | |||
| 回复 | |||
| 站内信1、2 | 站内信 | 标题 | 不可同时使用“仅显示文件”与“搜索标题”。 不可搜索以下文件夹中的站内信。
|
| 正文 | |||
| 回复 | |||
| 公告栏1、2 | 公告 | 标题 | 不可同时使用“仅显示文件”与“搜索标题”。 不可搜索以下公告。
|
| 正文 | |||
| 回复 | |||
| 文件名称 | |||
| 文件的内容 | |||
| 文件管理2 | 文件 | 标题 | 不可搜索以下文件。
|
| 文件名称 | |||
| 文件的说明 | |||
| 文件的内容 | |||
| 标题 | 不可搜索以下E-mail。
|
||
| 正文 | |||
| 发件人 | |||
| To | |||
| Cc | |||
| Bcc | |||
| 文件名称 | |||
| 文件的内容 |
1:如勾选“仅显示文件”,即仅搜索附件。
如选择“搜索标题”,将只能搜索公告或者站内信等的标题。
2:可搜索包括子文件夹或者子类别在内的、最多10000个文件夹或类别。如需搜索超过10000个的文件夹或类别,请选择
顶部或根目录等最上层的文件夹或类别进行搜索。
- 补充
- 不能搜索无访问权限的类别或文件夹。
可用于筛选的选项
在“搜索结果”页面中,使用以下选项筛选数据的搜索结果。
显示顺序:
按照“关联度”或“更新时间”的顺序显示。如选择“关联度”,将根据关键字的使用频率以及数据内的关键字的间隔等,从关联性高的内容开始显示出搜索结果。发信人/发件人或更新人:
依据发信人/发件人或更新人筛选搜索结果。正文与收信人/收件人等被更新时,将依据最后更新人进行筛选。邮件则按发件人和收件人(To、Cc、Bcc)来筛选更新结果。期间:
依据数据的最后更新日期来筛选搜索结果。
如仅指定了开始日期,将对从指定日期到当天这期间内的所有更新的数据进行搜索;如仅指定了结束日期,将对最早更新日期到指定日期这期间内的所有更新数据进行搜索。语言:
依据语言筛选搜索结果。
可搜索的文件
| 产品或文件格式 | 版本或者种类 |
|---|---|
| Word |
|
| Excel |
|
| PowerPoint |
|
| Visio | Visio 2002(XP)、2003、2007、2010 |
| ODF | 1.0、1.1、1.2 |
| 1.2、1.3、1.4、1.5、1.6、1.7 | |
| OpenOffice | 3.0、3.1、3.2、3.3 |
| LibreOffice | 3.4 |
| Acrobat | 4.0、5.0、6.0、7.0、8.0、9.0、X、XI |
| JUSTSYSTEM 一太郎 |
|
| XPS | XPS |
| 富文本 | RTF 1.0~1.9 |
| 文本 |
|
关于关键字的限制事项
根据使用的字符的不同,可能无法以输入的关键字进行搜索。
使用日文或中文搜索
值为1字符的数据,可以1字符的关键字进行搜索。但值超过1字符的数据,则必须以2字符及以上的关键字进行搜索。
例:
搜索值为“日本游”的数据时:
可搜索的关键字 :“日本”、“本游”或者“日本游”
不可搜索的关键字 :“日”、“本”或者“游”
- 补充
- 如关键字中使用了句号逗号以外的全角符号,可能会无法搜索。
使用字母、数字搜索
可按单词为单位进行搜索。以空格或全角字符分割的字母数字可被识别为单词。
但不能区分字母的大小写。
例:
搜索值为“Garoon”的数据时:
-
可搜索的关键字 :“garoon”
不可搜索的关键字 :“Gar”