画面の見かたと操作
Cybozu Desktopの起動方法、終了方法、アプリケーション画面や通知の見かたなどを説明します。
Cybozu Desktopを起動する
Cybozu Desktop を起動すると、タスクトレイに が表示されます。
が表示されます。
タスクトレイに が表示されていない場合は、
が表示されていない場合は、 をクリックして隠れているインジケーターを表示します。
をクリックして隠れているインジケーターを表示します。
タスクトレイに
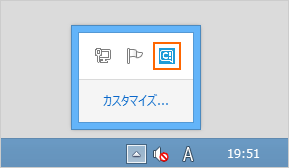
インストール直後は、Cybozu Desktopは起動した状態になっています。
起動していない場合は次の方法で起動します。
起動していない場合は次の方法で起動します。
スタート画面から起動する
Windowsのスタート画面で、「よく使うアプリ」>「C」>「Cybozu」>「Cybozu Desktop」の順にクリックします。
「よく使うアプリ」に「Cybozu」が表示されない場合は、 を右クリックして、「検索」をクリックします。次に、検索ボックスに「Cybozu Desktop」を入力し、「最も一致する検索結果」の「Cybozu Desktop」をクリックします。
を右クリックして、「検索」をクリックします。次に、検索ボックスに「Cybozu Desktop」を入力し、「最も一致する検索結果」の「Cybozu Desktop」をクリックします。
「よく使うアプリ」に「Cybozu」が表示されない場合は、
自動的に起動する
Windowsの起動時にCybozu Desktopが自動的に起動するよう設定します。
設定は、「設定」 > 「オプション」で変更します。
設定は、「設定」 > 「オプション」で変更します。
Cybozu Desktopを終了する
Cybozu Desktopは、ウインドウの や通知の
や通知の をクリックして閉じても終了しません。
をクリックして閉じても終了しません。
次の方法で終了します。
次の方法で終了します。
手順:
-
タスクトレイの
 を右クリックし、「終了」をクリックします。
を右クリックし、「終了」をクリックします。
WindowsのタスクトレイからCybozu Desktopが消えます。タスクトレイに が表示されていない場合は、
が表示されていない場合は、 をクリックして隠れているインジケーターを表示します。
をクリックして隠れているインジケーターを表示します。
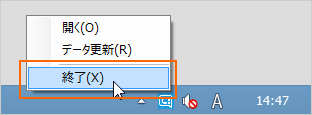
Cybozu Desktopをピン留めする
Windowsのスタート画面によく使うアプリケーションをピン留めできます。
スタート画面にCybozu Desktopをピン留めしておくと、スタート画面の をクリックするだけで起動できます。
をクリックするだけで起動できます。
手順:
-
Windowsのスタート画面で、「よく使うアプリ」>「Cybozu」の順にクリックします。
-
Cybozu Desktopのアイコンを右クリックし、「スタート画面にピン留めする」をクリックします。
通知の種類
通知には、次の種類があります。
- 予定の時刻が来たことを知らせる通知(予定の通知)
Windowsデスクトップの右上に表示されます。 - アプリケーションでデータが登録されたり更新されたりしたことを知らせる通知(新着通知)
Windowsデスクトップの右下に約5秒間表示されます。
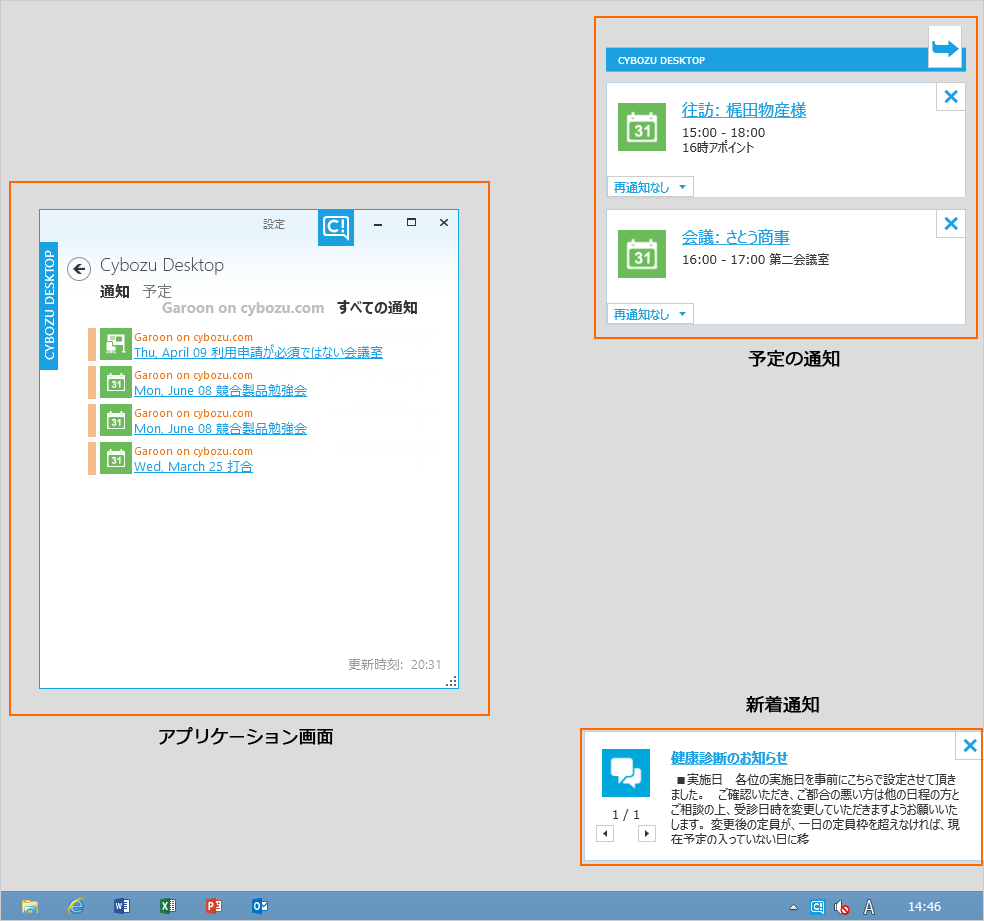

新着通知と予定は、アプリケーション画面でも確認できます。
補足
- Garoonやサイボウズ Officeは、メールサーバーからメールを受信すると新着通知として表示します。
Cybozu Desktopでは、設定された更新間隔でメールの新着通知を表示します。 - 次のサービスや製品は、Cybozu Desktopが新着メール情報を確認する際に、メールサーバーから自動的にメールを受信します。
- クラウド版 Garoon
- バージョン 4.2.0以降のGaroon
- クラウド版 サイボウズ Office
- パッケージ版 サイボウズ Office
アプリケーション画面の見かた
アプリケーション画面の見かたと操作方法を説明します。
補足
- Cybozu Desktopのウインドウは、次のどちらかの方法で表示します。
- タスクトレイの
 をクリックする。
をクリックする。 - タスクトレイの
 を右クリックし、「開く」をクリックする。
を右クリックし、「開く」をクリックする。
- タスクトレイの
通知画面(ホーム)の見かた
すべての通知が表示されます。
複数の製品やサービスを登録している場合は、製品名またはサービス名(表示名)を選択すると、通知が絞り込めます。
複数の製品やサービスを登録している場合は、製品名またはサービス名(表示名)を選択すると、通知が絞り込めます。
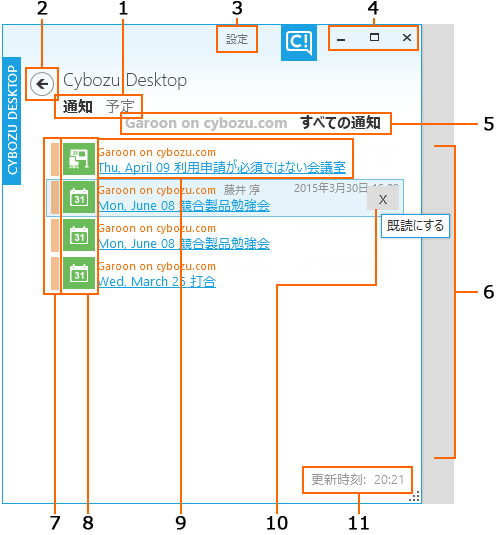
パーツの説明
| 番号 | パーツ | 説明 |
|---|---|---|
| 1 |
|
通知と予定の表示を切り替えます。 |
| 2 | クリックの数に応じて、前に表示した画面に戻ります | |
| 3 | 設定 | 次のメニューを含む画面を表示します。
|
| 4 | ウインドウを最小化します。 | |
| ウインドウを最大化したり、標準の大きさに戻したりします。 | ||
| ウインドウを閉じます。 ウインドウを閉じただけでは、Cybozu Desktopは終了しません。 |
||
| 5 | (製品またはサービスの表示名) | 複数の製品やサービスを登録している場合は、登録した数に応じて製品名またはサービス名(表示名)が表示されます。クリックすると通知を絞り込めます。 |
| すべての通知 | クリックすると、登録済みのすべての製品やサービスの通知を表示します。 通知が表示される期間は1か月です。ワークフローや電話メモなど、処理するまで消えない通知も、表示される期間を過ぎると一覧から消えます。 |
|
| 6 | (通知エリア) | 通知を一覧表示します。 |
| 7 | ラベル | 製品やサービスを色分けして表示します。 |
| 8 | アプリケーションアイコン | サイボウズ OfficeやGaroonのアプリケーションを表現しています。 詳細は次の項目を参照してください。 |
| 9 | 通知元の製品またはサービス名 タイトル |
マウスオーバーすると、タイトルとメモの内容が表示されます。 クリックすると、リンク先の製品やサービスの詳細画面をWebブラウザーに表示します。 |
| 10 | 通知を既読にします。 既読にした通知は通知エリアから消えます。未読には戻せません。 このパーツは、連携システムからの通知には表示されません。 |
|
| 11 | 更新時刻 | 通知を最後に更新した時間を表します。 |
アプリケーションアイコン
| アイコン | アプリケーション名 | アイコン | アプリケーション名 |
|---|---|---|---|
 |
スケジュール |  |
ワークフロー |
 |
施設の利用申請(Garoon) |  |
カスタムアプリ(サイボウズ Office) |
 |
メール |  |
プロジェクト(サイボウズ Office) |
 |
メッセージ |  |
スペース(Garoon) |
 |
掲示板 |  |
スペースのディスカッション(Garoon) |
 |
電話メモ |  |
スペースの共有ToDo(Garoon) |
 |
ファイル管理 |  |
グループメール(グループメール for Garoon) |
 |
報告書(サイボウズ Office) マルチレポート(Garoon) |
 |
連携システムからの通知 |
予定画面の見かた
予定画面は、接続先の製品やサービスに登録されている予定をまとめて表示する画面です。
事前に任意の予定の通知を無効にすることもできます。
表示する予定は、次の単位で切り替えられます。
事前に任意の予定の通知を無効にすることもできます。
表示する予定は、次の単位で切り替えられます。
- 今日
- 今週
- 来週
- すべての予定
「今日」の表示
当日の予定を表示します。
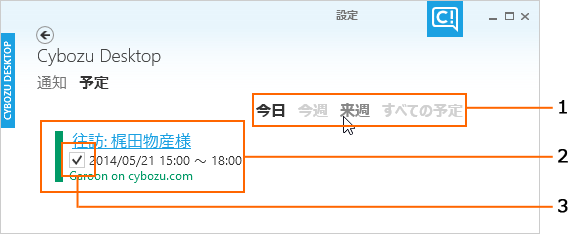

パーツの説明
| 番号 | パーツ | 説明 |
|---|---|---|
| 1 |
|
予定を表示する単位を切り替えます。 |
| 2 |
|
マウスオーバーすると、予定のタイトルと、メモの内容が表示されます。 タイトルをクリックすると、Webブラウザーに予定の詳細画面を表示します。 |
| 3 | 選択されている予定は通知されます。 通知されないようにするには、選択を外します。 |
「今週」と「来週」の表示
今週の予定と、来週の予定を切り替えます。
表示切り替えの例
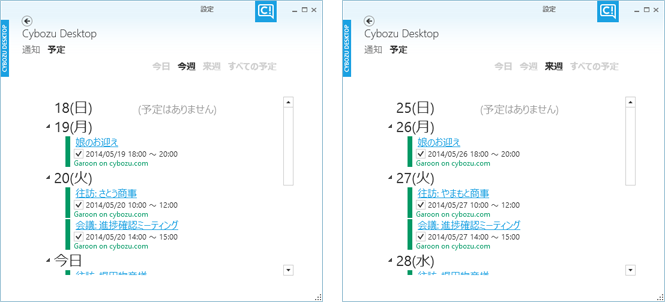
すべての予定
現在の7日前から、14日後の0時0分までの予定を確認できます。
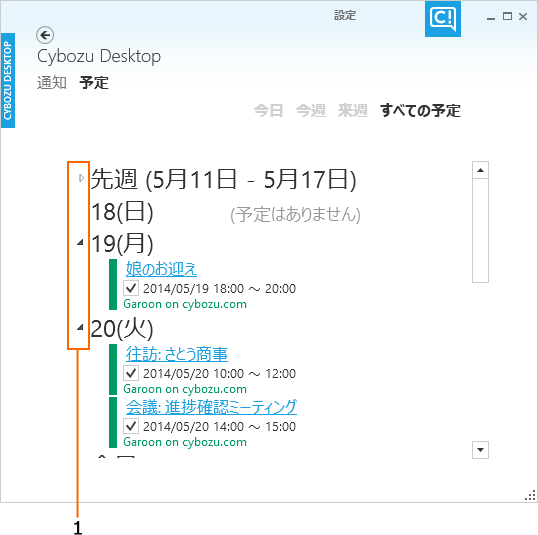

パーツの説明
| 番号 | パーツ | 説明 |
|---|---|---|
| 1 | 折りたたまれている予定のグループを、閉じたり開いたりします。 |
予定の通知
予定の通知はWindowsデスクトップの右上に表示されます。予定の通知間隔は「オプション」で設定できます。
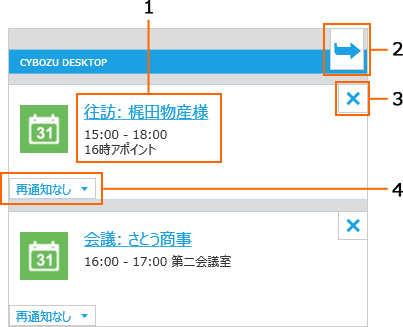

パーツの説明
| 番号 | パーツ | 説明 |
|---|---|---|
| 1 | (予定のタイトル) | クリックすると、予定の詳細画面をWebブラウザーに表示します。 |
| 2 | 表示された通知をすべて閉じます。 | |
| 3 | 表示された通知を1件ずつ閉じます。 | |
| 4 |
|
予定ごとに、通知を再表示するタイミングを設定します。 |
新着通知
データの登録や更新の通知は、Windowsデスクトップの右下に表示されます。通知を数秒ごとにスライド表示します。
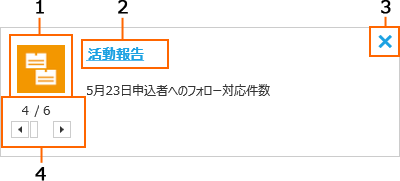
パーツの説明
| 番号 | パーツ | 説明 |
|---|---|---|
| 1 | (アプリケーションアイコン) | サイボウズ OfficeやGaroonのアプリケーションを表現しています。 |
| 2 | (タイトル) | クリックすると、Webブラウザーに予定の詳細画面を表示します。 |
| 3 | 通知を閉じます。 | |
| 4 | 1/1 |
「表示中の通知の順番/表示する通知の総数」を表します。左右のアイコンをクリックして、前後の通知を表示します。 |
新しい通知を確認する
定期的な通知の間に、更新された情報があるかどうかを確認するときは、タスクトレイの を右クリックし、「データ更新」を選択します。
を右クリックし、「データ更新」を選択します。
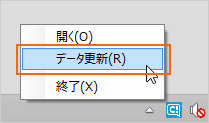
新着通知がある場合、アプリケーション画面の「通知」や「予定」の内容が更新されます。
Cybozu Desktopからアプリケーションを表示する
ジャンプ リストから、Garoonやサイボウズ Officeのアプリケーション画面を表示できます。
ジャンプ リストの例
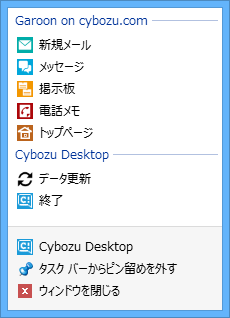
ジャンプ リストから表示できる画面
| アイコン | 表記 | 表示できる画面 |
|---|---|---|
| 新規メール | 「メールの送信」画面(サイボウズ Office) | |
| 「メールの作成」画面(Garoon) | ||
| メッセージ(Garoon) | メッセージの受信箱 | |
| 個人フォルダ(サイボウズ Office) | ||
| 掲示板 | 掲示板の最新一覧(サイボウズ Office) | |
| 掲示板のルートカテゴリ(Garoon) | ||
| 電話メモ | 「電話メモ(在席確認)」画面(サイボウズ Office) | |
| 「電話メモ」画面(Garoon) | ||
| トップページ | トップページ(サイボウズ Office) | |
| ポータル画面(Garoon) |