将记录的数据从文件导入应用
可以通过将数据从文件导入到已创建的应用中,添加新记录或更新已添加的记录。
此外,还可以对记录内的表格添加新的行或更新已有的行。
本文介绍将文件中的数据导入到已创建的应用时的操作及注意事项。
导入文件前的注意事项
- 根据字段的类型或设置,可能无法通过文件登记或更新数据。
确认是否存在无法登记/覆盖数据的字段或信息
确认是否存在无法查看/编辑的记录或字段 - 要从文件导入数据,需拥有应用的访问权限中的“导入文件”权限。
另外,将数据导入到新添加记录的创建人/创建时间/更新人/更新时间字段时,还需“管理应用”的权限。
给应用设置访问权限 - 建议在从文件导入数据前,先将现有记录的数据导出到文件进行备份。关于文件的导出方法,请参考以下页面:
将数据导出到文件 - 从文件导入数据的过程中,可能无法通过kintone页面或API添加、更新记录。
导入文件时的注意事项
从文件导入数据时,请为应用中的各字段指定要导入文件的哪一列的数据。
另外,如要更新现有记录中的数据,请指定作为“批量更新key”的字段。
此处,对设置这2项时的注意事项进行说明。
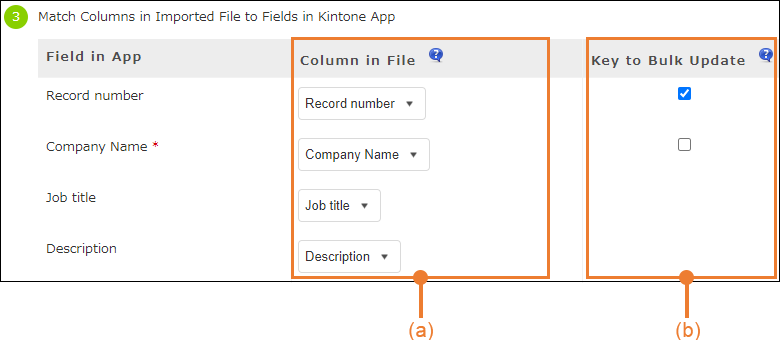
(a) 指定“文件中的列”时的注意事项
在“从文件导入”页面中的“文件中的列”下,为应用中的各字段指定要导入数据的文件中的列。

-
如果要导入数据的字段未显示在“应用中的字段”中,该字段为无法从文件登记或更新数据的字段,或是没有查看或编辑权限的字段。
例如,根据其他字段的值计算/获取值的字段(如设置了计算公式的字段)不会显示在“应用中的字段”中。导入文件时,将重新计算/重新获取数据。
相应字段请参考以下页面:
确认导入文件的应用 -
将数据添加为新记录时,必须给必填字段(带“*”的字段)指定文件中的列。
另外,如要更新已添加的记录,但存在该字段未登记值的记录时,也请指定文件中的列。 -
对于不需要登记/更新值的字段,请选择“(不指定)”。
- 新记录时,将登记为空白或初始值(设置了初始值时)。
- 现有记录时,不对已登记的值进行更新。
特别是对于不更新值的字段,请选择“(不指定)”,以防止在更新数据时,误将旧数据更新到现有记录中。
-
对现有记录中的表格更新数据时,需要为“应用中的字段”中显示的表格内的所有字段指定文件中的列。请将无更改的字段也指定为导入对象。
(b)指定“批量更新key”时的注意事项
对现有记录更新数据时,指定作为“批量更新key”的字段。
“批量更新key”是用于标识文件中各行的数据要更新哪条记录的字段。指定为“批量更新key”的字段,值不能与同一应用中的其他记录重复。可指定例如记录编号或订单编号等。
指定“批量更新key”后,导入文件时“批量更新key”字段的值将与文件中对应列的值进行比较。
- 文件中的列的值与“批量更新key”字段的值一致时
使用记载有该值的行中的数据更新与该值一致的记录。 - 文件中的列的值与“批量更新key”字段的值不一致时
将记载有该值的行中的数据添加为新记录。
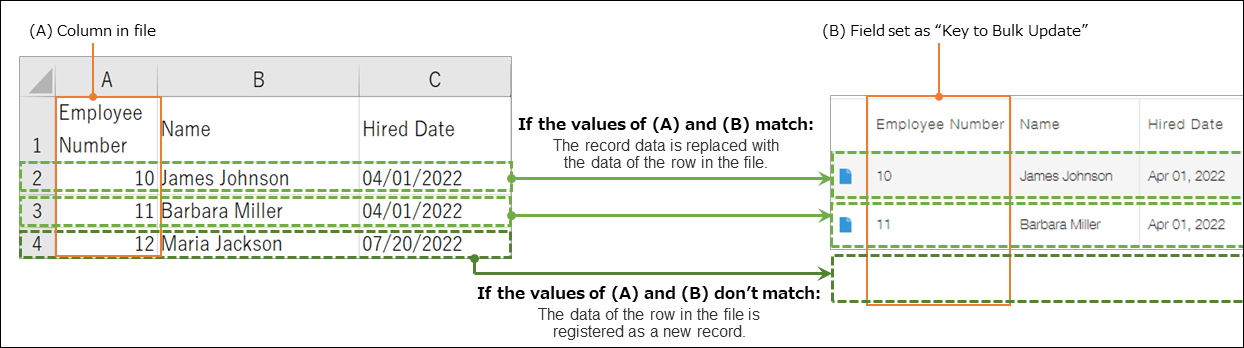
另外,如果在导入的文件中,“批量更新key”中指定的值重复,则使用后面导入的行的数据进行更新。
可指定为“批量更新key”的字段如下:
- 记录编号
- 单行文本框
- 数值
- 日期
- 日期与时间
- 链接
导入文件的步骤
-
点击记录列表页面右上方的“选项”图标,再点击[从文件导入]。
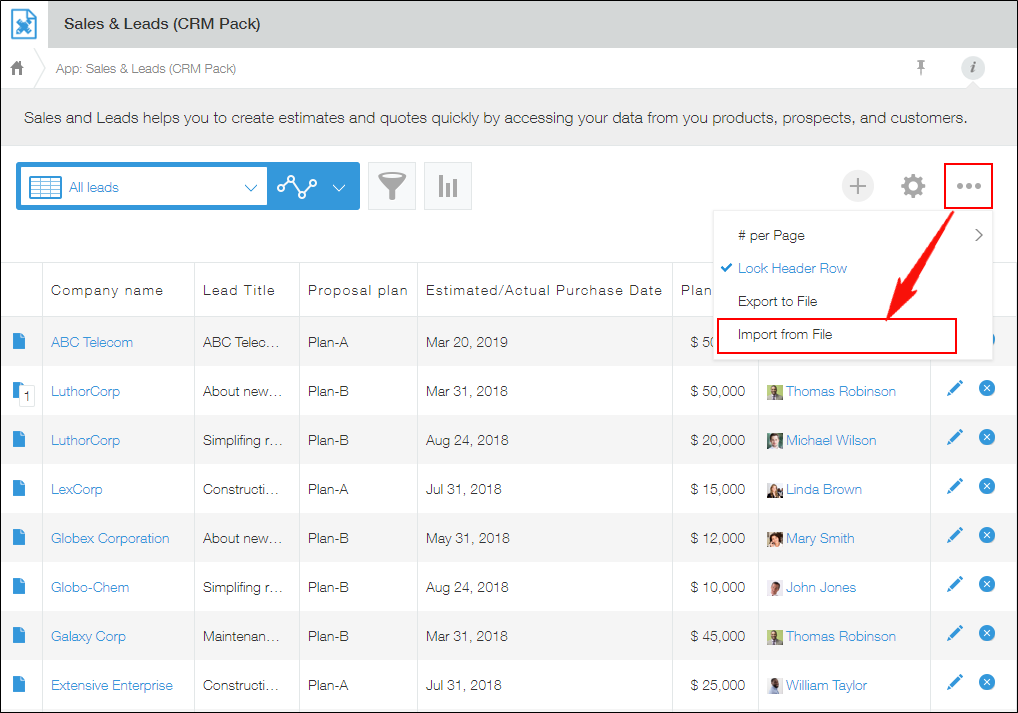 如不显示[从文件导入],请在设置应用的访问权限中赋予“导入文件”权限。
如不显示[从文件导入],请在设置应用的访问权限中赋予“导入文件”权限。
给应用设置访问权限 -
点击[选择文件],指定要导入的文件。

-
选择“是否将文件首行作为字段名称?”的单选框。
文件的首行为列名称时,选择“是”。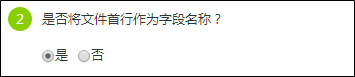 根据文件的内容,有时会自动选择“是”。
根据文件的内容,有时会自动选择“是”。 -
确认文件内容在“预览”框中是否显示正确。
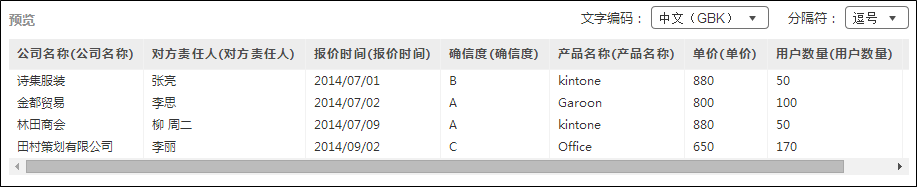 仅在显示CSV文件数据的预览时才显示“文字编码”与“分隔符”的下拉菜单。
仅在显示CSV文件数据的预览时才显示“文字编码”与“分隔符”的下拉菜单。- 如果文件中的数据显示乱码,请更改“文字编码”。
- 如果文件中的数据没有按列正确分隔,请更改“分隔符”。
-
对应用中的各字段,分别指定导入数据的文件中的列。
参考: (a) 指定“文件中的列”时的注意事项
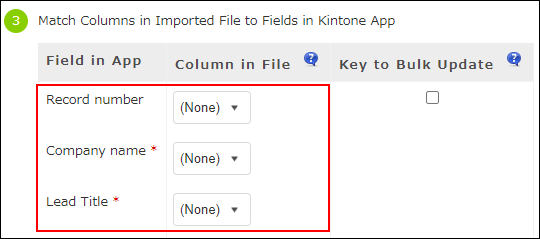 文件的首行为列名称时,与应用中的字段名称一致的列将自动匹配到“文件中的列”。
文件的首行为列名称时,与应用中的字段名称一致的列将自动匹配到“文件中的列”。- 如果未显示要导入数据的字段,该字段为无法从文件登记或更新数据的字段,或是没有查看或编辑权限的字段。
相应字段请参考以下页面:
确认导入文件的应用 - 将数据添加为新记录时,必须给必填字段(带“*”的字段)指定文件中的列。
- 对于不从文件登记或更新数据的字段,请选择“(不指定)”。
- 新记录时,将登记为空白或初始值(设置了初始值时)。
- 现有记录时,不对已登记的值进行更新。
- 表格内的字段将以“表格名称 > 字段名称”的格式显示。
如要更新已添加的记录,请为表格中的所有字段指定文件中的列。
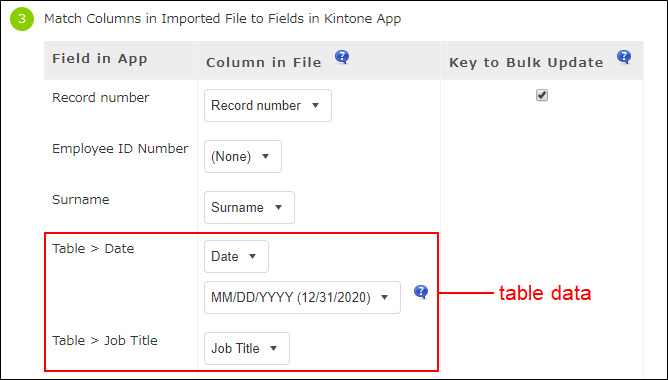
- 如果未显示要导入数据的字段,该字段为无法从文件登记或更新数据的字段,或是没有查看或编辑权限的字段。
-
如要对现有的记录进行更新,需勾选“批量更新key”。
参考:(b)指定“批量更新key”时的注意事项
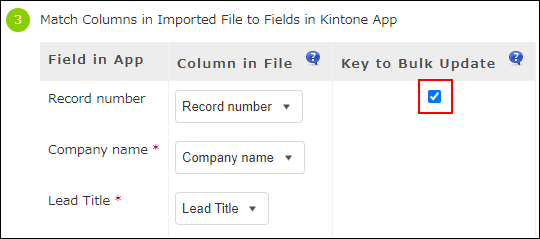 可指定为“批量更新key”的字段如下:
可指定为“批量更新key”的字段如下:- 记录编号
- 单行文本框
- 数值
- 日期
- 日期与时间
- 链接
-
导入新添加的记录的创建人/创建时间/更新人/更新时间时,对“记录的创建/更新信息”的各字段指定文件中的列。
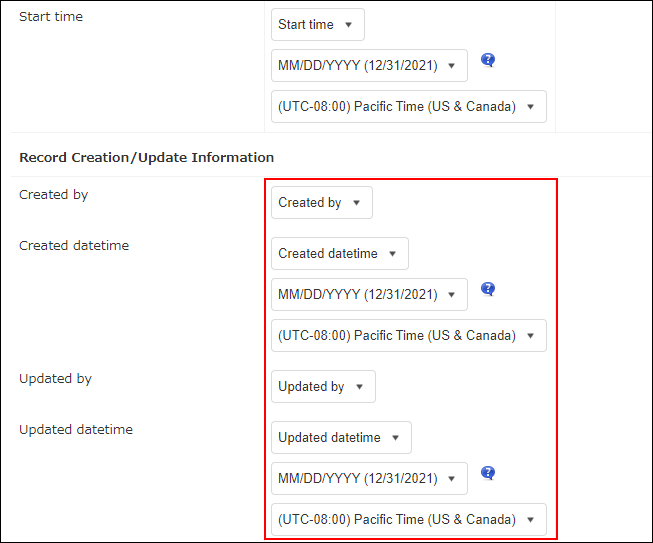
- 如果“记录的创建/更新信息”的各字段未显示,请在设置应用的访问权限中赋予“管理应用”权限。
给应用设置访问权限 - 如果选择“(不指定)”,则新添加的记录的创建人/创建时间/更新人/更新时间将成为导入文件的用户和时间。
- 如果“记录的创建/更新信息”的各字段未显示,请在设置应用的访问权限中赋予“管理应用”权限。
-
选择当检测到错误时的处理方式 关于各选项中的处理方法以及导入结果,请参考以下页面:
选择检测出导入错误时的处理方法 -
点击页面左上方的[导入]。
![截图:点击[导入]的图片](/k/img-zh/import_csv_img9.png)
导入开始后,将自动跳转到记录列表页面。
 可通过页面顶部显示的信息,确认数据的导入情况和结果。
可通过页面顶部显示的信息,确认数据的导入情况和结果。
点击信息中的链接,将显示“导入的文件”页面。可在“导入的文件”页面中确认自己执行导入的进度和错误的详情。
确认文件的导入情况
文件导入失败时,处理方法请参考以下页面:
批量添加/更新记录失败时
