通过SecureAccess使用移动客户端(Android)
在开启了IP地址限制和SecureAccess的环境中,需导入客户证书并进行连接设置。
在Android Chrome中使用SecureAccess
通过Android终端的Chrome使用kintone时,设置步骤如下。
Android Chrome、移动客户端应用都可通过SecureAccess使用。
-
通过电脑等终端访问kintone,点击kintone页面右上方的V形“打开账号设置菜单”图标,点击[账号设置]。
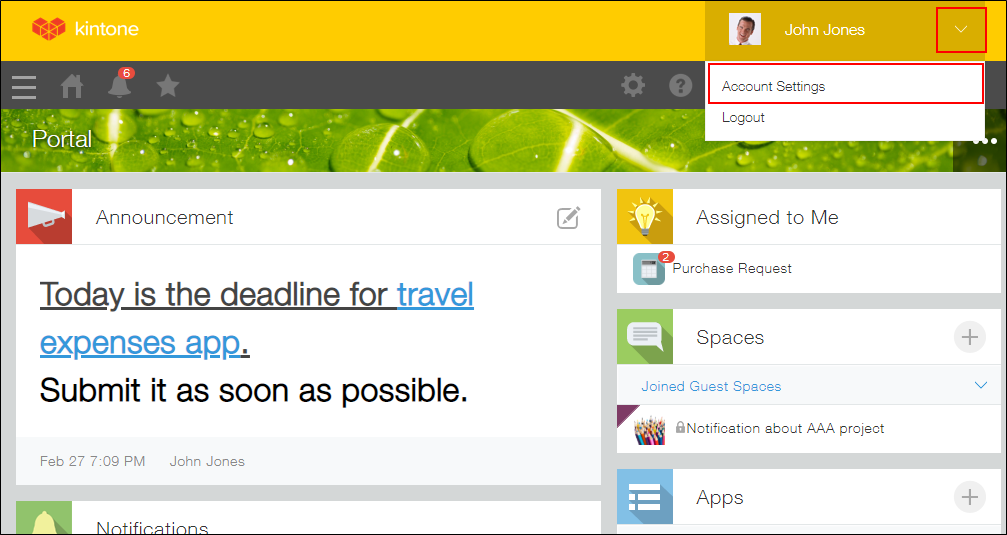
-
点击[通过移动客户端访问]。
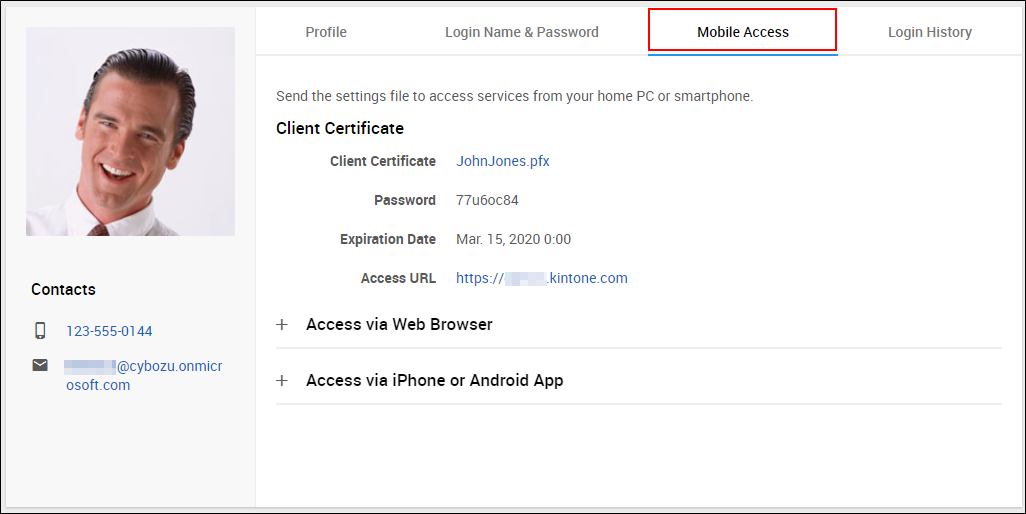
-
保管好[客户证书的信息]栏内的密码。在之后的步骤要用到。
-
点击[通过Web浏览器访问]。
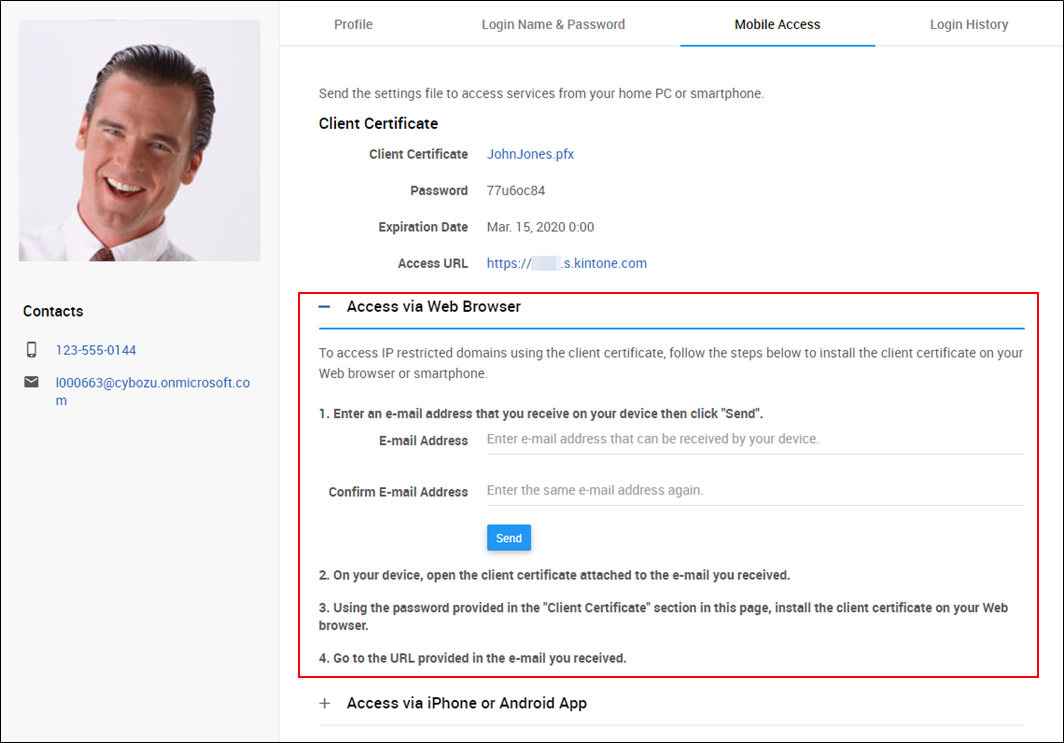
-
输入2次使用移动版页面的Android终端可接收邮件的邮件地址,并点击[发送]。
-
在Android终端打开接收到的邮件,点击附件里的客户证书。
-
输入在步骤3时保存的客户证书密码。
-
点击邮件内的链接,用Chrome打开kintone。
显示kintone移动版的页面。
通过SecureAccess使用移动客户端应用
要使用移动客户端应用时,设置步骤如下。
Android Chrome、移动客户端应用都可通过SecureAccess使用。
预先准备
要使用移动客户端应用时,需下载kintone到Android终端。

关于可使用移动客户端应用的移动终端,可在“运行环境”(日语)中确认。
移动客户端应用的设置步骤
-
通过电脑等终端访问kintone,点击kintone页面右上方的V形“打开账号设置菜单”图标,点击[账号设置]。
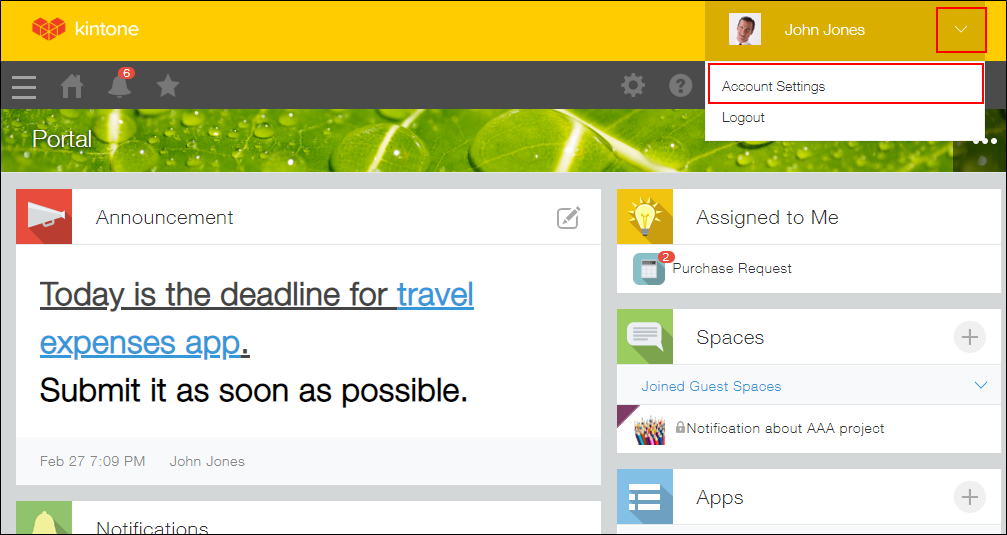
-
点击[通过移动客户端访问]。
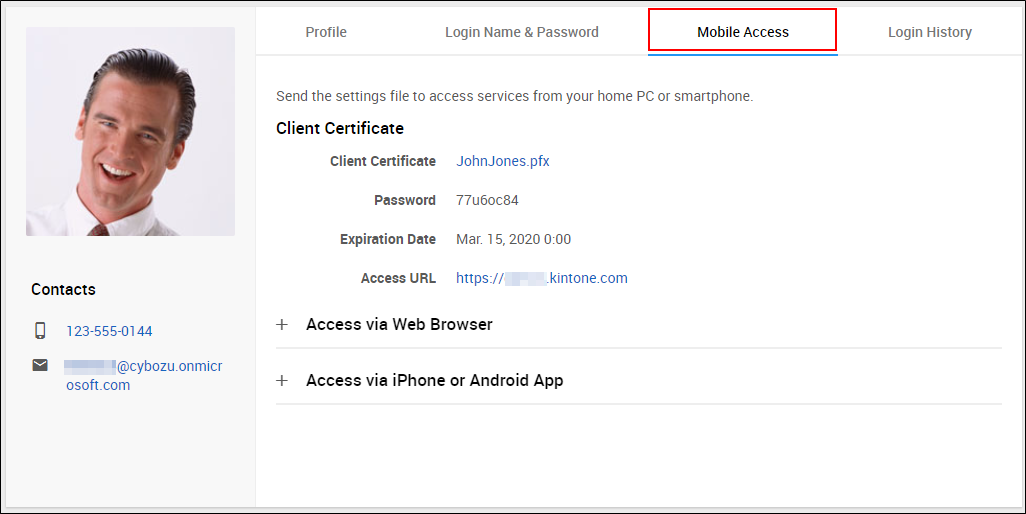
-
保管好[客户证书的信息]栏内的密码。在之后的步骤要用到。
-
点击[通过iPhone/Android访问]。
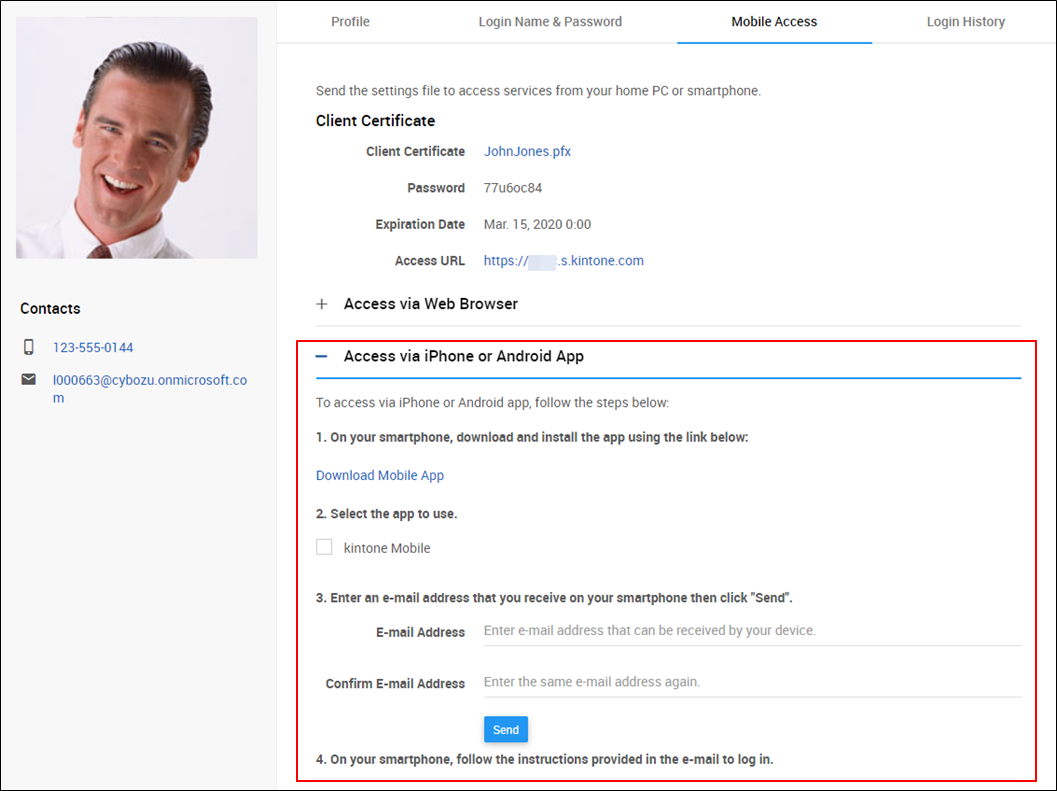
-
在“2 选择要使用的应用”栏中,选择”kintone Mobile”。
-
输入2次使用移动客户端应用的Android终端可接收邮件的邮件地址,并点击[发送]。
将向输入的邮件地址发送设置文件。 -
用Android终端打开来自电脑等的邮件。
-
点击附件。
-
输入在步骤3时保存的客户证书密码,并点击[下一步]。
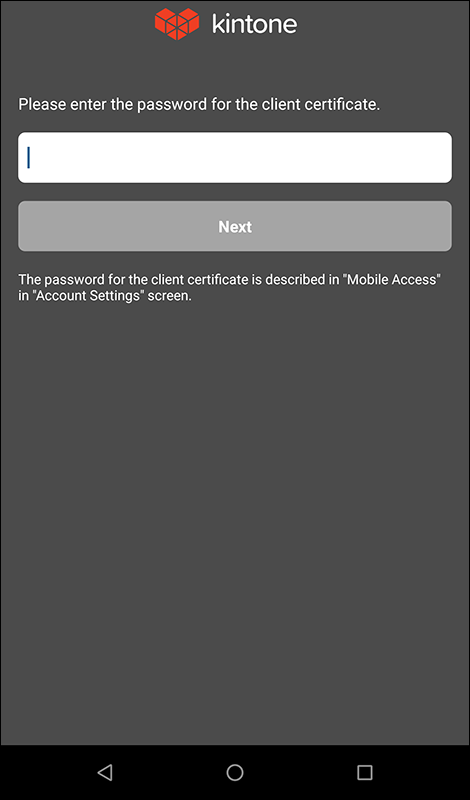
-
输入kintone的登录名称和密码,点击[登录]。
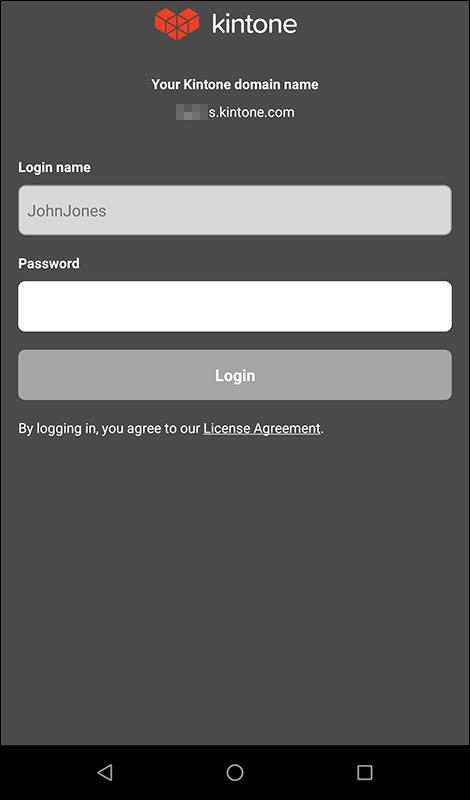
-
显示确认允许发送通知的页面后,选择允许或不允许。
到此完成连接的设置。将显示移动客户端应用的页面。