通过导入Excel文件创建应用
可通过导入Excel文件创建应用。创建应用的同时,也可导入文件内的数据。让我们尝试使用Excel文件,来创建一个应用吧!
使用CSV文件导入数据时,请参考“通过导入CSV文件创建应用”。
将Excel的数据导入已创建的应用时,请参考“将记录的数据从文件导入应用”。
通过导入Excel文件创建应用的流程
(1) 准备一份用于导入的Excel文件(必要时请对该文件进行备份)。
(2) 根据kintone对导入文件的格式要求,调整Excel文件后保存。
(3) 按照页面提示,导入文件。
通过导入Excel文件创建应用的步骤
-
根据kintone对导入文件的格式要求,调整Excel文件。
调整后将文件保存在电脑中。
-
在kintone的门户点击位于“应用”区域的+形[创建新应用]图标。
-
在“kintone应用商城”页面中,点击“创建新应用”中的[通过导入Excel创建]。
![截图:用线框圈出[通过导入Excel创建]](/k/img-zh/add_app_excel_img08.png)
-
在“通过导入Excel创建”页面中,点击[开始创建]。
![截图:用线框圈出[开始创建]](/k/img-zh/add_app_excel_img10.png)
-
确认勾选项目后打勾,再点击[开始上传]。
![截图:用线框圈出[开始上传]](/k/img-zh/add_app_excel_img11.png)
-
点击“上传Excel文件”中的[选择文件],选择要导入的文件。
![截图:用线框圈出[选择文件]](/k/img-zh/add_app_excel_img03.png)
-
如显示“指定数据范围(Excel内)”对话框,指定要导入到kintone的数据范围。
如系统可自动判定要导入数据的范围,则不显示“指定数据范围(Excel内)”对话框。
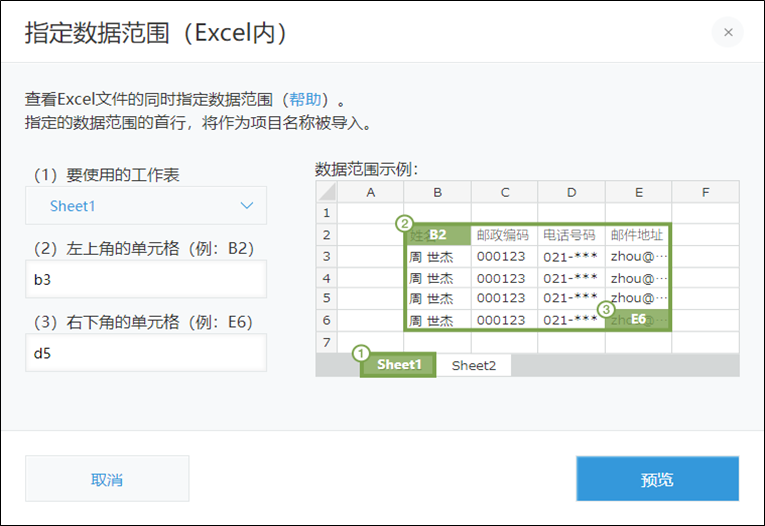
-
在“确认预览”中,确认预览的首行为项目名称(字段名称)。
想要导入的项目未正确显示时或者想要更改导入数据时,请点击[更改数据范围]后,重新指定范围。
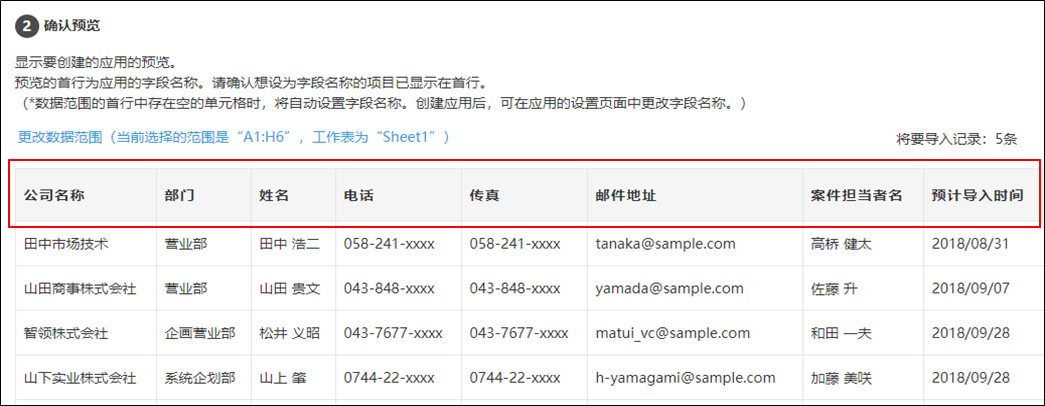
导入范围的第1行中包含合并的单元格或空的单元格时,字段名称将改变。
例)B列中包含空的单元格时:“字段_B*”
包含合并2个单元格的“地址”单元格时:“地址(2)*” -
在“开始创建应用”中确认自动选择的字段类型无误。
字段类型由系统根据Excel文件前100行的内容自动选择为推荐的类型。一般无需更改。
无需导入Excel的项目时,在字段类型中选择“忽略此列”。
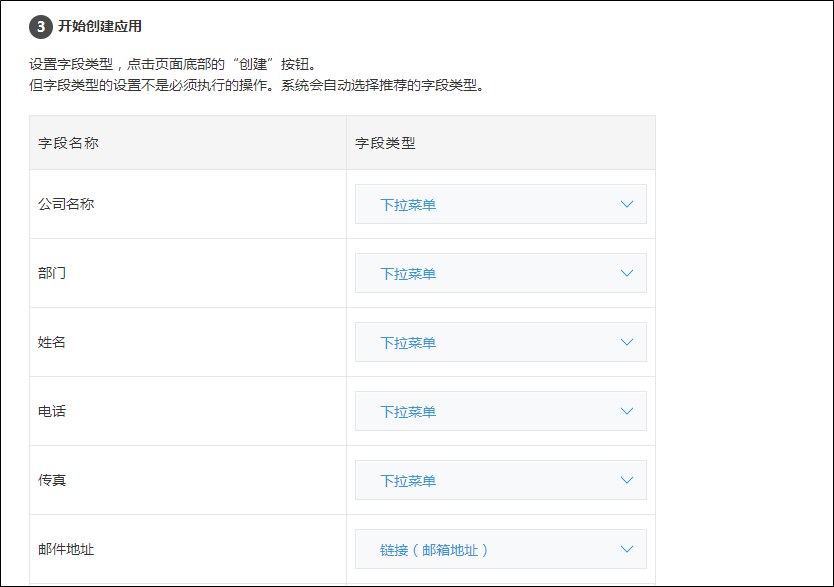
-
点击页面右下方的[创建]。
如点击[创建]后显示错误,请参考“通过导入Excel/CSV文件创建应用失败时”。
![截图:用线框圈出[创建]](/k/img-zh/add_app_excel_img09.png)
-
确认创建完成的应用。
在门户中点击应用名称,即可显示记录列表页面。
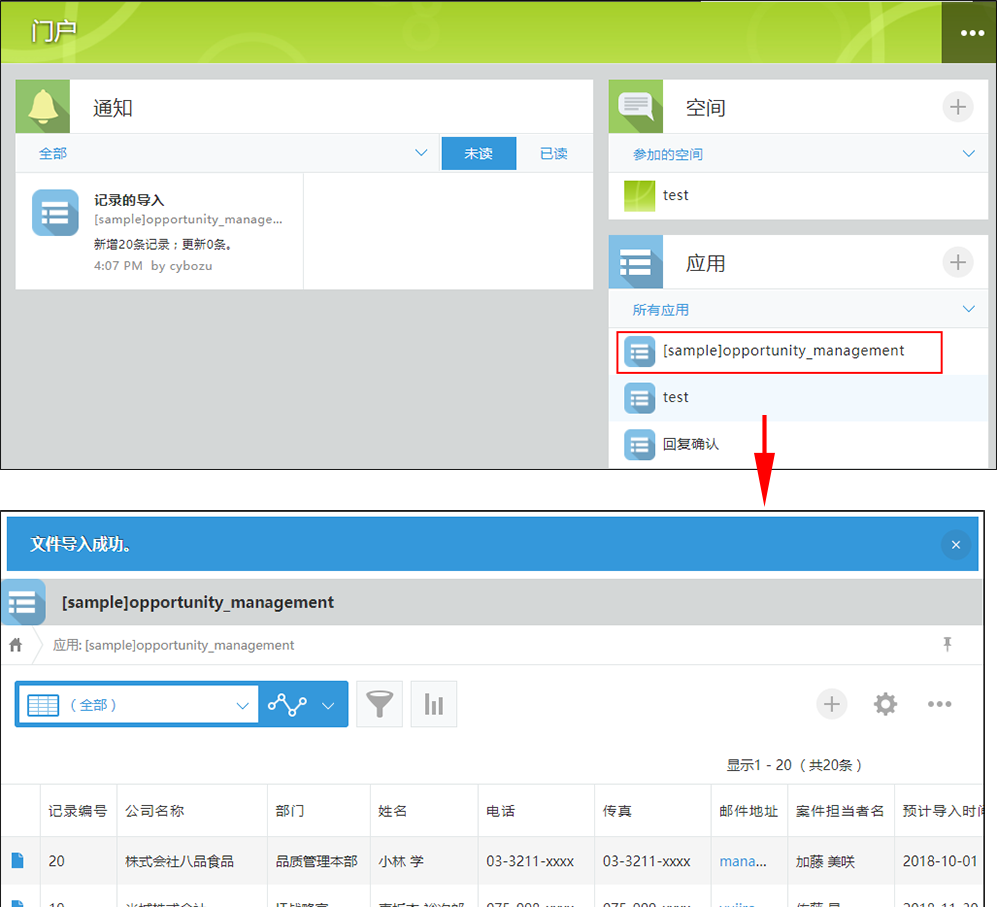 可更改应用名称和图标、字段的配置等。
可更改应用名称和图标、字段的配置等。
报错时
按照操作步骤中提供的方法无法解决问题时,请参考“通过导入Excel/CSV文件创建应用失败时”。
Q&A
可导入单元格的格式吗?
可导入文件。kintone的应用无法保留Excel中单元格的格式。
单元格中设置了公式时,公式和计算结果会被导入吗?
仅可导入计算结果的值。
可否通过导入文件,创建包含表格的应用?
不可以。
可先创建应用,之后导入包含表格的数据。
将记录的数据从文件导入应用
我想更改自动选择的字段的类型。可选项里没有多选和复选框。
通过文件创建应用时,无法选择字段类型中的多选字段及复选框字段。
详情请参考以下页面。
无法选择的字段类型
应用创建完成后将无法更改字段类型。
即使在Excel文件中输入了值,但有些记录未被导入到选择用户、选择组织、选择组字段中。
只有kintone中登记的用户、组织或组会被导入到字段。
请确认Excel文件中输入的用户的登录名称、组织的组织代码或者组的组代码是否已登记到kintone中。
