通过导入CSV文件创建应用
通过导入CSV文件来创建新应用。创建应用的同时,也可导入文件内的数据。
通过Excel文件导入数据时,请参考“通过导入Excel文件创建应用”。
将CSV文件的数据导入已创建的应用时,请参考“将记录的数据从文件导入应用”。
通过导入CSV文件创建应用的流程
(1) 准备一份用于导入的CSV文件(必要时请对该文件进行备份)。
(2) 根据kintone对导入文件的格式要求,调整CSV文件后保存。
(3) 按照页面提示,导入文件。
通过导入CSV文件创建应用的步骤
-
根据kintone对导入文件的格式要求调整CSV文件。调整后将文件保存在电脑中。
参考:整理CSV文件时的要点 -
在kintone的门户点击位于“应用”区域的+形[创建新应用]图标。
![截图:用线框圈出[创建新应用]图标](/k/img-zh/add_app_csv_img02.png)
-
在“kintone应用商城”页面中,点击“创建新应用”中的[通过导入CSV创建]。
![截图:用线框圈出[通过导入CSV创建]](/k/img-zh/add_app_csv_img04.png)
-
在“通过导入CSV创建”页面中,点击[开始创建]。
![截图:用线框圈出[开始创建]](/k/img-zh/add_app_csv_img09.png)
-
确认勾选项目后打勾,再点击[开始上传]。
![截图:用线框圈出[开始上传]](/k/img-zh/add_app_csv_img10.png)
-
点击“上传CSV文件”中的[选择文件],选择要导入的文件。
![截图:用线框圈出[选择文件]](/k/img-zh/add_app_csv_img03.png)
-
在“确认预览”中,确认“文件内容”框中正确显示了需导入文件的内容。
如出现文字乱码,请更改“文字编码”。
如列未正确分隔,请更改“分隔符”。
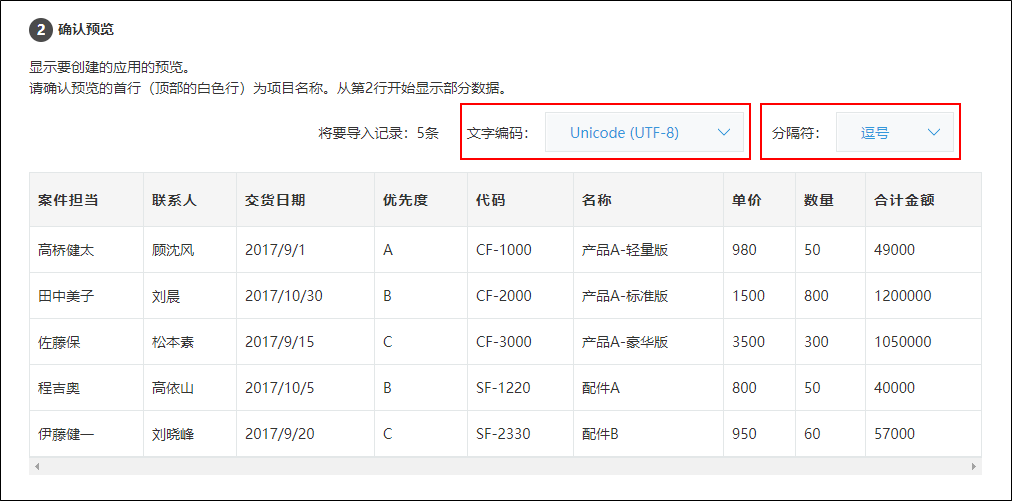
-
在“开始创建应用”中确认自动选择的字段类型无误。
字段类型是系统根据CSV文件的内容自动匹配最优选项。一般无需进行更改。
不导入到应用的CSV文件的项目,选择“忽略此行”。
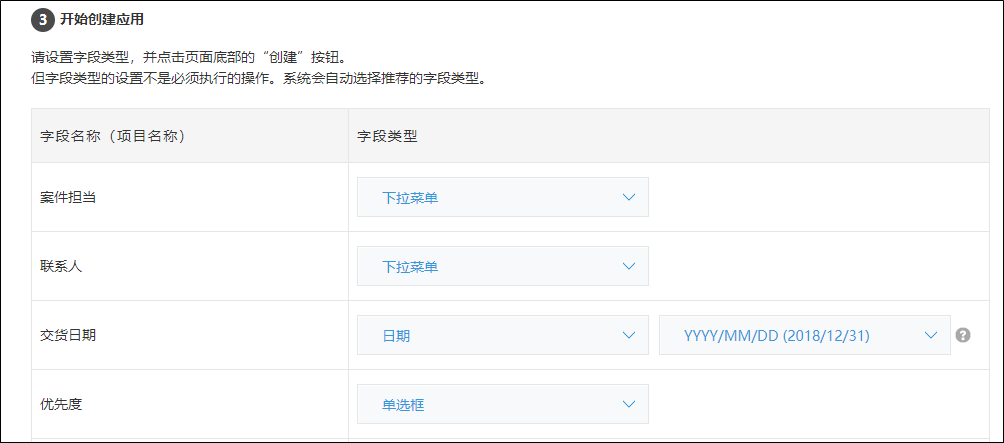
-
点击页面右下方的[创建]。
![截图:用线框圈出[创建]](/k/img-zh/add_app_csv_img08.png)
-
在确认对话框中点击[确定]。
-
确认创建完成的应用。
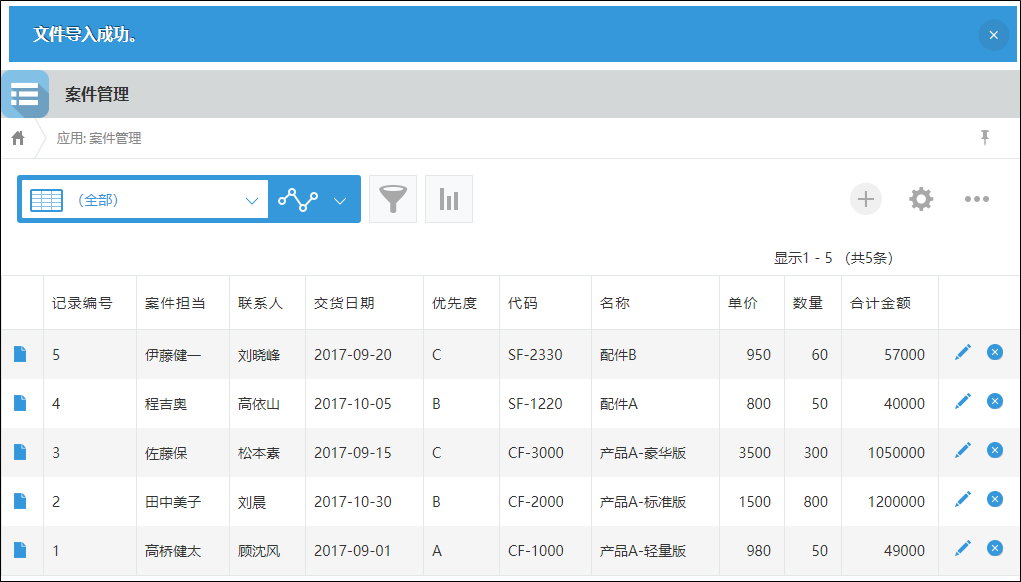 可更改应用名称和图标、字段的配置等。
可更改应用名称和图标、字段的配置等。
创建应用失败时,请参考以下页面:
通过导入Excel/CSV文件创建应用失败时
整理CSV文件时的要点
- 可用于创建应用的文件最大为100MB、500列、10万行。
在kintone中,可创建最多包含500个(500列)字段的应用。
如超过100MB或10万行,请考虑将其拆分为多个文件。可使用第1个文件创建应用后,再通过导入文件来添加剩余的数据。
将记录的数据从文件导入应用 - 包含中文及字母与数字之外的字符时,文字编码设置为“UTF-8”后再保存文件。
导入数据时
无法使用以下符号:
- ,(千位分隔符)
- \(日元符号)等货币符号
导入日期与时间项目时
CSV格式的文件中使用以下任一格式输入年月日或时间:
- YYYY-MM-DD(例:2014-12-20)
- YYYY-MM-DD(例:2014-12-20)
- YY/MM/DD(例:14/12/20)
- MM/DD/YYYY(例:12/20/2014)
- MM/DD/YY(例:12/20/14)
- DD/MM/YYYY(例:20/12/2014)
- DD/MM/YY(例:20/12/14)
- HH:MM AM/PM(例:11:20 PM)
- HH:MM(例:23:20)
月、日、时间的数值为1位数时,输入1位或2位数均可。
例如“8”输入为“8”或者“08”。
CSV文件的输入范例
字段名称
2023/8/8 11:02 PM
2023/08/08 23:02 PM
2023/8/8 23:2导入姓名、组织名称或组名称时
可作为以下任一类型的字段导入。
- 文本框
- 选项类型(单选框或下拉菜单)
- 选择用户(可从kintone的使用用户中选择1人或多人的字段)
- 选择组织(用于选择组织的字段)
- 选择组(用于选择组的字段)
导入到选择用户、选择组织或选择组字段时
输入以下字符串:
- 选择用户字段的情况:登录名称
- 选择组织字段的情况:组织代码
- 选择组字段的情况:组代码
如要在同一个字段选择多个用户、组织或组,可在同一个单元格中换行输入,1行输入1个。
CSV文件的输入范例
姓名
"noboru_sato
yueqi_liu
takuya_suzuki"