设置基本的流程管理
介绍设置基本流程管理的方法。
此页面以设置“物品购买申请应用”的流程管理为例。
准备流程管理的设计
事先整理业务的流程,预先设计流程管理,可使整个设置进行的更加顺畅。
流程:批准人确认、批准由物品购买人(记录创建人)提交的申请内容。
业务流程的草图
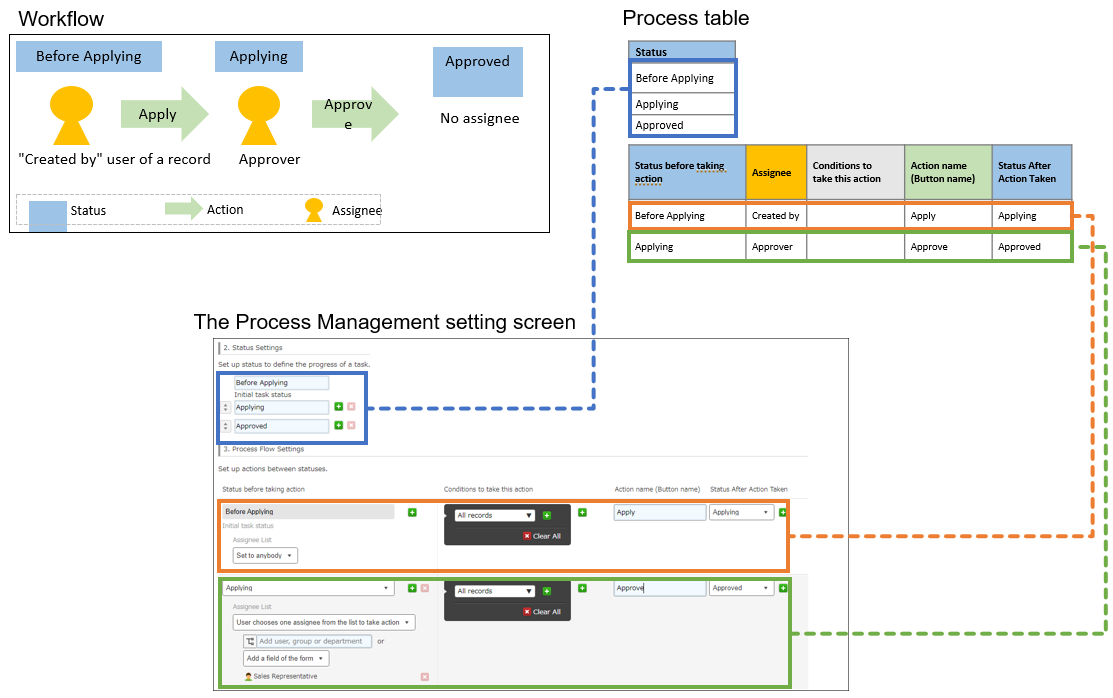
要设置的状态
- 初始的状态:申请前
- 第2个及之后的状态
- 申请中
- 已批准
要设置的流程
初始流程
- 状态:申请前
- 执行者:创建人
- 条件:无
- 动作:申请
- 下一个状态:申请中
第2个及之后的流程
- 状态:申请中
- 执行者:批准人
- 条件:无
- 动作:批准
- 下一个状态:已批准
启用流程管理
-
在“记录列表”页面中,点击页面右上方的齿轮状[设置应用]图标。
![截图:用线框圈出[设置应用]图标](/k/img/settings_new_icon.png)
-
在“应用的设置”页面中,点击[设置]标签中“常规设置”下的[流程管理]。
-
在“流程管理”页面的“1. 启用”中勾选[启用流程管理]。
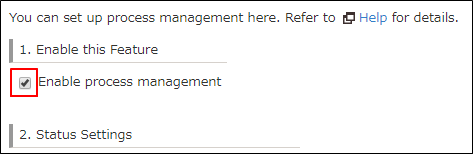
接着是设置记录的状态。
设置状态
状态是指记录的处理状态。
-
在“2. 状态”中设置记录的状态。
已设置以下3个状态作为初始值。- 初始的状态:未处理
- 第2个及之后的状态:
- 处理中
- 完成
可添加或删除状态。状态名称也可更改。
本例中更改状态如下。- 初始状态:申请前
- 第2个及之后的状态:
- 申请中
- 已批准
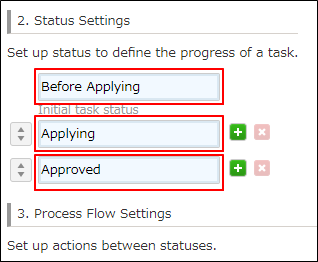
接着是设置记录的流程。
设置流程
流程要按各状态分别进行设置。设置流程的步骤如下所示。
设置初始流程
-
确认初始流程的“状态”。
“3. 流程”的“动作执行前的状态”中将自动设置为“2. 状态”中设置好的初始状态。
本例中,应确认自动设置为“申请前”。

-
设置初始流程的“执行者”。
从下拉菜单中选择以下的任意一项。本例中从以下项目中选择“创建人”。- “不设置”
- “创建人”:将创建记录的用户设为执行者时选择此项。

-
设置初始流程的“可执行动作的条件”。
设置“可执行动作的条件”后,可设置根据条件区分的流程管理。本例中保持“所有记录”不变。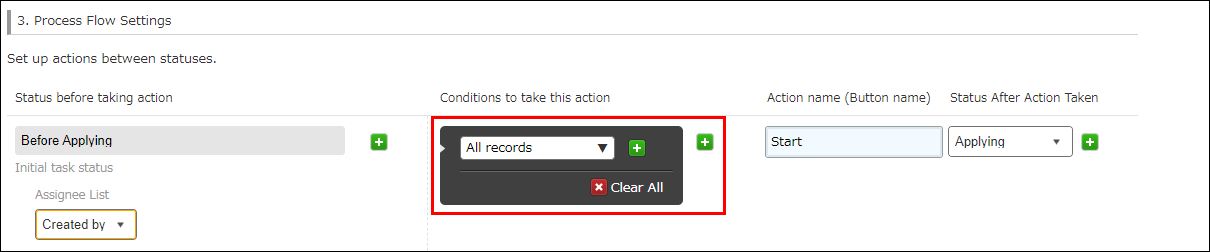
-
设置初始流程的“动作名称(按钮名称)”。
在执行者的页面中显示用于执行动作的按钮。
本例中输入“申请”。
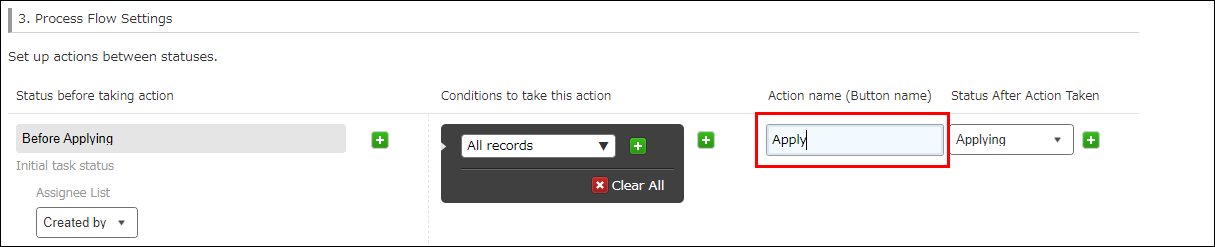
-
设置初始流程的“执行后的状态”。
执行动作后,将由“动作执行前的状态”变为“执行后的状态”。
本例中选择“申请中”。
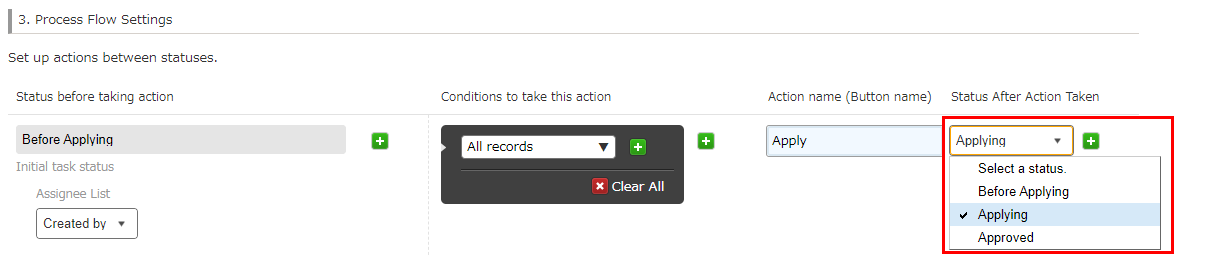
至此,从初始的状态到第2个状态(本例中是从“申请前”到“申请中”)的流程已设置完成。
接着是设置第2个及之后的流程。
设置第2个及之后的流程
采用与初始流程相同的方法,设置第2个及之后的流程。
-
设置第2个及之后的流程的“动作执行前的状态”。
本例中从下拉菜单中选择“申请中”。

-
设置第2个及之后的流程的“执行者”。
首先,从下拉菜单中选择执行者的指定方法。本例中,从以下项目中选择“从以下用户中选择执行者”。- “从以下用户中选择执行者”
- “以下所有用户”
- “以下用户中其中1人”
选择执行者的指定方法后,确定将谁设置为执行者。
本例中,点击“选择表单中的字段”,在执行者中选择名为“批准人”的字段。
-
设置第2个及之后的流程的“可执行动作的条件”。
本例中保持“所有记录”不变。 -
设置第2个及之后的流程的“动作名称(按钮名称)”。
本例中输入“批准”。 -
设置第2个及之后的流程的“执行后的状态”。
本例中从下拉菜单中选择“已批准”。
至此,状态为“申请中”的流程已设置完成。
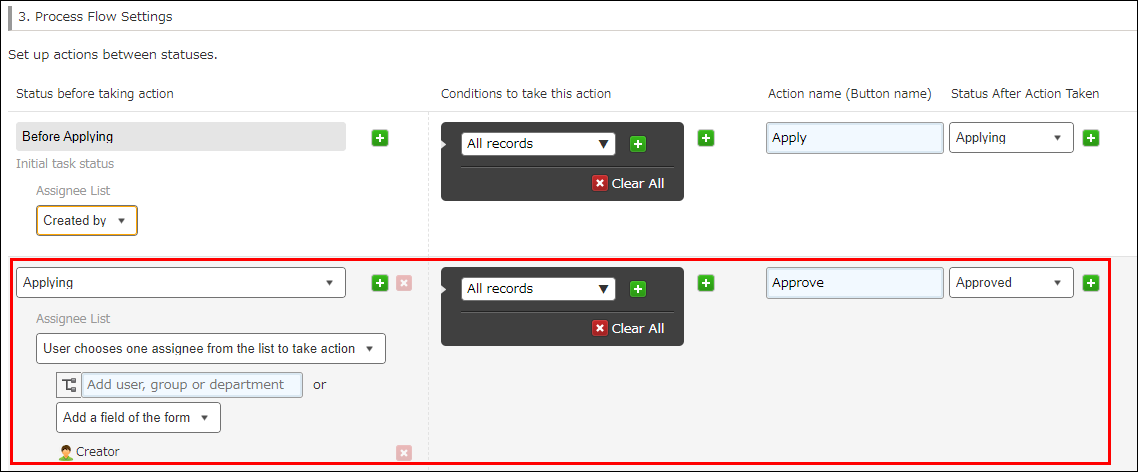 如还存在第2个及之后的流程,则重复执行设置第2个及之后流程的步骤。
如还存在第2个及之后的流程,则重复执行设置第2个及之后流程的步骤。
另外,无需设置最终状态(本例中为“已批准”)的流程。
最后,通过流程图确认已设置的流程。
确认流程图并更新应用
-
在页面上方的“流程图”中确认已设置的流程是否变为预期的效果。
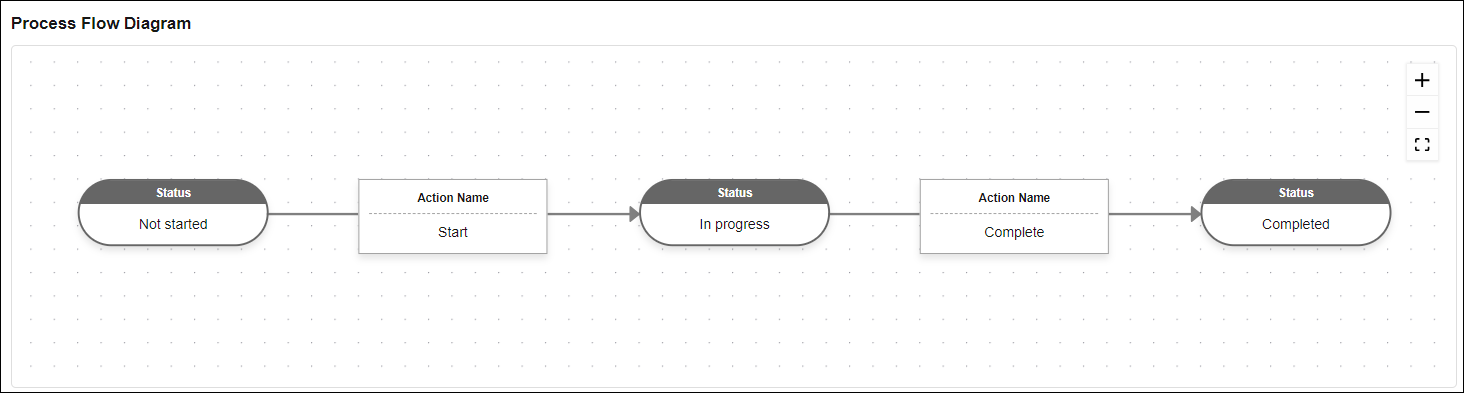
-
点击页面右下方的[保存]。
-
在“应用的设置”页面中点击[更新应用]。
-
在“更新应用”对话框中点击[更新应用]。
至此,流程管理的设置完成。
添加并保存记录后,将显示初始的状态、及用于进入下一个状态的按钮(动作)。
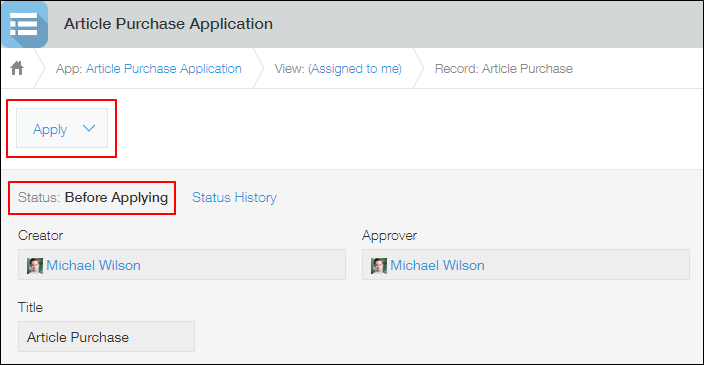
希望更灵活地进行设置时
关于希望应对更复杂的情况时所需的执行者和动作相关设置详情,请参考以下页面:
