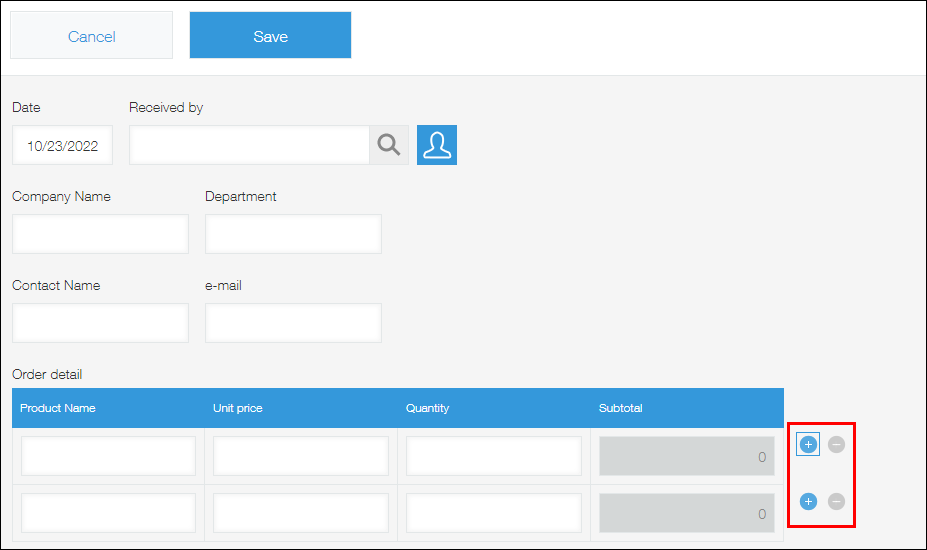在表单中添加/删除表格
应用的表单中具有“表格”功能,可在输入数据时根据需要增加输入行。
使用表格,便于在1条记录中管理多条输入内容。
例如,在商品的订单管理应用中,根据客户的订单按需增加行数,输入不同的商品名称及订单数量。
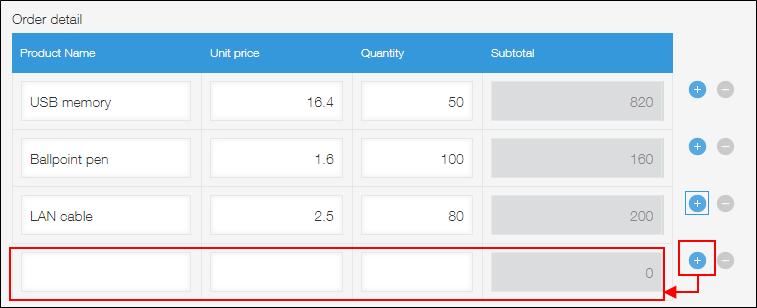
添加表格
想要创建表格,需要从字段列表中选择添加表格字段后,将想要添加到表格中的字段逐一拖放至表格中。
可以为表格设置表格名称及字段代码。
此处,步骤5~8中表格名称及字段代码的设置是在添加表格中的字段后进行的,该设置也可在添加字段前或添加过程中进行。
-
在“记录列表”页面中,点击页面右上方的齿轮状[设置应用]图标。
![截图:用线框圈出[设置应用]图标](/k/img/settings_new_icon.png)
-
在“应用的设置”页面中,点击[表单]标签。
-
在表单的设计页面,将表格字段添加到表单中。

-
将要添加到表格的字段逐一拖放至表格中。
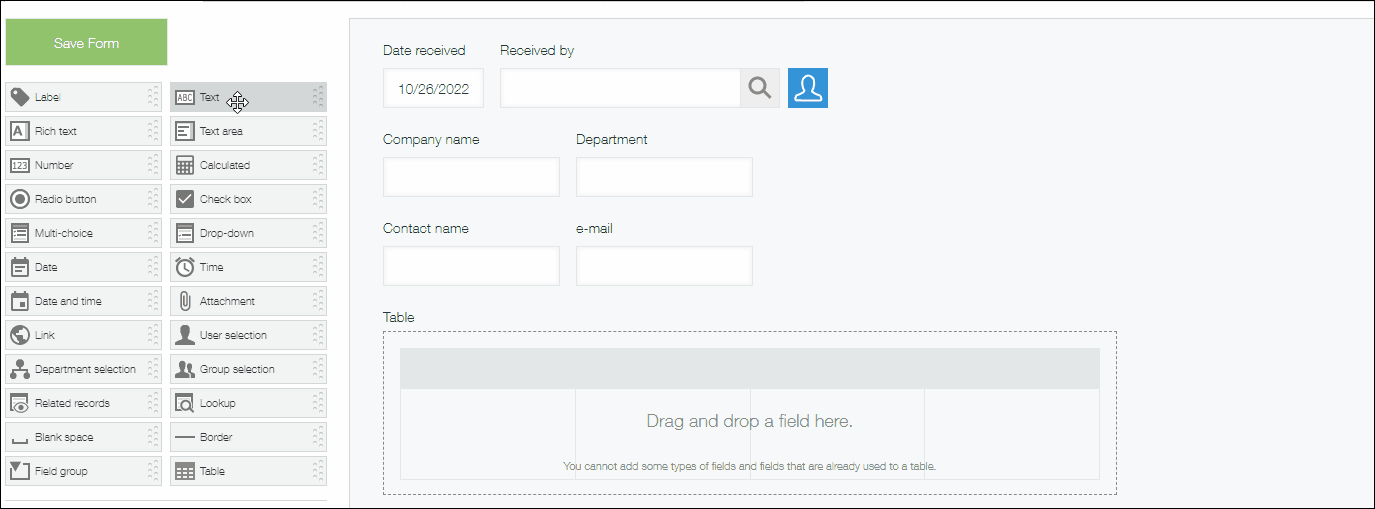
添加字段后,显示表格内字段的添加向导。
-
通过字段右上方的齿轮状设置图标的[设置],分别对表格内的各字段进行设置。
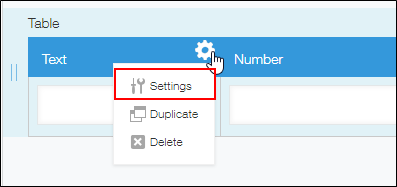
-
将光标移动至表格字段右上方的齿轮状设置图标上,点击[表格的设置]。
![截图:用线框圈出表格设置菜单的[表格的设置]](/k/img-zh/table_img04.png)
-
输入表格名称。
想要隐藏表格名称时(如想要通过标签字段对表格名称进行格式调整),勾选[隐藏表格名称]。
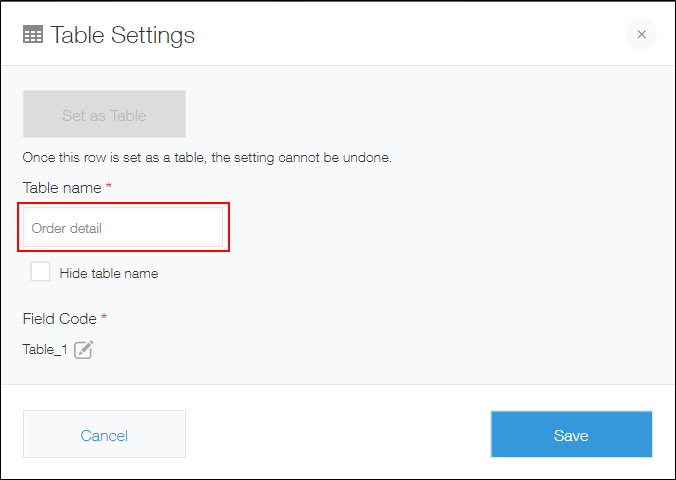
-
根据需要,点击“字段代码”的编辑图标,输入字段代码。
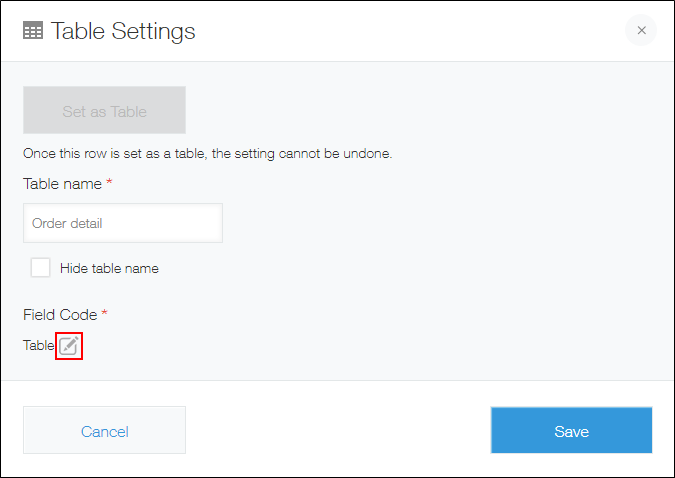
-
点击[保存]。
-
表单设置结束后,点击页面左上方的[保存表单]。
保存保单后,不再显示表格内字段的添加向导。 -
点击页面右上方的[更新应用]。
-
在“更新应用”对话框中点击[更新应用]。
删除表格
删除表格(表)的步骤如下所示:
-
在“记录列表”页面中,点击页面右上方的齿轮状[设置应用]图标。
![截图:用线框圈出[设置应用]图标](/k/img/settings_new_icon.png)
-
在“应用的设置”页面中,点击[表单]标签。
-
在表单的设置页面中,将光标移在表格字段右上方的齿轮状设置图标上,点击[删除]。
![截图:用线框圈出[删除]](/k/img-zh/table_img13.png)
-
在“删除表格”对话框中点击[删除]。
-
点击页面左上方的[保存表单]。
-
点击页面右上方的[更新应用]。
-
在“更新应用”对话框中点击[更新应用]。
更新应用后仍可执行的操作
将表格添加至表单并更新应用后,仍可执行的操作如下:
-
移动整个表格的位置
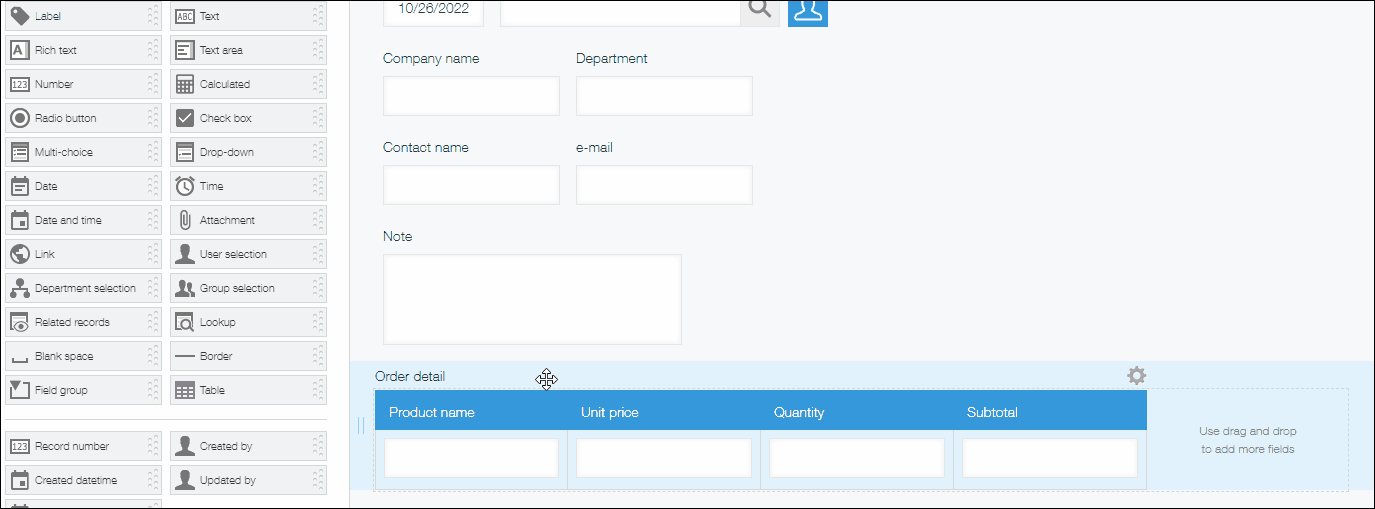
-
添加/删除表格内的字段
但已应用到正式环境中的字段无法移至表格内,保存在表格中的字段也无法移出表格或移至其他表格。
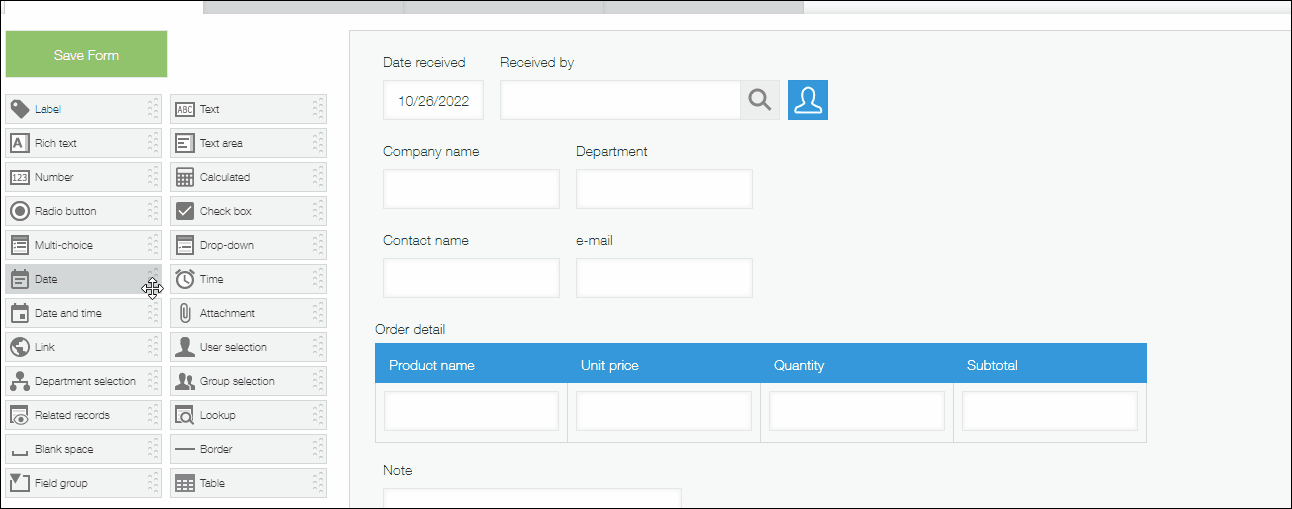
-
更改表格内字段的顺序
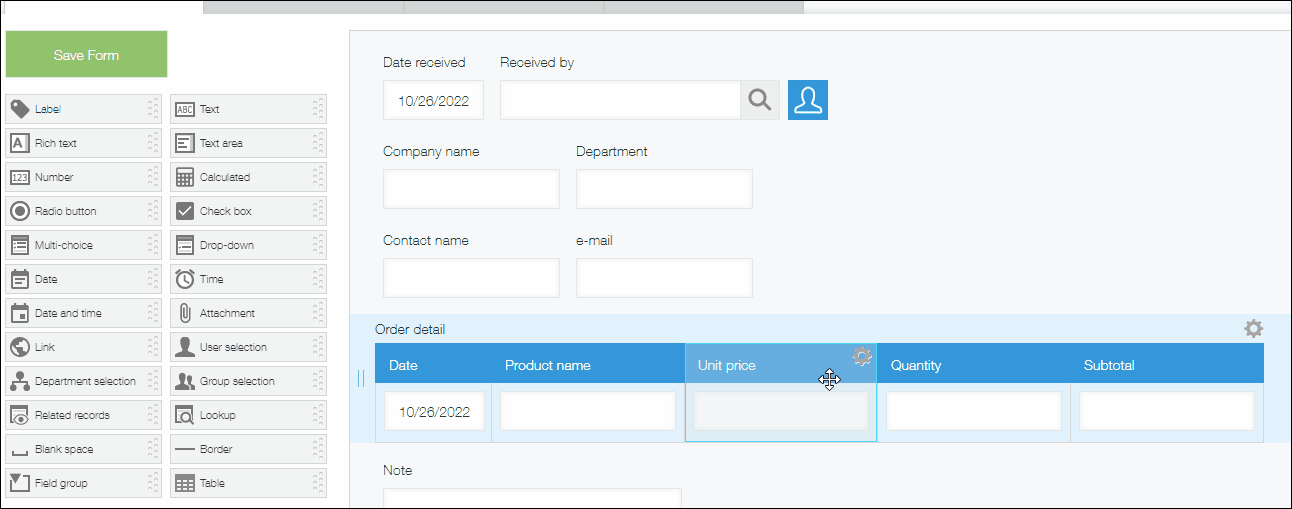
以表格内的值为基础设置条件时的注意事项
以表格内的字段的值为基础设置条件时,请注意以下事项。
- 设置记录列表页面中的记录筛选条件时
表格中任意行的字段的值满足筛选条件时,该记录将显示在筛选结果中。
设置列表 - 设置应用的通知的发送条件时
- 记录的通知条件
编辑记录之后,如果表格中任意行的字段的值满足条件,将发送通知。但是,在编辑之前,表格内的其他行已有字段的值满足条件时,将不发送通知。
[设置通知条件(记录)]记录符合特定条件时的通知 - 提醒的通知条件
表格中任意行的字段的值满足条件时即发送提醒。
[设置通知条件(提醒)]以时间为条件的提醒通知 - 设置记录的访问权限的条件时
表格中任意行的字段的值满足条件时,访问权限的设置将适用于该记录。
给记录设置访问权限
- 记录的通知条件
在添加/编辑记录时添加或删除表格的行
可在各记录中添加或删除表格的行。