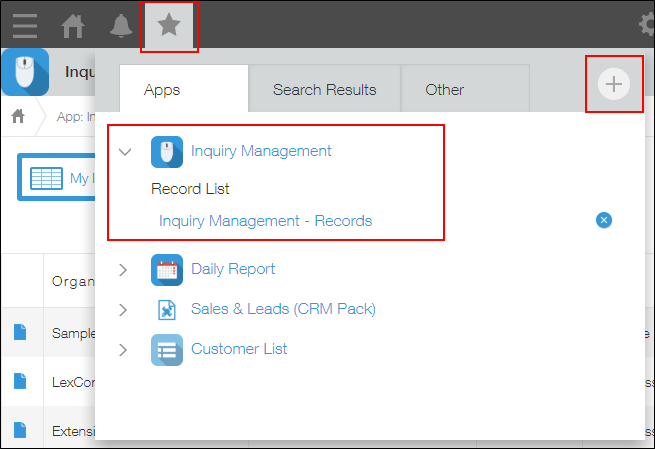顯示自己作為負責人的記錄清單
在kintone的應用程式中,您可以建立只顯示自己作為負責人的記錄的「個人用清單」。在多人共同使用的應用程式中,也能快速確認與自己相關的記錄。
本文將說明如何設定依據查看清單的使用者,顯示該使用者作為負責人的記錄清單。
在篩選條件中指定「登入使用者」,可以節省建立所有成員分的清單的時間。
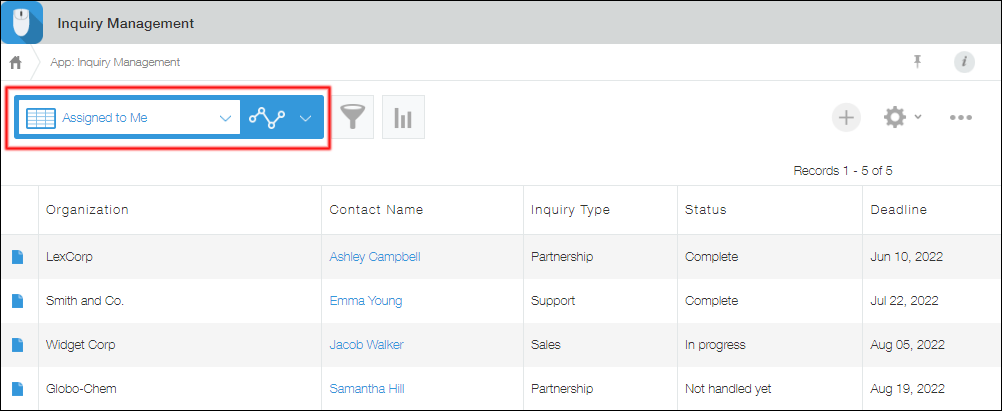
事前準備:在應用程式中配置負責人的欄位
事先在應用程式中,配置輸入負責人的欄位。
本次先配置選擇使用者欄位,並將欄位名稱設為「負責人」。
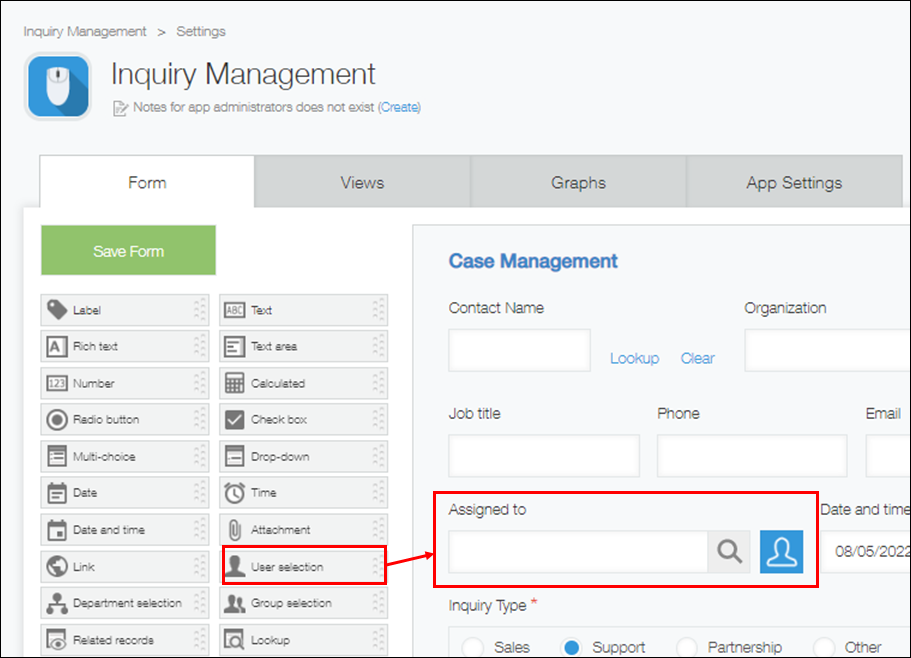
接下來,以下列任一方法建立自己作為負責人的清單。
- 方法1:從應用程式的設定畫面建立
- 方法2:從記錄清單畫面(應用程式的首頁)建立
方法1:從應用程式的設定畫面建立自己作為負責人的清單
從應用程式的設定畫面建立自己作為負責人的清單的步驟如下:
-
在「記錄清單」畫面(應用程式的首頁)中,點擊畫面右上方齒輪形狀的[設定應用程式]圖示。
![截圖:框線強調[設定應用程式]圖示](/k/img-zh-tw/tips_myview_12.png)
-
在「應用程式的設定」畫面中,點擊[清單]分頁。
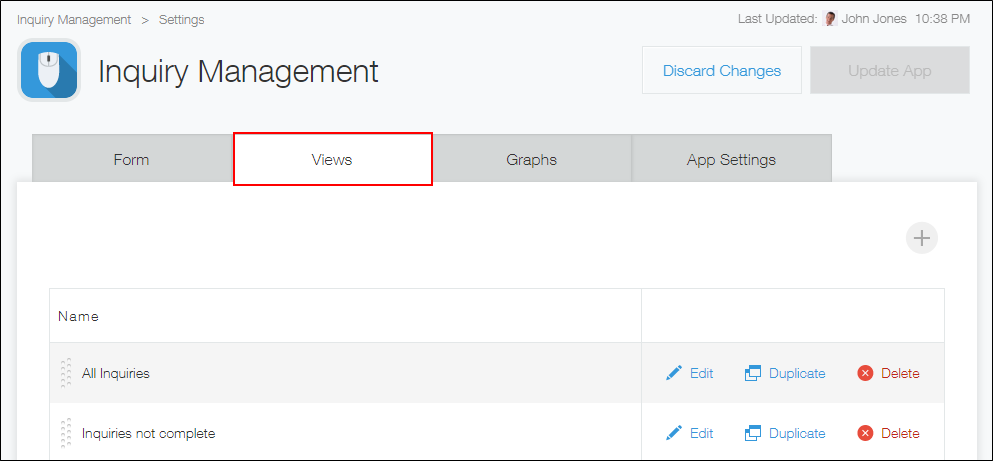
-
點擊新增清單按鈕來建立新清單,或點擊[複製]來複製已建立的清單。
本次點擊[複製],複製已建立的清單。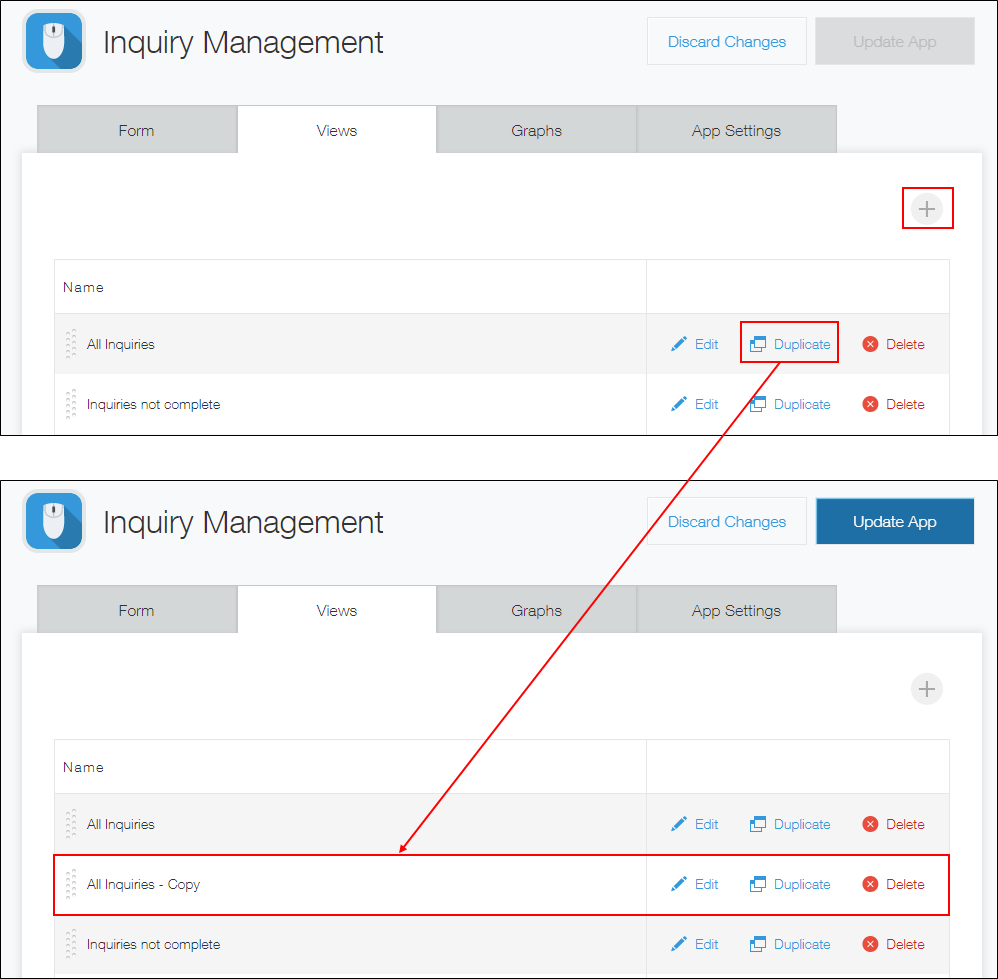
-
點擊複製的清單的[編輯]。
![截圖:框線強調[編輯]](/k/img-zh-tw/tips_myview_15.png)
-
在清單名稱中輸入「自己負責的清單」等任意名稱。
視需要變更要在記錄清單中顯示的欄位。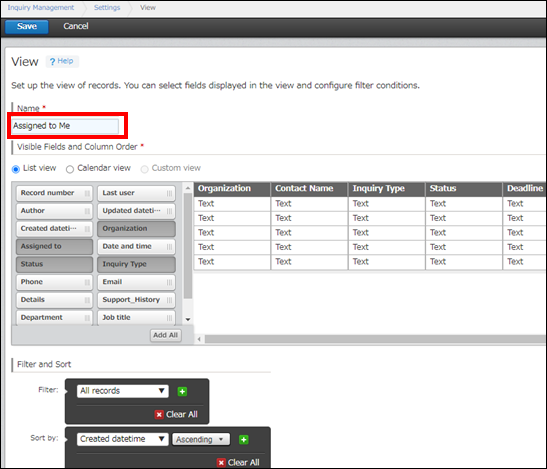
-
在篩選條件中,選擇設定為負責人的欄位名稱。
本次選擇「負責人」作為設定為負責人的欄位。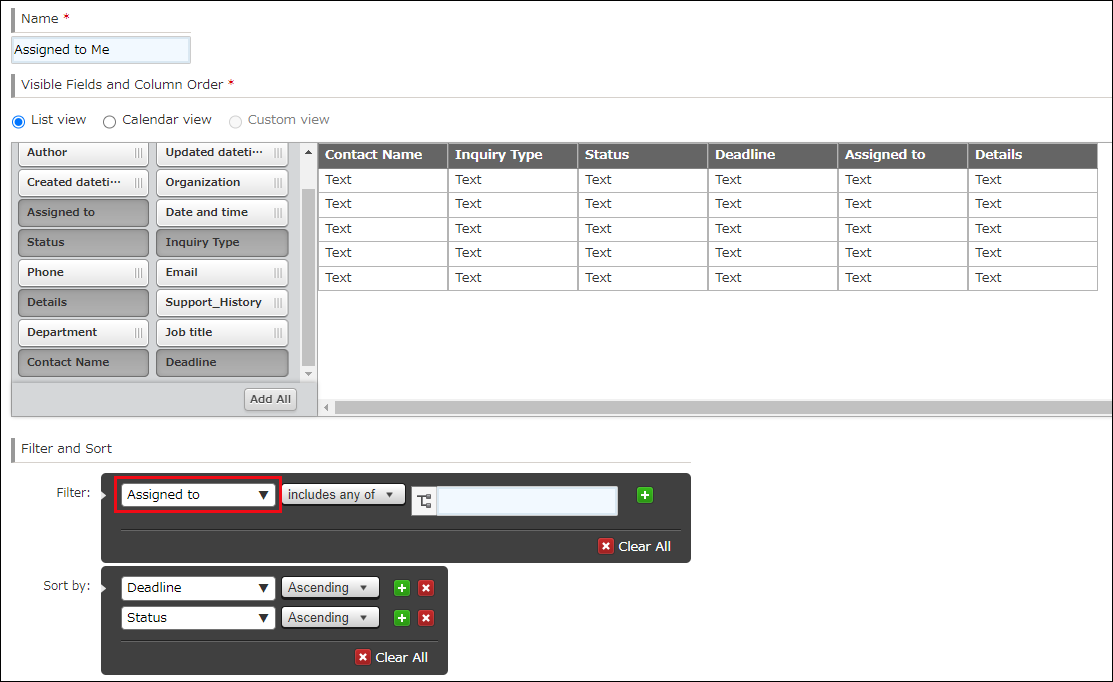
-
在輸入欄中輸入「登入使用者」,點擊顯示為候補選項的「登入使用者」。
確認條件設定為「負責人」、「包含以下任意一個」、「登入使用者」。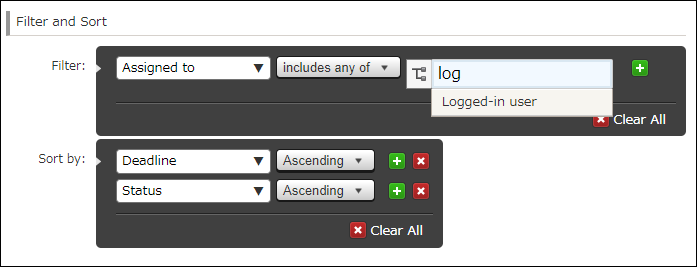
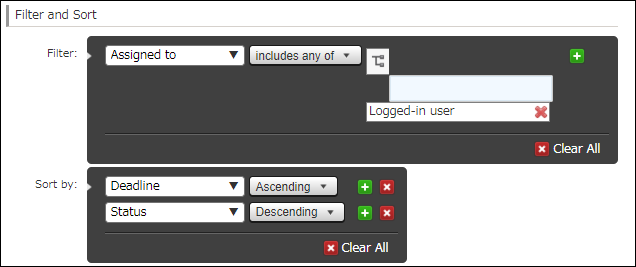
-
點擊畫面左上方的[儲存]。
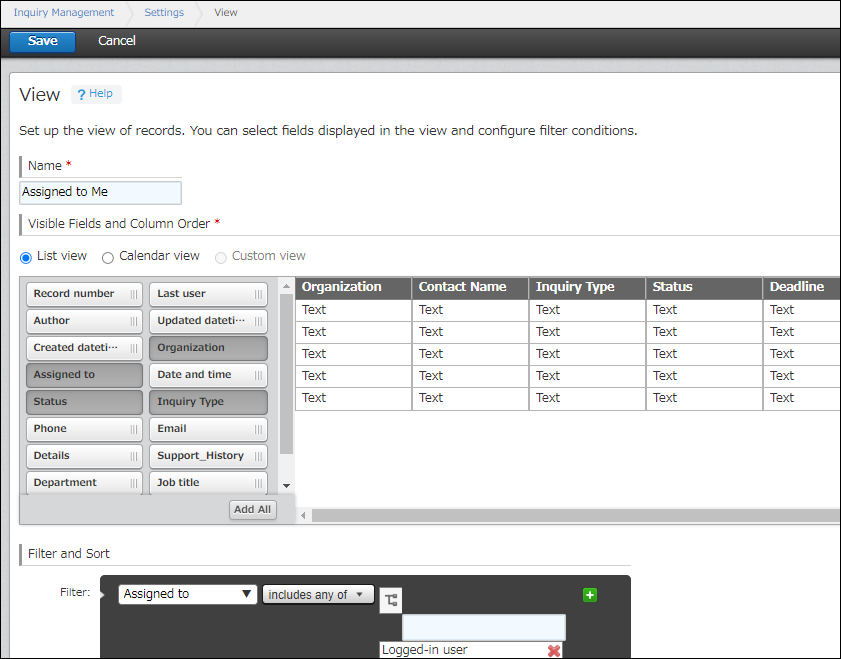
-
點擊畫面右上方的[更新應用程式]。
-
在確認對話方塊中點擊[更新應用程式]。
自己作為負責人的清單建立完成。
選擇已建立的清單後,將會對A顯示A作為「負責人」的記錄,對B顯示B作為「負責人」的記錄。
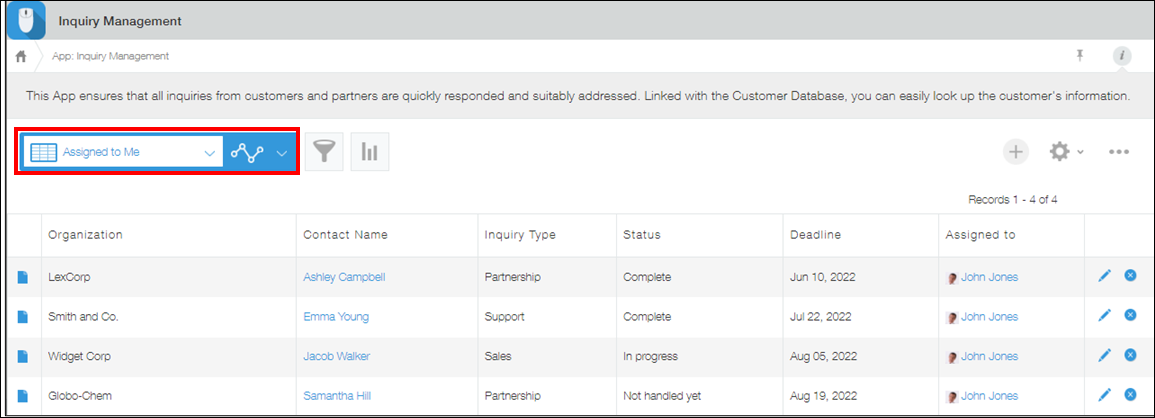
參考:預設顯示「自己負責的清單」
您可以將已建立的「自己負責的清單」設定為開啟應用程式時最先顯示的預設清單。
若要設定,請在「應用程式的設定」畫面的清單分頁中,將「自己負責的清單」移動到已建立的清單頂端。
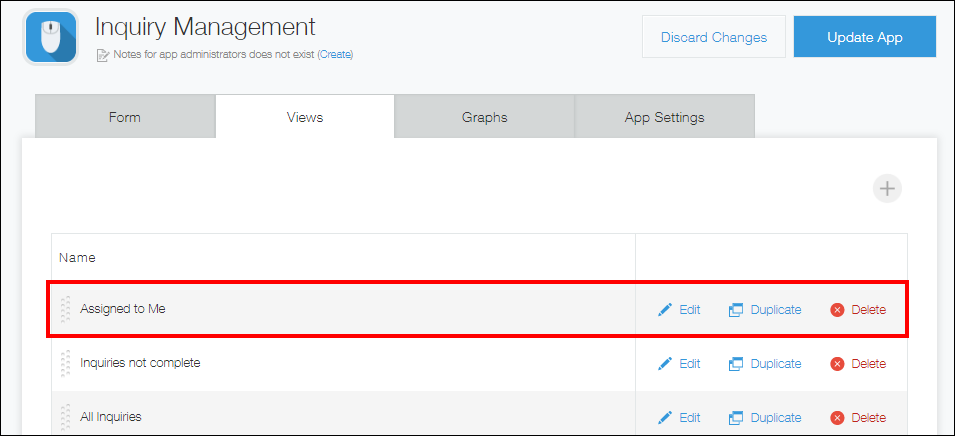
方法2:從清單畫面建立自己作為負責人的清單
從清單畫面建立自己作為負責人的清單的步驟如下:
-
點擊記錄清單畫面(應用程式的首頁)的篩選按鈕。
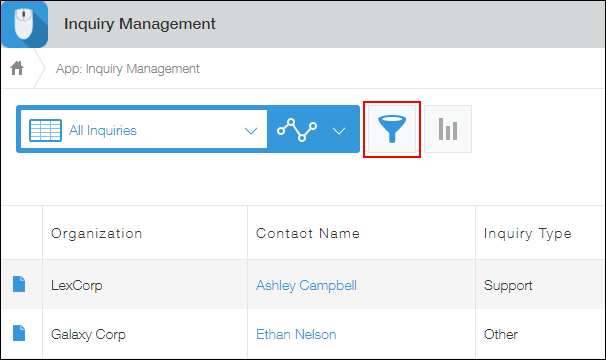
-
選擇已設定負責人的欄位名稱。
本次選擇「負責人」。
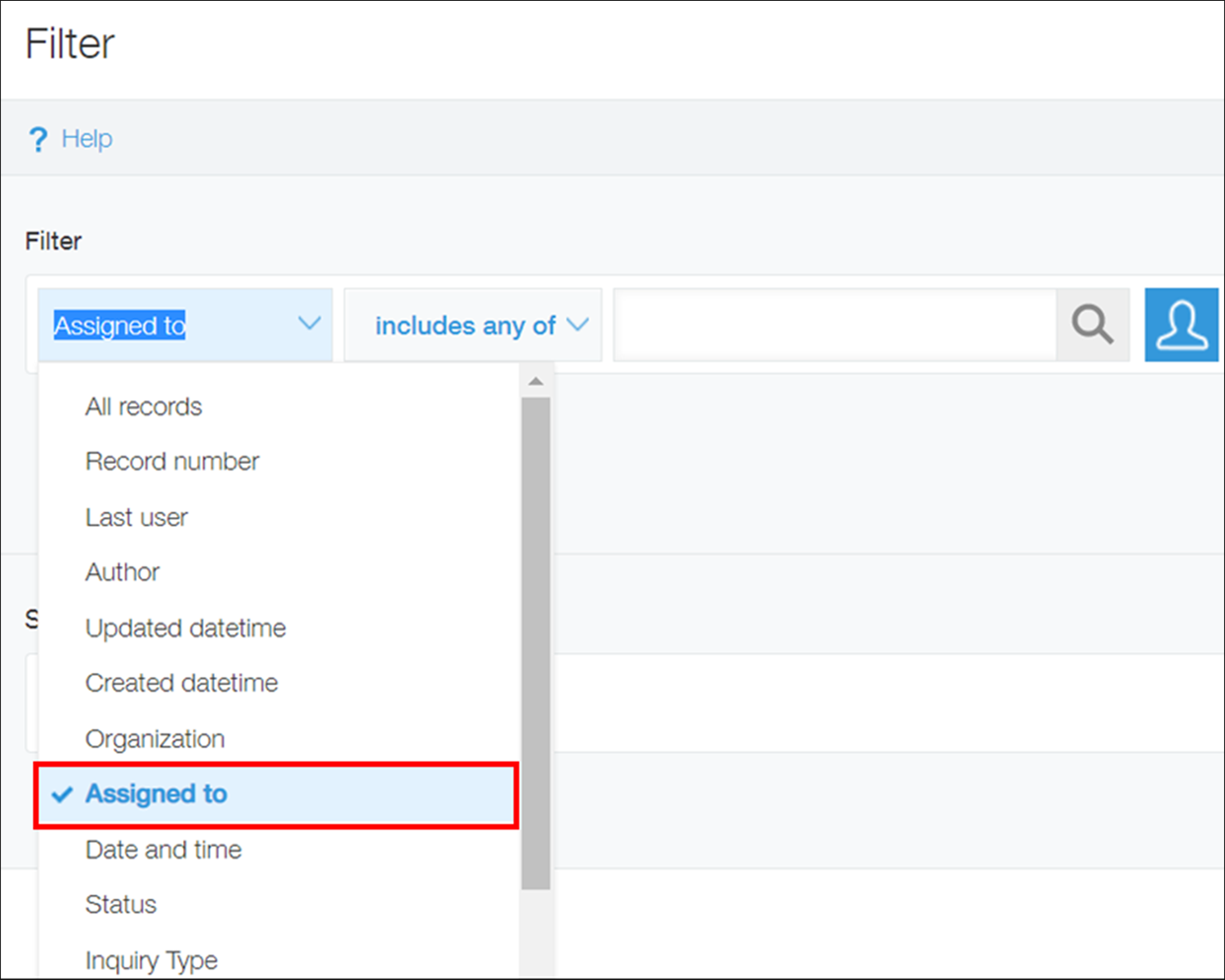
-
在輸入欄中輸入「登入使用者」,點擊顯示為候補選項的「登入使用者」。
確認條件設定為「負責人」、「包含以下任意一個」、「登入使用者」。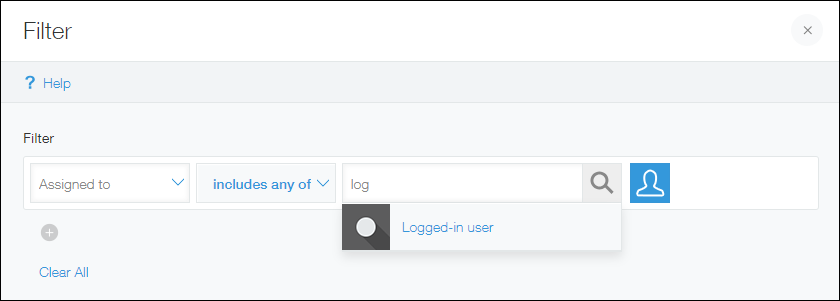
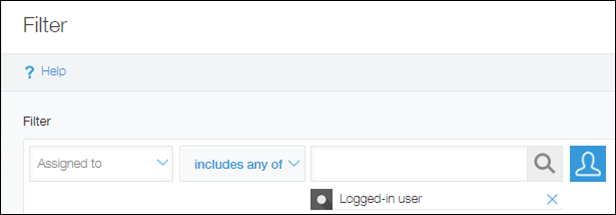
-
視需要設定其他篩選條件或排序。
本次在排序中設定「期限」「遞增」、「對應狀態」「遞增」。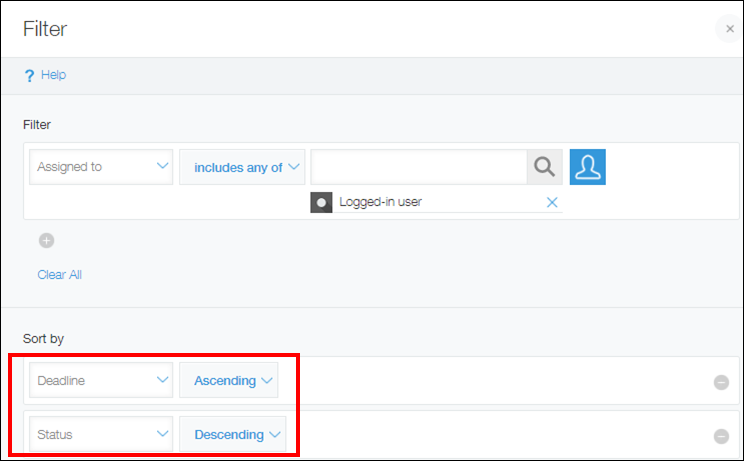
-
點擊[儲存],為清單命名並儲存。
若只要顯示篩選後的清單,點擊[套用]。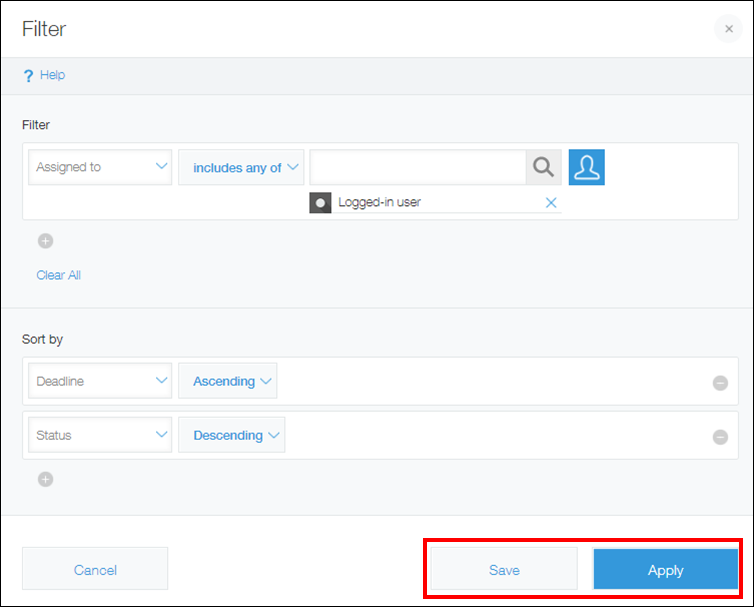
自己作為負責人的清單建立完成。
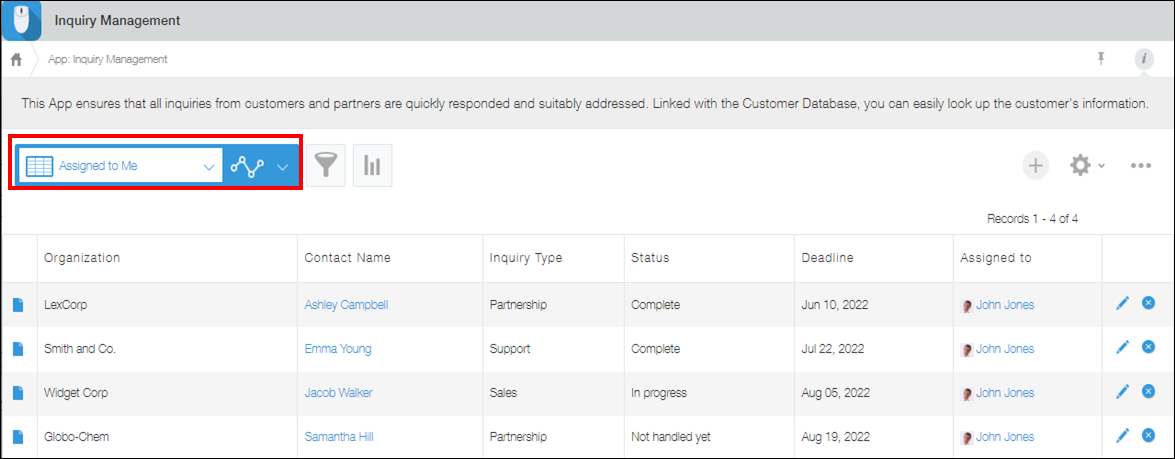
參考:將清單加為書籤
即使不將清單的篩選條件儲存在應用程式中,也可以加為kintone的書籤。
參考:新增書籤