將匯總結果反映到其他應用程式
您可以將匯總結果匯出到檔案,並將匯總結果匯入想反映該結果的其他應用程式中。操作流程如下:
(1)匯總資料
(2)將匯總結果匯出到檔案
(3)視需要啟用「值為唯一」設定
(4)將匯出的檔案匯入其他應用程式
本文以在「銷售業績管理應用程式」中匯總的各顧客銷售業績,反映到「顧客資訊應用程式」的步驟為例進行介紹。
匯總資料
首先,在「銷售業績管理應用程式」中,設定匯總各顧客銷售業績的圖表。
-
開啟「銷售業績管理應用程式」。
-
在「記錄清單」畫面中,點擊畫面右上方齒輪形狀的[設定應用程式]圖示。
![截圖:框線強調[設定應用程式]圖示](/k/img/settings_new_icon.png)
-
在「應用程式的設定」畫面中,點擊[圖表]分頁。
-
點擊畫面右側+形狀的[新增圖表]圖示。
-
設定圖表類型與匯總方式等。
設定範例如下:- 圖表類型:表
- 大項目:顧客名稱
- 匯總方式:合計、銷售業績
-
點擊畫面左上方的[儲存]。
-
點擊畫面右上方的[更新應用程式]。
-
在確認對話方塊中點擊[更新應用程式]。
將匯總結果匯出到檔案
接下來,將匯總結果的資料匯出到檔案。
-
在「銷售業績管理應用程式」的記錄清單畫面中顯示要匯出的匯總結果。
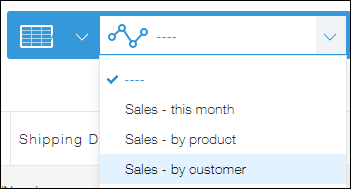
-
點擊畫面右上方的「選項」圖示後,再點擊[以CSV格式匯出]。
-
設定要匯出的內容,並點擊畫面左上方的[匯出]。
-
點擊已匯出的CSV檔案的檔案名稱並下載。
視需要啟用「值為唯一」設定
若要更新現有記錄,在匯入檔案時請指定作為「大量更新key」的欄位。
若要將記錄號碼以外的其他欄位(單行文字方塊、數值、日期、日期與時間、連結)指定為「大量更新key」,必須在欄位的設定中勾選「值為唯一」。
本次範例中要將單行文字方塊欄位的「顧客名稱」指定為「大量更新key」,因此請事先在「顧客資訊應用程式」中進行「值為唯一」設定。
-
開啟「顧客資訊應用程式」。
-
在「記錄清單」畫面中,點擊畫面右上方齒輪形狀的[設定應用程式]圖示。
![截圖:框線強調[設定應用程式]圖示](/k/img/settings_new_icon.png)
-
在「應用程式的設定」畫面中,點擊[表單]分頁。
-
將游標移動到「顧客名稱」欄位齒輪形狀的設定圖示上,再點擊[設定]。
-
勾選「值為唯一」,並點擊[儲存]。
-
點擊畫面右上方的[更新應用程式]。
-
在確認對話方塊中點擊[更新應用程式]。
將匯出的檔案匯入其他應用程式
最後,將從「銷售業績管理應用程式」匯出的檔案,匯入「顧客資訊應用程式」。
- 點擊「顧客資訊應用程式」畫面右上方的「選項」圖示後,再點擊[從檔案匯入]。
- 點擊[選擇檔案],指定要匯入的Excel檔案或CSV檔案。
- 選擇「是否要將檔案第一列作為欄位名稱?」的選項按鈕。檔案第一列已記載項目名稱時,選擇「是」。
- 對應用程式的各欄位,指定匯入檔案中的欄。
本次範例中,是在「檔案中的欄」選擇「顧客名稱」與「銷售業績」,並勾選「顧客名稱」的「大量更新key」。 - 點擊畫面左上方的[匯入]。
