依據kintone的使用情況,重新檢視賦予授權的使用者
本文將介紹掌握各使用者的kintone使用情況,重新檢視授權的賦予的步驟範例。例如,可以運用在下列情況。
- 想清點kintone的授權(定期重新檢視賦予授權的使用者)
- 計畫賦予新的使用者kintone的授權,想確認是否有未運用的授權
若要掌握各使用者的kintone使用情況,請利用「使用者的存取情況」畫面。您可以在「使用者的存取情況」畫面中,分別確認每位kintone使用者最後存取kintone的日期及最近的存取天數。
確認使用者的存取情況
使用「使用者的存取情況」畫面時的注意事項
使用「使用者的存取情況」畫面時,有幾點注意事項。
- 只有cybozu.com共通管理員才能使用「使用者的存取情況」畫面。
- 「使用者的存取情況」畫面中,會反映2022年6月12日的kintone更新以後的存取情況。無法確認2022年6月11日以前的存取情況。
- 不會顯示下列使用者的存取情況。
- 訪客
- 允許使用kintone,但使用狀態為「停用中」的使用者
參考:停用使用者
- 以下情況不會更新使用者的存取情況。
- 未存取kintone,僅存取cybozu.com的其他服務(Garoon或cybozu.com共通管理等)時
- 存取kintone失敗並顯示錯誤訊息,無法正常存取時
- 執行了API,但並未存取kintone的畫面時
步驟範例
掌握各使用者的kintone使用頻率,重新檢視授權的賦予的步驟範例如下:
-
點擊kintone畫面上方齒輪形狀的[設定]圖示後,再點擊[kintone系統管理]。
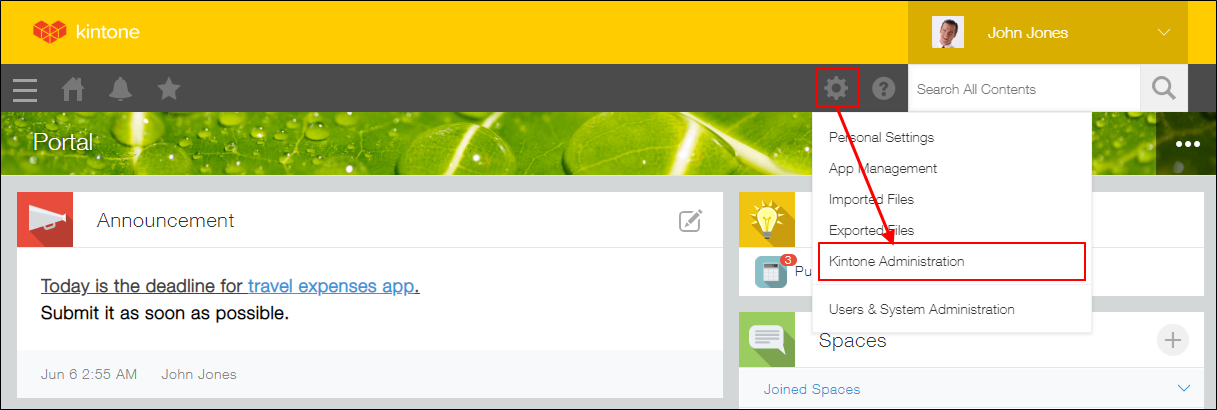 將顯示「kintone系統管理」畫面。
將顯示「kintone系統管理」畫面。 -
點擊[使用者的存取情況]。
將顯示「使用者的存取情況」畫面。
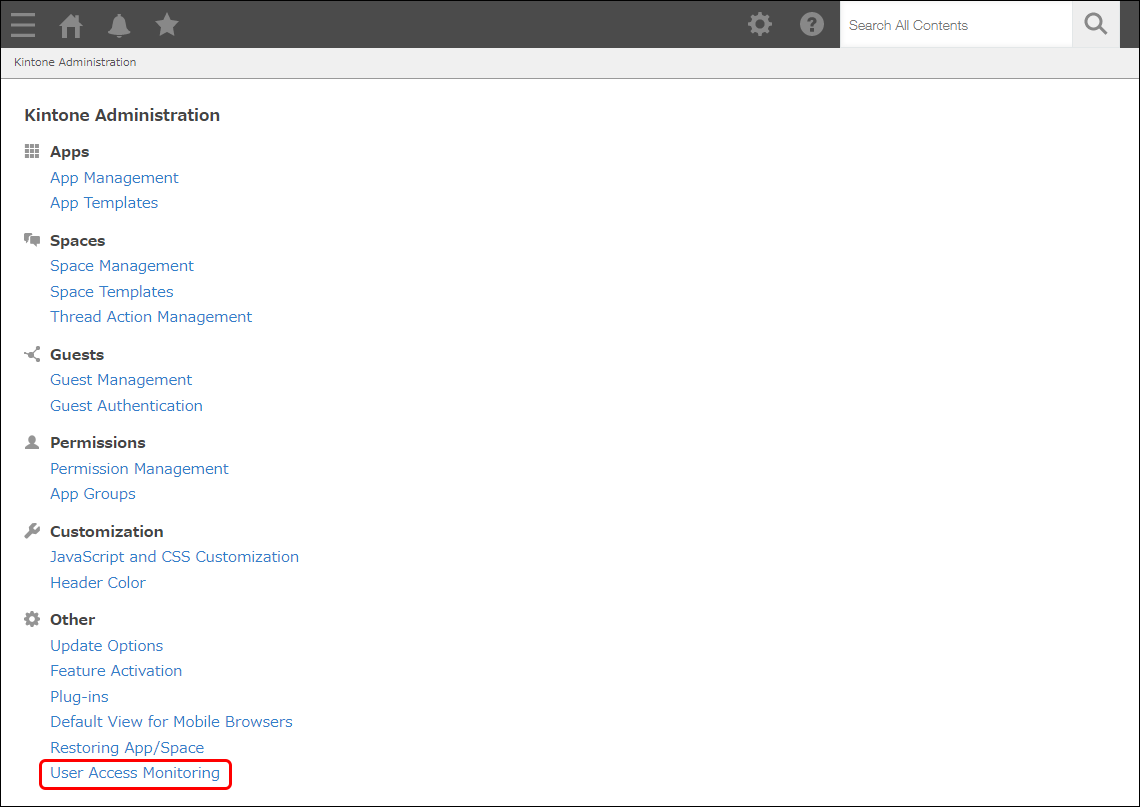
-
在「使用者的存取情況」畫面中,點擊「最後存取日期」或「過去30天內的存取天數」的欄名,可依照日期或存取天數的遞增順序排序清單。
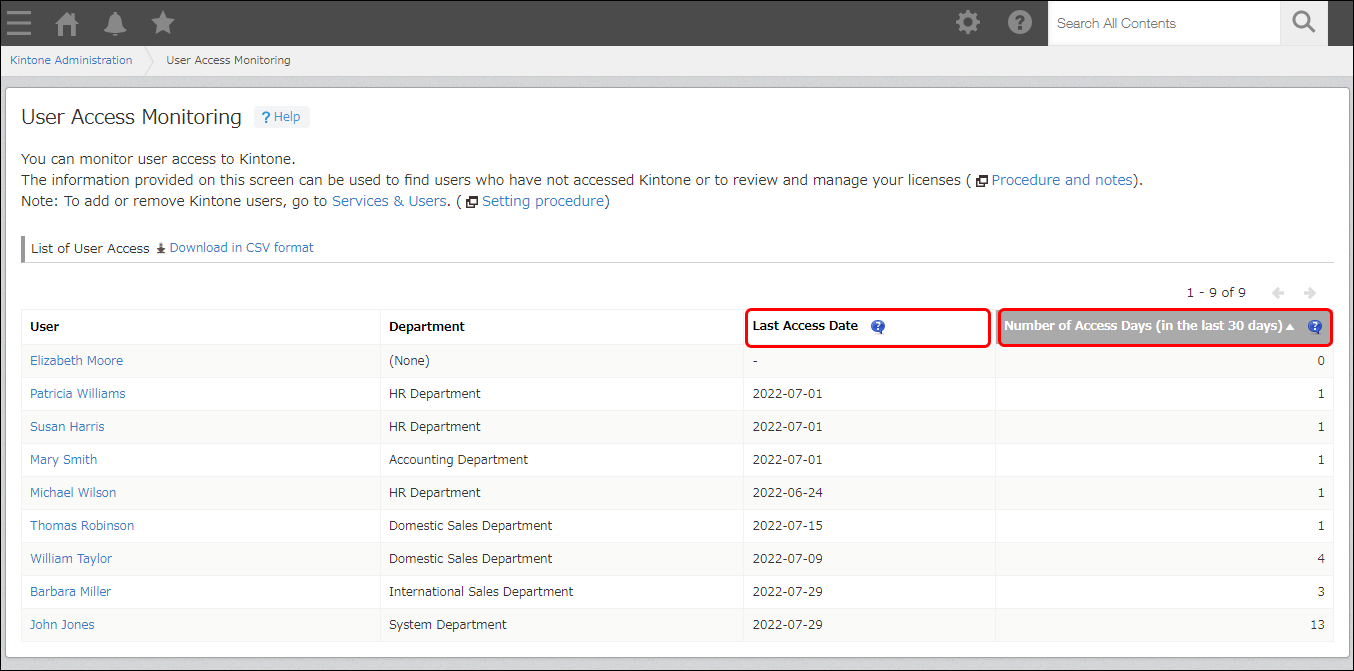
-
若要篩選更詳細的條件,點擊「以CSV格式下載」下載清單後,在Excel中篩選使用者。
例:- 篩選「最後存取日期」在「***月以前」的使用者
- 篩選所屬於特定部門,且「過去30天內的存取天數」在「***以下」的使用者
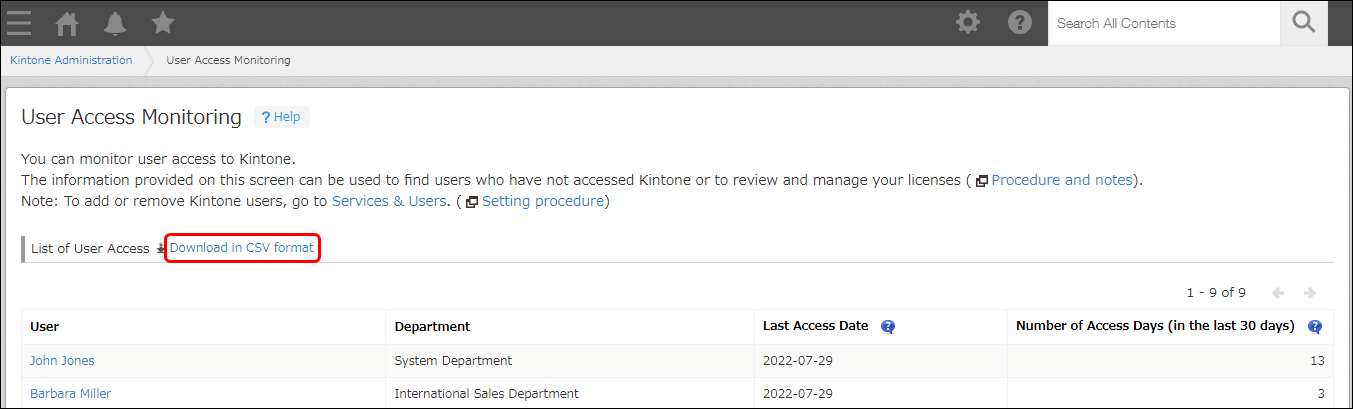
-
若有不常存取kintone的使用者,請徵詢相關人員,或視需要重新檢視授權的賦予。
-
若要變更kintone的使用者,請透過cybozu.com共通管理的「服務的使用者」進行設定。
