在行動用戶端上使用SecureAccess(iOS)
使用IP位址限制和SecureAccess的環境,必須匯入用戶端憑證並設定連線。
在iOS Safari上使用SecureAccess
若要在iOS裝置的Safari上使用kintone,請以下列步驟進行設定。
iOS Safari與行動裝置應用程式都能使用SecureAccess。
-
從電腦等存取kintone,點擊kintone畫面右上方V字型的「開啟帳號設定選單」圖示後,再點擊[帳號設定]。
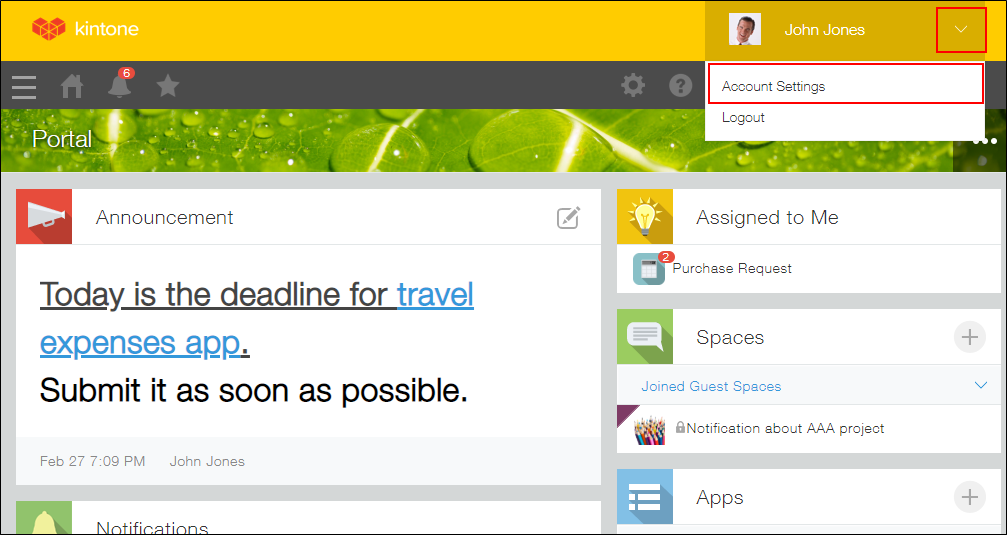
-
點擊「透過行動用戶端存取」。
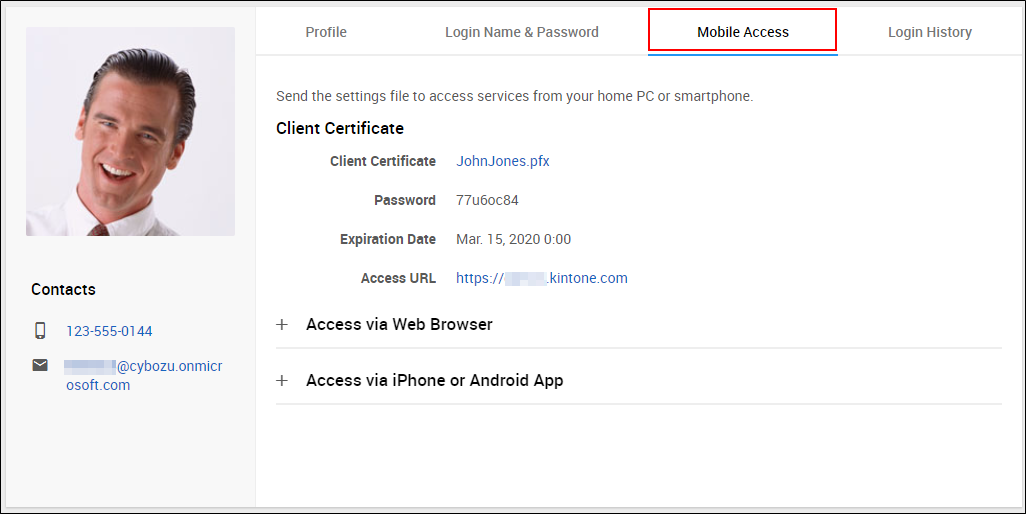
-
備妥記載在「用戶端憑證資訊」欄中的密碼。在後續的步驟中需要使用。
-
點擊[透過網路瀏覽器存取]。
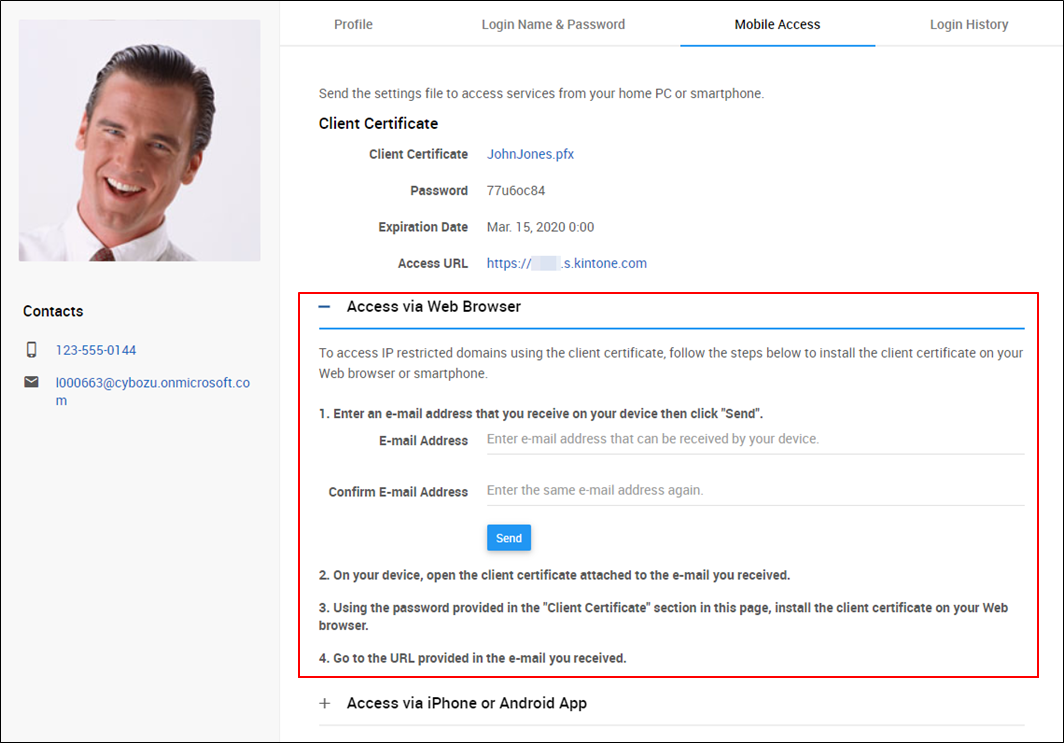
-
輸入可以在要使用行動裝置版畫面的iOS裝置上收信的電子郵件地址,再次輸入確認用電子郵件地址,並點擊[傳送]。
設定檔案將傳送至輸入的電子郵件地址。請以iOS裝置的標準電子郵件應用程式收信。 -
在iOS裝置上點擊收到的電子郵件附件中的用戶端憑證。
-
輸入在步驟3中備妥的用戶端憑證密碼。
-
點選電子郵件中記載的存取URL,在Safari上開啟kintone。
將顯示kintone的行動裝置畫面。
在行動裝置應用程式上使用SecureAccess
若要使用行動裝置應用程式,請依照以下步驟進行設定。
iOS Safari與行動裝置應用程式都能使用SecureAccess。
事前準備
若要使用行動裝置應用程式,請將kintone下載到iOS裝置上。
關於可以使用行動裝置應用程式的行動裝置,請參閱「系統需求」(僅提供日文版)。
行動裝置應用程式的設定步驟
-
從電腦等存取kintone,點擊kintone畫面右上方V字型的「開啟帳號設定選單」圖示後,再點擊[帳號設定]。
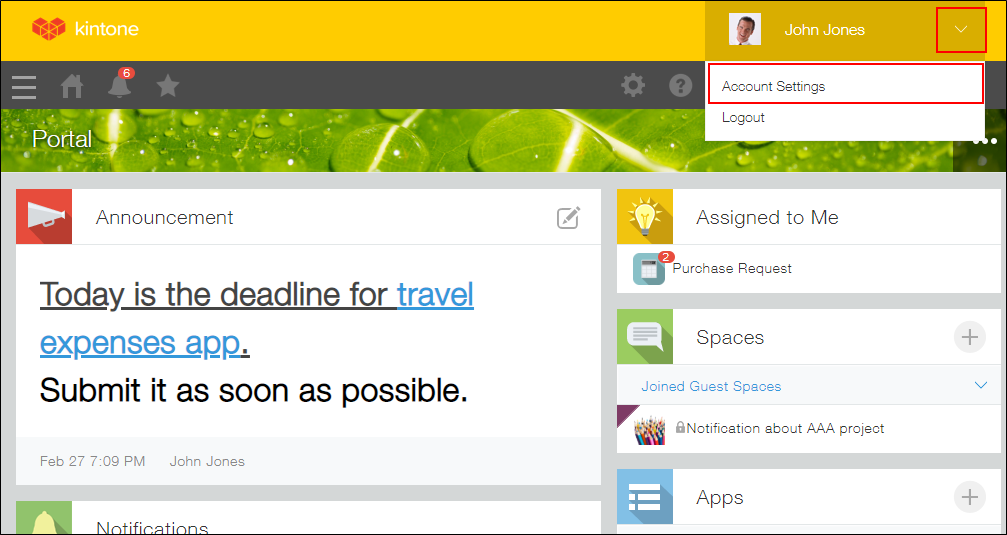
-
點擊「透過行動用戶端存取」。
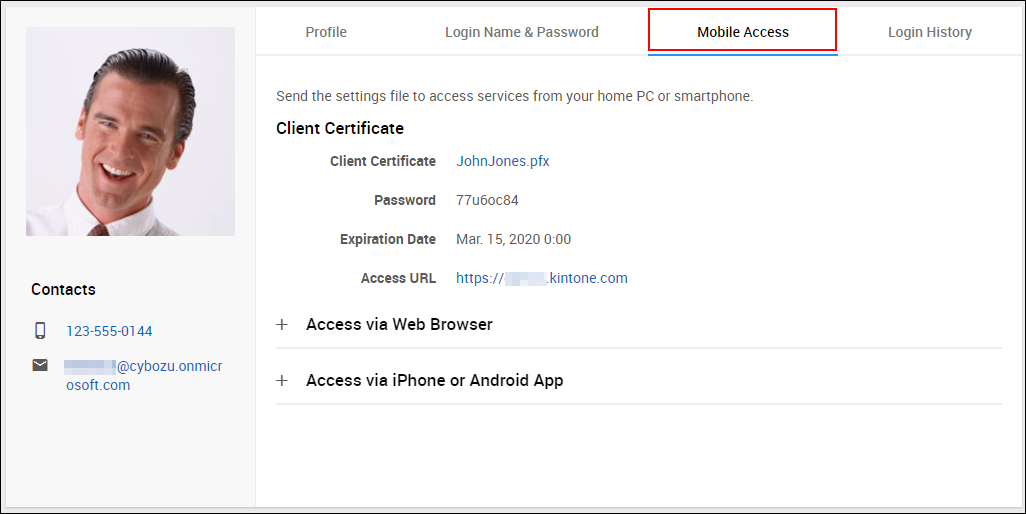
-
備妥記載在「用戶端憑證資訊」欄中的密碼。在後續的步驟中需要使用。
-
點擊[從iPhone/Android應用程式存取]。
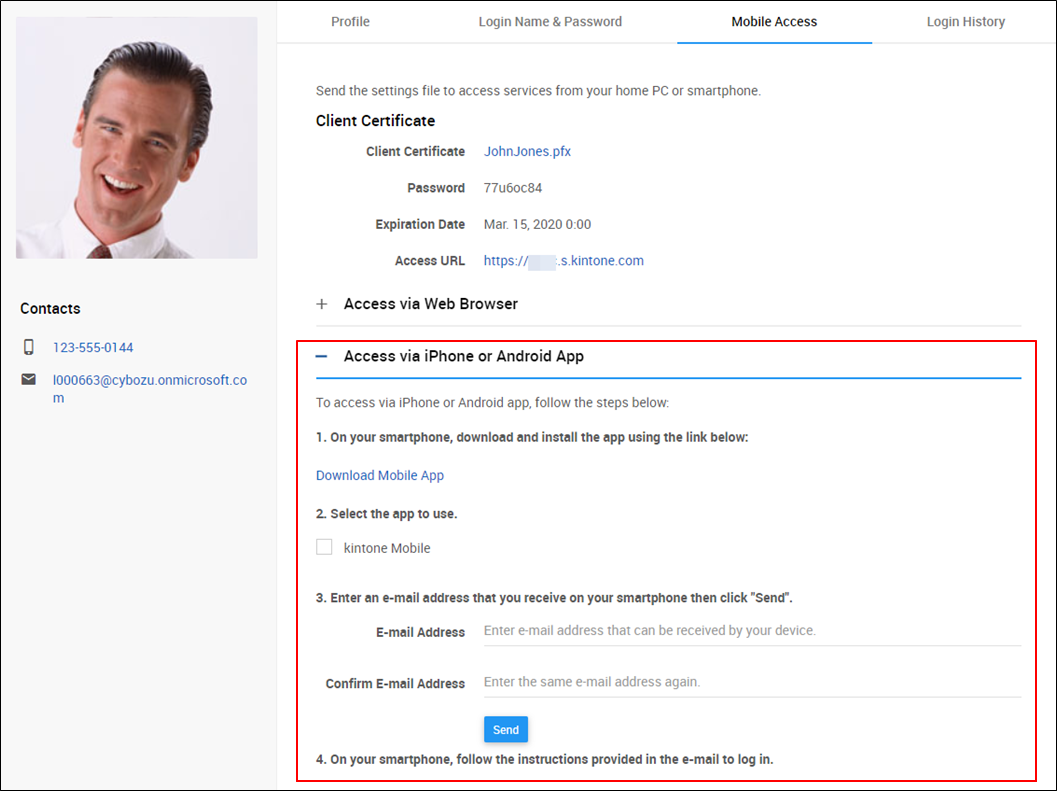
-
在「2. 選擇要使用的應用程式」欄中,選擇「kintone mobile」。
-
輸入可以在要使用行動裝置應用程式的iOS裝置上收信的電子郵件地址,再次輸入確認用電子郵件地址,並點擊[傳送]。
設定檔案將傳送至輸入的電子郵件地址。請以iPhone的標準電子郵件應用程式收信。 -
在iPhone上打開從電腦傳送的電子郵件。
-
點擊附件檔案。
-
開啟檔案的應用程式請選擇「拷貝至kintone」。
-
輸入在步驟3中備妥的用戶端憑證密碼,並點擊「下一步」。
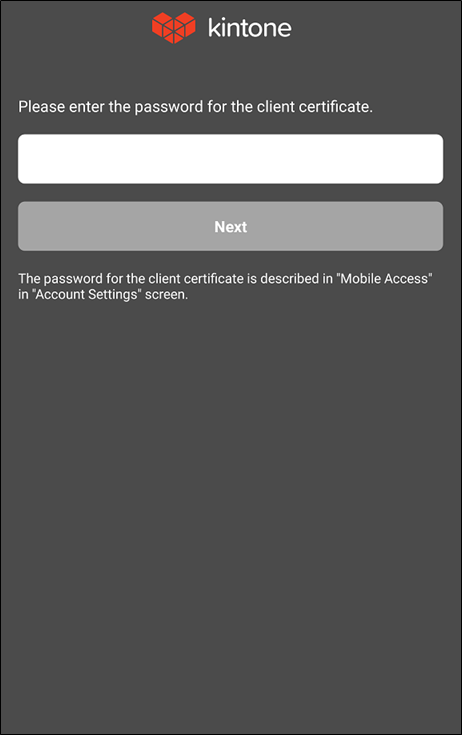
-
請輸入kintone的登入密碼,並點擊「登入」。
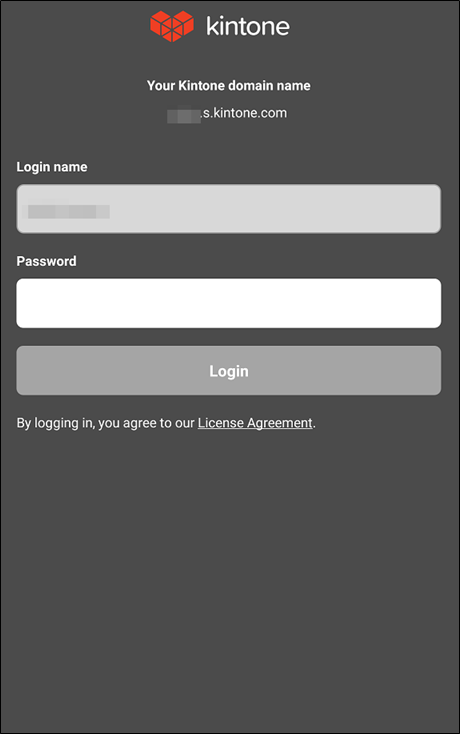
-
顯示要求通知傳送許可的畫面時,選擇允許或不允許。
連線設定完成。將顯示行動裝置應用程式的畫面。