從頭開始建立應用程式
您可以從頭開始建立應用程式。
本文將以日報表應用程式為例,說明應用程式設定流程和基本操作。
應用程式完成示意圖
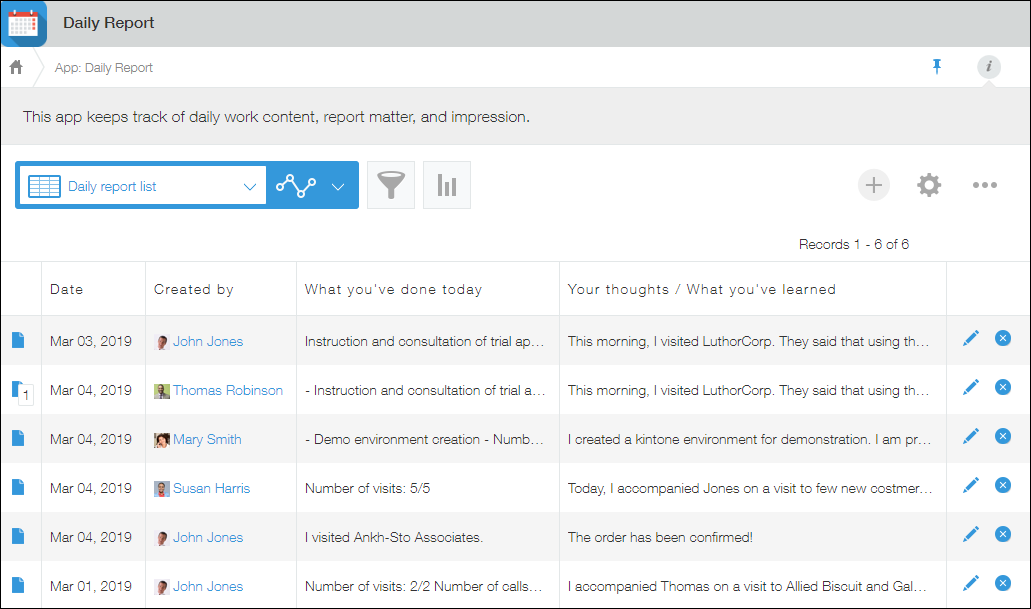
建立新應用程式
-
在kintone的入口網站中,點擊「應用程式」區域中+形狀的[建立新應用程式]圖示。
![截圖:框線強調[建立新應用程式]圖示](/k/img-zh-tw/tutorial_img19.png)
-
在「kintone應用程式商城」畫面中,點擊[從頭開始建立]。
![截圖:框線強調[從頭開始建立]](/k/img-zh-tw/tutorial_01.png)
將顯示新應用程式的表單設定畫面。
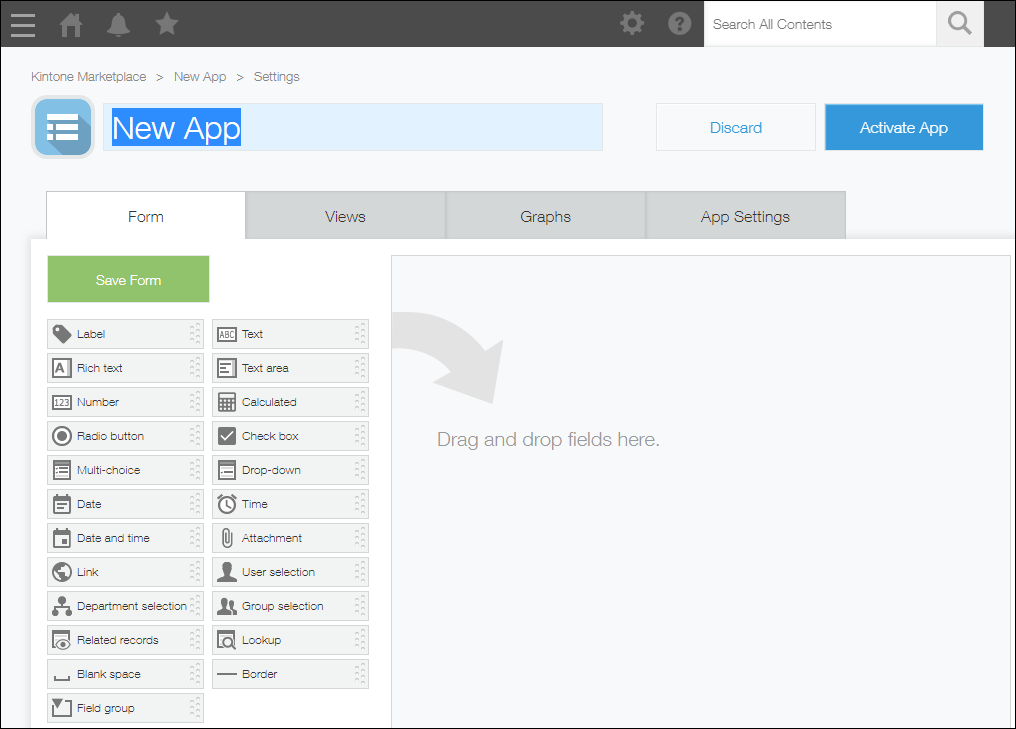
-
在「應用程式的設定」畫面中,輸入應用程式名稱。本次在輸入欄中輸入「日報表」。應用程式名稱可以之後再從應用程式的設定畫面變更。
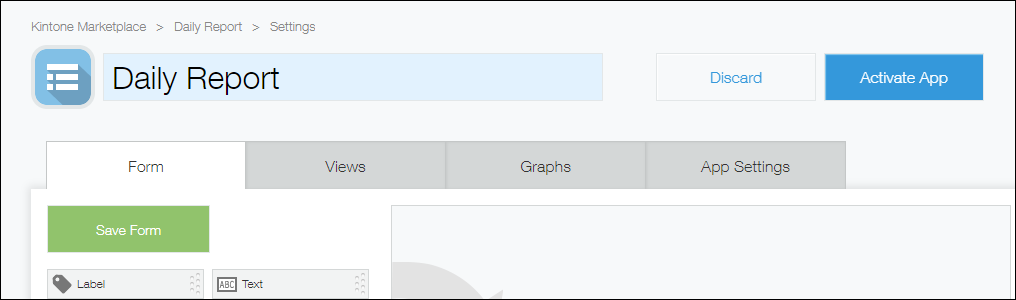
點擊應用程式圖示,即可變更圖示。或可在建立應用程式後再變更圖示。
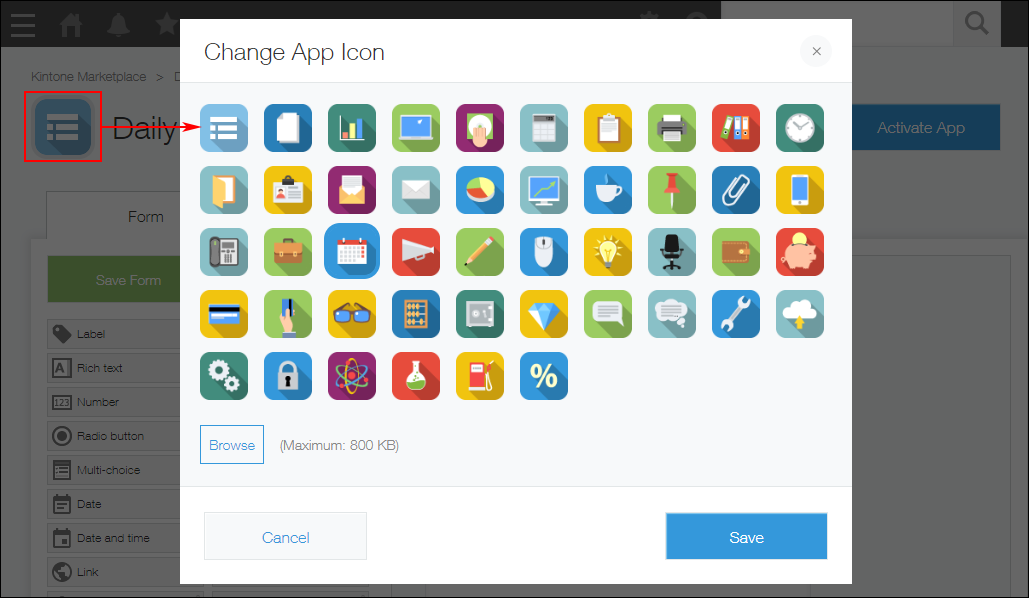
-
從左側的欄位清單,將想配置的欄位拖放到右側。
本次配置日期、建立人、多行文字方塊等欄位。
配置好的欄位可延展欄寬或列高。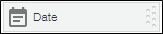
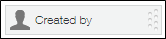
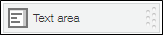
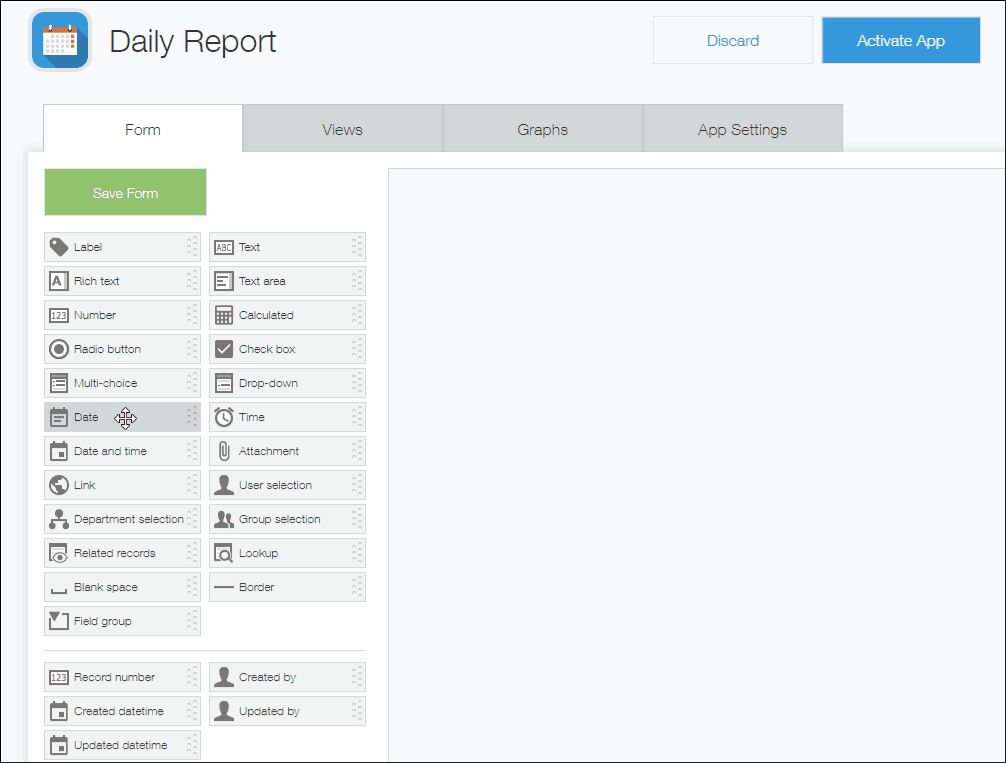
-
複製「多行文字方塊」欄位,新增兩個同類型的欄位。
將游標移動到欄位的右上方,顯示齒輪形狀的設定圖示後,點擊[複製]。
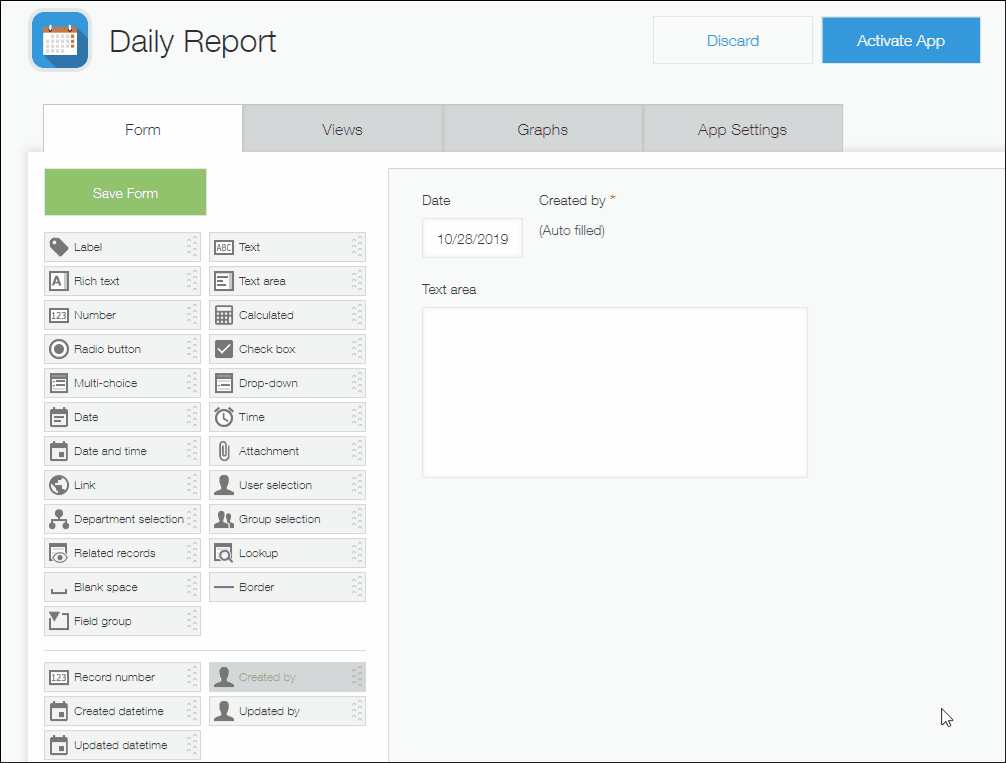
-
變更已配置欄位的名稱。
將游標移動到已配置的「多行文字方塊」欄位的右上方,顯示齒輪形狀的設定圖示後,點擊[設定]。
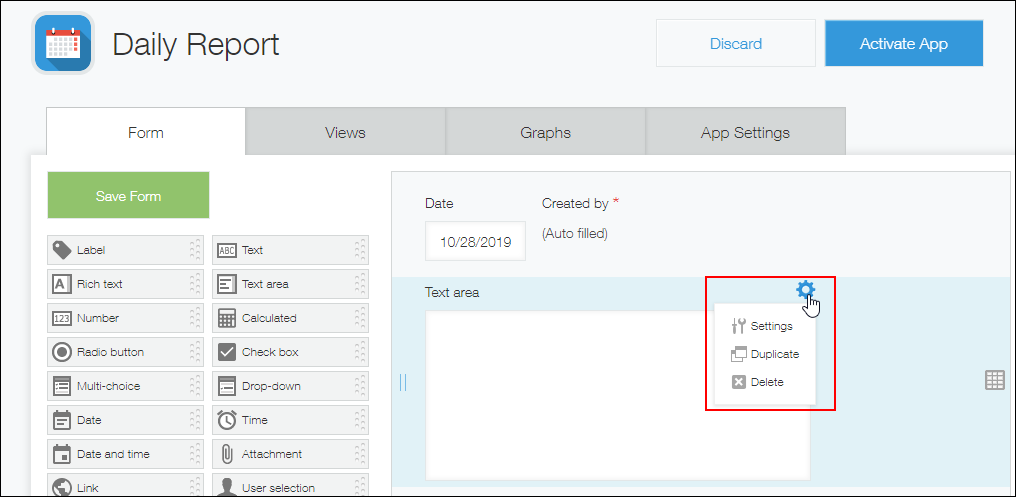
-
在「欄位名稱」中輸入「今日完成事項」,點擊[儲存]。
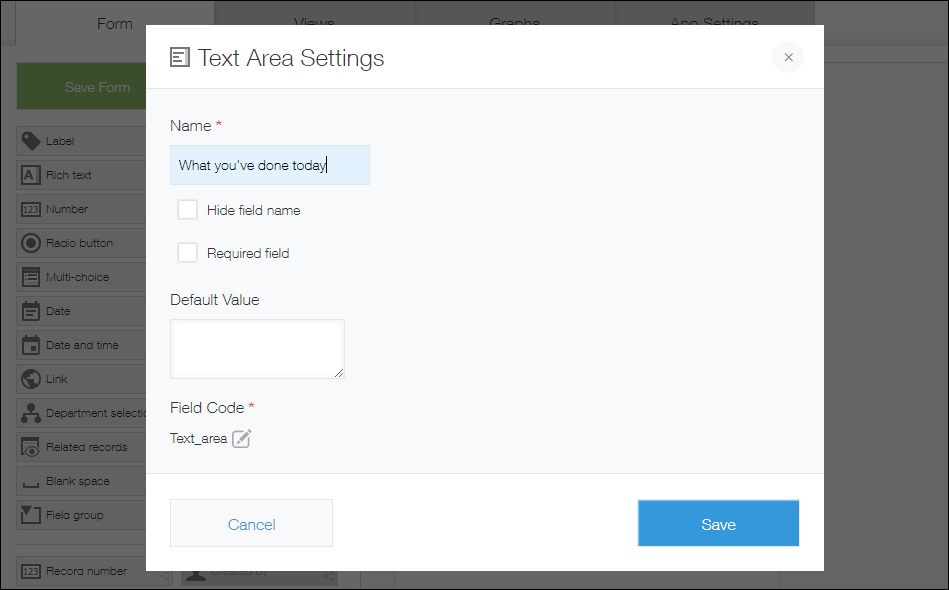
-
以同樣步驟,變更剩下的欄位名稱。在本次的日報表應用程式中,將欄位名稱改為「明日待辦事項」、「感想」。
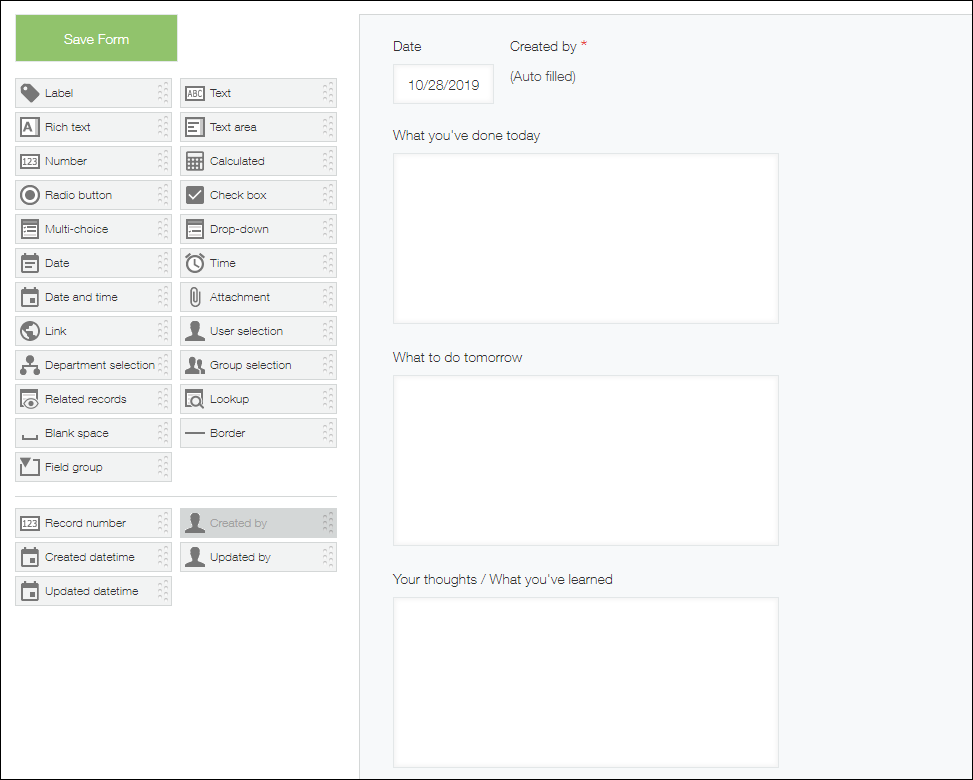
-
點擊畫面左上方的[儲存表單],儲存表單。
點擊右上方的[公開應用程式]後,將在使用的環境中公開應用程式。
![截圖:框線強調[儲存表單]與[公開應用程式]](/k/img-zh-tw/tutorial_img22.png)
變更應用程式的設定
您可以隨時變更已建立的應用程式的設定。
-
在「記錄清單」畫面中,點擊畫面右上方齒輪形狀的[設定應用程式]圖示。
![截圖:框線強調[設定應用程式]圖示](/k/img/settings_new_icon.png)
-
在「應用程式的設定」畫面中,變更應用程式的設定。
可以移動已配置欄位的位置。
將游標移動到想移動的欄位名稱上,拖放移動。
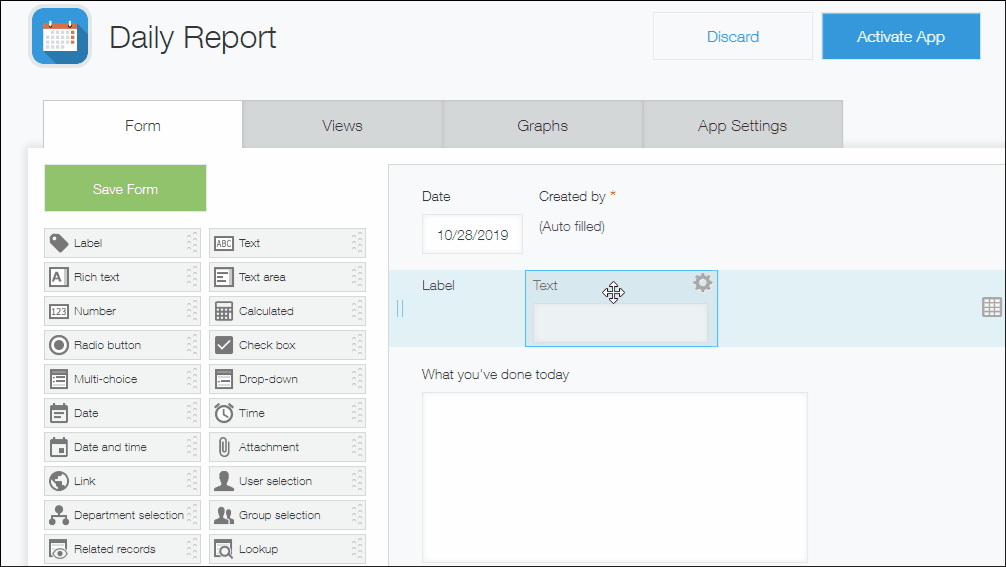 可以同時上下移動同一橫列上並排的欄位。
可以同時上下移動同一橫列上並排的欄位。
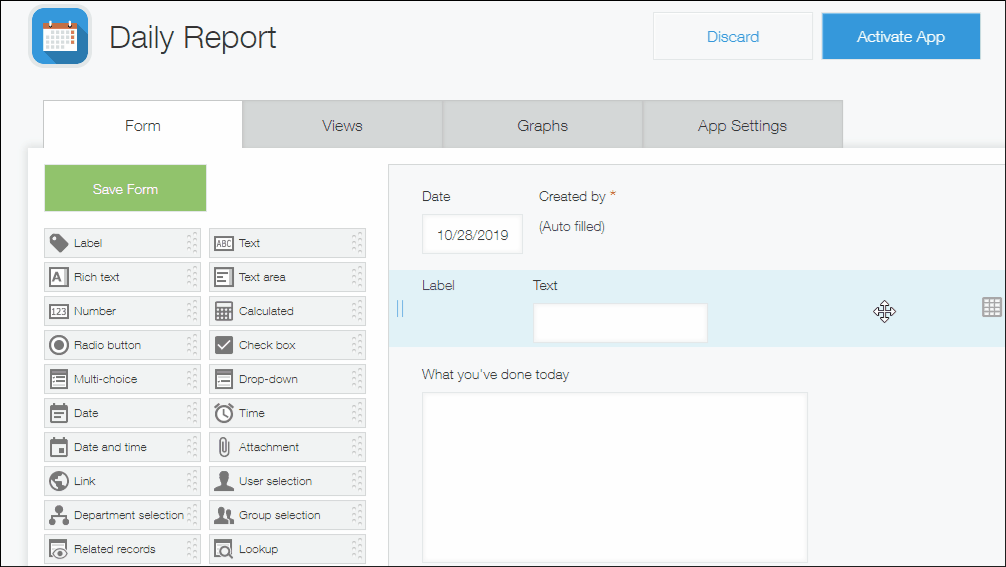
-
點擊[更新應用程式]。
-
在「更新應用程式」對話方塊中,點擊[更新應用程式]。
