透過Excel檔案建立應用程式
您可以匯入Excel檔案來建立應用程式。建立應用程式時,也會一併匯入檔案內的資料。請試著匯入業務中使用的Excel檔案,建立應用程式。
若要從CSV檔案匯入資料,請參閱「透過CSV檔案建立應用程式」。
若要將Excel的資料匯入到已建立的應用程式,請參閱「從檔案將記錄資料匯入到應用程式」。
操作概要
(1) 備妥業務中使用的Excel檔案或該檔案的複本。
(2) 將Excel檔案調整成可匯入kintone的檔案並儲存。
(3) 依照畫面操作指示匯入檔案。
步驟
-
將Excel檔案調整為可匯入kintone的格式。
請將調整好的檔案儲存在電腦上。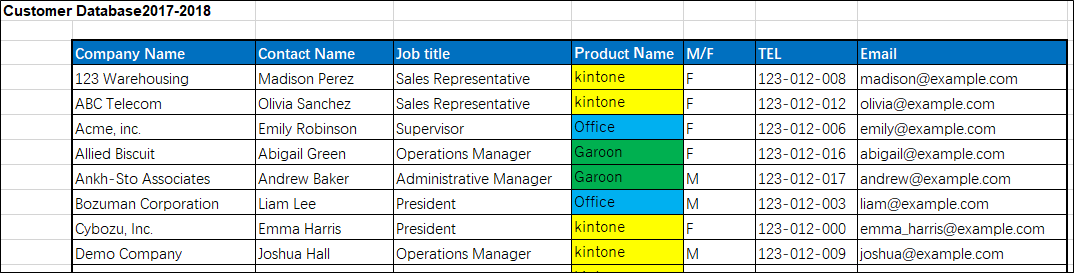
-
在kintone的入口網站中,點擊「應用程式」區域中+形狀的[建立新應用程式]圖示。
-
在「kintone應用程式商城」畫面中,點擊「建立新應用程式」中的[透過匯入Excel檔案建立]。
![截圖:框線強調[透過匯入Excel檔案建立]](/k/img-zh-tw/add_app_excel_img08.png)
-
在「透過匯入Excel檔案建立」畫面中,點擊[開始建立]。
![截圖:框線強調[開始建立]](/k/img-zh-tw/add_app_excel_img10.png)
-
確認勾選項目並勾選後,點擊[開始上傳]。
![截圖:框線強調[開始上傳]](/k/img-zh-tw/add_app_excel_img11.png)
-
點擊「上傳Excel檔案」中的[選擇檔案],選擇要匯入的檔案。
![截圖:框線強調[選擇檔案]](/k/img-zh-tw/add_app_excel_img03.png)
-
顯示「指定資料範圍(Excel內)」的對話方塊時,指定要匯入到kintone的資料範圍。
若判斷匯入資料範圍成功,將不會顯示「指定資料範圍(Excel內)」的對話方塊。
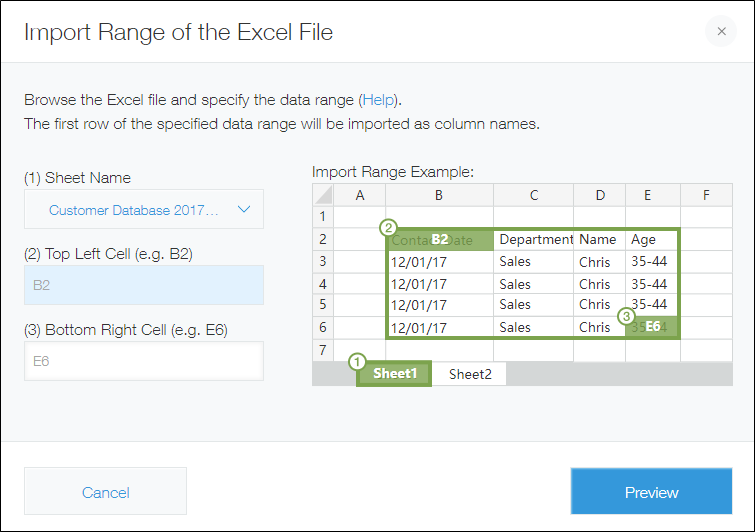
-
在「確認預覽」中,確認預覽顯示的第一列是否為項目名稱(欄位名稱)。
若要匯入的項目未正確顯示,或要變更匯入的資料,請點擊[變更資料範圍]並重新指定範圍。
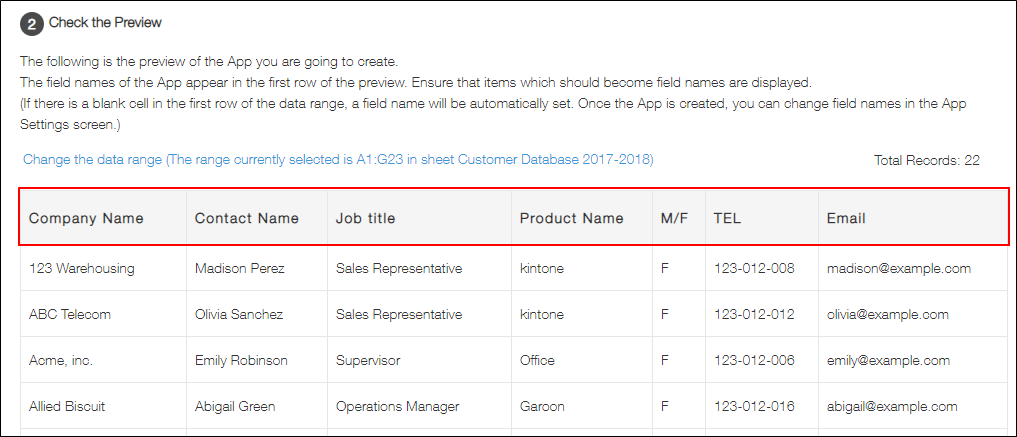
若匯入範圍的第一列存在合併或空白的儲存格,欄位名稱會改變。
例)B欄中有空白儲存格時:「欄位_B*」
有合併兩個儲存格的「地址」儲存格時:「地址(2)*」 -
在「開始建立應用程式」中,確認自動選擇的欄位類型是否有問題。
系統會依據Excel檔案的前100列自動設定建議的欄位類型。基本上不需要變更。
不需要匯入的Excel項目,請在欄位類型選擇「(忽略此欄)」。
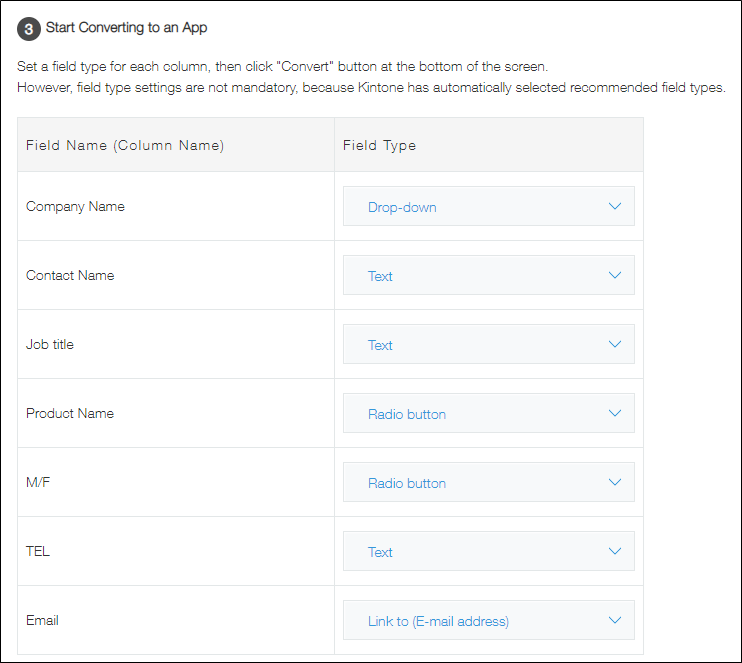
-
點擊畫面右下方的[建立]。
若點擊[建立]後卻顯示錯誤,請參閱「透過Excel/CSV檔案建立應用程式失敗時」。
![截圖:框線強調[建立]](/k/img-zh-tw/add_app_excel_img09.png)
-
匯入完成後,確認建立的應用程式。
點擊顯示在入口網站的應用程式名稱後,會顯示記錄清單畫面。
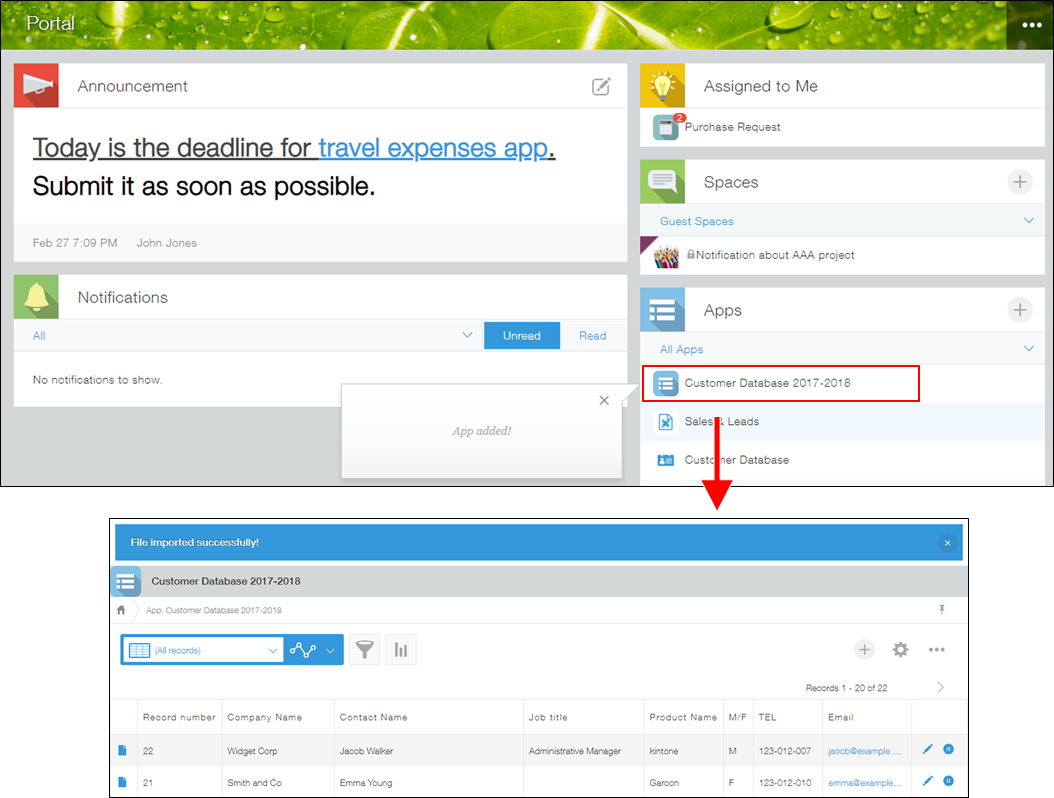 此外,應用程式名稱或圖示、欄位配置等內容可以變更。
此外,應用程式名稱或圖示、欄位配置等內容可以變更。
顯示錯誤訊息時
若步驟中記載的處理方式仍無法解決問題,請參閱「透過Excel/CSV檔案建立應用程式失敗時」。
Q&A
可以匯入儲存格的顯示格式或格式化條件嗎?
可以匯入檔案。但無法在kintone的應用程式中沿用Excel的顯示格式及格式化條件。
在儲存格中設定運算式時會匯入運算式和計算結果嗎?
只會匯入計算結果的值。
可以透過檔案匯入建立含有表格的應用程式嗎?
無法。
請先建立應用程式後,再從檔案匯入含有表格的資料。
從檔案將記錄資料匯入到應用程式
自動選擇的欄位類型沒有複選或核取方塊的選項。
匯入檔案建立應用程式時,欄位類型無法選擇為複選或核取方塊欄位。
詳情請參閱以下頁面。
無法選擇的欄位類型
應用程式建立完成後將無法變更欄位類型。
Excel檔案中已輸入值,但存在未匯入選擇使用者、選擇組織、選擇群組欄位的記錄。
只有已登錄在kintone中的使用者、組織或群組的資料會被匯入到欄位中。
請確認Excel檔案中輸入的使用者登入名稱、組織的組織代碼或群組的群組代碼,是否已登錄在kintone中。
