透過CSV檔案建立應用程式
您可以匯入CSV檔案來建立新的應用程式。建立應用程式時,也會一併匯入檔案內的資料。
若要透過Excel檔案匯入資料,請參閱「透過Excel檔案建立應用程式」。
若要將CSV檔案的資料匯入到已建立的應用程式,請參閱「從檔案將記錄資料匯入到應用程式」。
操作概要
(1) 備妥CSV檔案或該檔案的複本。
(2) 將CSV檔案調整成可匯入kintone的檔案並儲存。
(3) 依照畫面操作指示匯入檔案。
步驟
-
將CSV檔案調整成可匯入kintone的檔案。請將調整好的檔案儲存在電腦上。
參考:調整CSV檔案時的重點 -
在kintone的入口網站中,點擊「應用程式」區域中+形狀的[建立新應用程式]圖示。
![截圖:框線強調[建立新應用程式]圖示](/k/img-zh-tw/add_app_csv_img02.png)
-
在「kintone應用程式商城」畫面中,點擊「建立新應用程式」中的[透過匯入CSV檔案建立]。
![截圖:框線強調[透過匯入CSV檔案建立]](/k/img-zh-tw/add_app_csv_img04.png)
-
在「透過匯入CSV檔案建立」畫面中,點擊[開始建立]。
![截圖:框線強調[開始建立]](/k/img-zh-tw/add_app_csv_img09.png)
-
確認勾選項目並勾選後,點擊[開始上傳]。
![截圖:框線強調[開始上傳]](/k/img-zh-tw/add_app_csv_img10.png)
-
點擊「上傳CSV檔案」中的[選擇檔案],選擇要匯入的檔案。
![截圖:框線強調[選擇檔案]](/k/img-zh-tw/add_app_csv_img03.png)
-
在「確認預覽」中,確認匯入的檔案內容是否正確顯示在「檔案的內容」中。
若顯示亂碼,請變更「文字編碼」。
若各欄未正確分隔,請變更「分隔符號」。
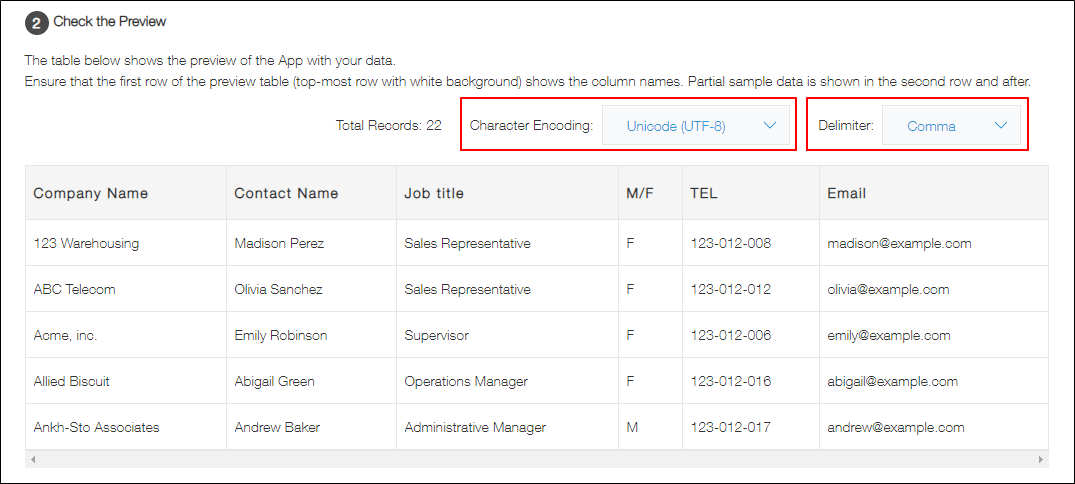
-
在「開始建立應用程式」中,確認自動選擇的欄位類型是否有問題。
系統會依據CSV檔案的內容自動選擇建議的欄位類型。基本上不需要變更。
不需要匯入應用程式的CSV檔案的項目,請選擇「(忽略此欄)」。
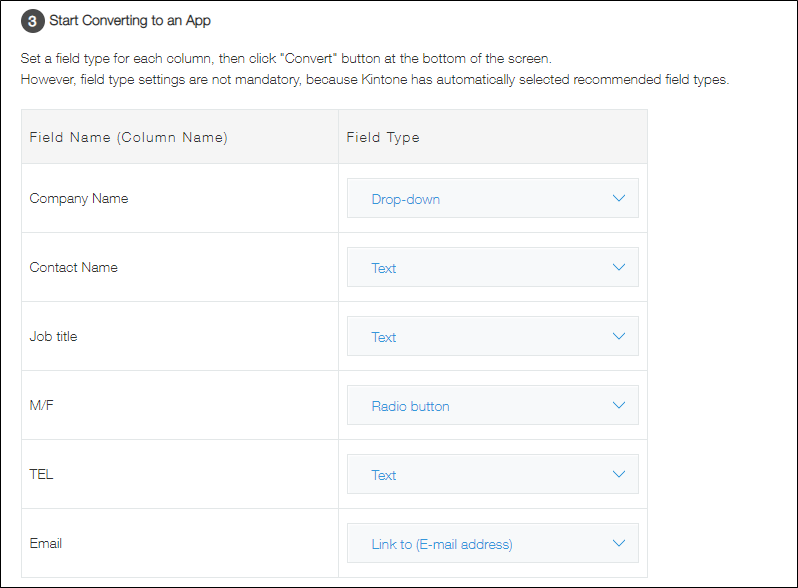
-
點擊畫面右下方的[建立]。
![截圖:框線強調[建立]](/k/img-zh-tw/add_app_csv_img08.png)
-
在確認對話方塊中點擊[OK]。
-
匯入完成後,確認建立的應用程式。
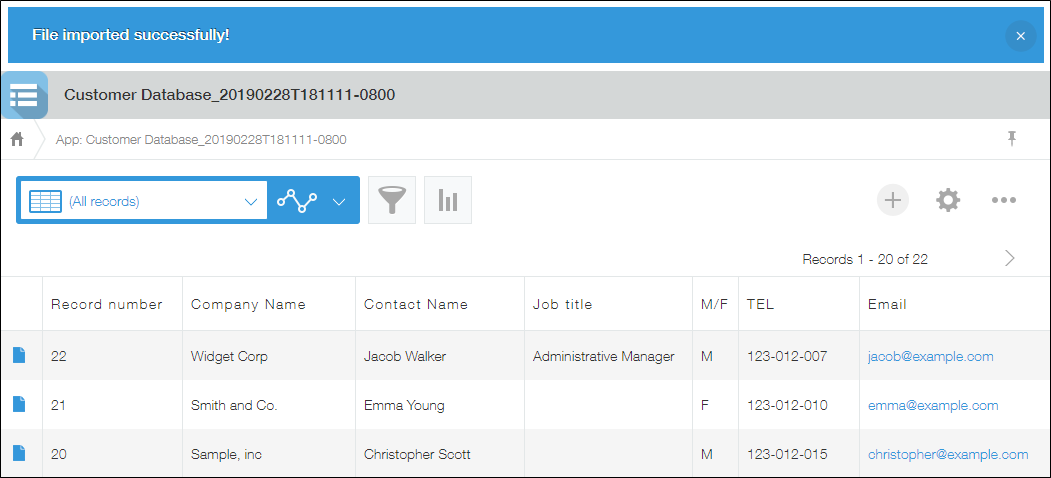 此外,應用程式名稱或圖示、欄位配置等內容可以變更。
此外,應用程式名稱或圖示、欄位配置等內容可以變更。
建立應用程式失敗時,請參閱以下頁面。
透過Excel/CSV檔案建立應用程式失敗時
調整CSV檔案時的重點
- 可建立應用程式的檔案上限為最大100MB、最多500欄和10萬列。
在kintone中最多可建立500個(500欄)欄位的應用程式。
若超過100MB或10萬列,請考慮分成多個檔案。透過第一個檔案建立應用程式後,再從檔案匯入剩下的資料。
從檔案將記錄資料匯入到應用程式 - 若包含日文、英文及數字以外的字元,請指定「UTF-8」文字編碼來儲存檔案。
若要匯入數值
無法使用下列符號。
- ,(千分位分隔符號)
- \(日圓符號)等貨幣符號
若要匯入日期與時間項目
在CSV格式的檔案中使用以下任一格式輸入年月日或時間。
- YYYY-MM-DD(例:2014-12-20)
- YYYY/MM/DD(例:2014/12/20)
- YY/MM/DD(例:14/12/20)
- MM/DD/YYYY(例:12/20/2014)
- MM/DD/YY(例:12/20/14)
- DD/MM/YYYY(例:20/12/2014)
- DD/MM/YY(例:20/12/14)
- HH:MM AM/PM(例:11:20 PM)
- HH:MM(例:23:20)
1位數的月、日、時分,可以用1位數或2位數的任一格式輸入。
例如「8」可輸入「8」或「08」。
CSV檔案的記載範例
欄位名稱
2023/8/8 11:02 PM
2023/08/08 23:02 PM
2023/8/8 23:2若要匯入姓名、組織名稱或群組名稱
匯入為下列任一種欄位。
- 字串
- 選項型(選項按鈕或下拉式選單)
- 選擇使用者(選擇1到多位kintone使用者的選擇欄位)
- 選擇組織(選擇組織的欄位)
- 選擇群組(選擇群組的欄位)
若要作為選擇使用者、選擇組織或選擇群組欄位匯入
輸入下列字串。
- 匯入為選擇使用者欄位:登入名稱
- 匯入為選擇組織欄位:組織代碼
- 匯入為選擇群組欄位:群組代碼
若要在一個欄位中選擇多個使用者、組織或群組,請換行輸入分隔符號。
CSV檔案的記載範例
姓名
"noboru_sato
misaki_kato
takuya_suzuki"