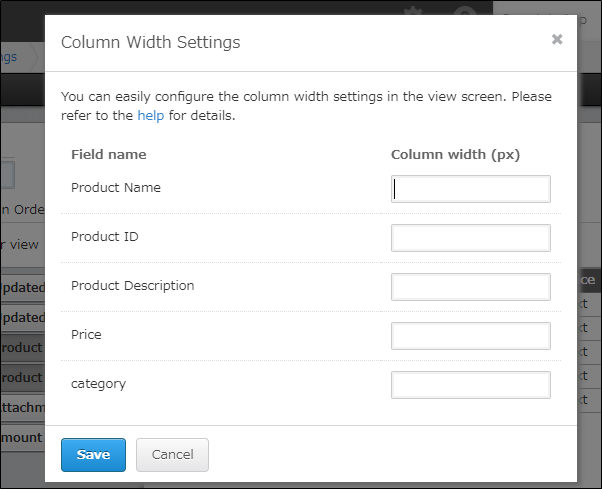將清單的欄寬儲存到應用程式的設定
在記錄清單畫面中拖曳欄位右側的邊界線,可以變更記錄清單的欄寬。
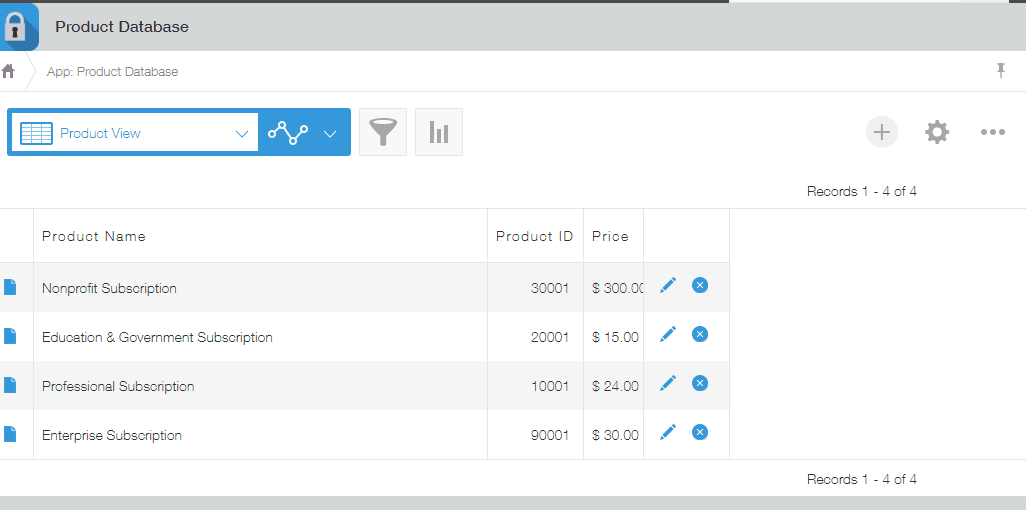 變更後的欄寬可以儲存在應用程式的設定中。
變更後的欄寬可以儲存在應用程式的設定中。
其他使用者也同樣可以使用調整過的清單。
若各使用者個別變更欄寬,將優先套用各使用者自己的欄寬設定。
各使用者個別變更清單欄寬
設定步驟
此處說明變更欄寬並儲存在應用程式設定中的步驟。
-
打開記錄清單,拖曳要變更的欄位右側的邊界線。
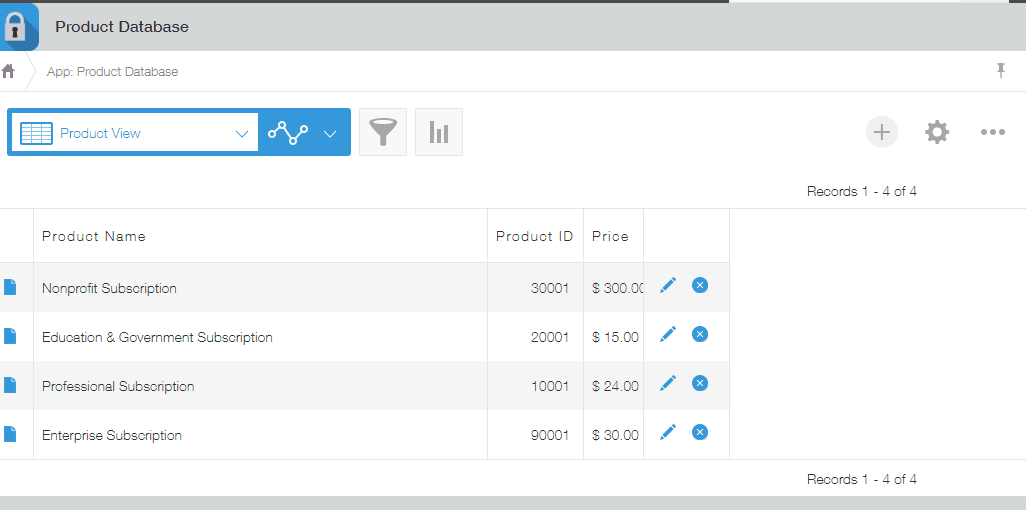
-
點擊應用程式設定圖示右側V字型的「變更應用程式的設定」圖示,選擇[將當前欄寬儲存至應用程式設定]。

-
顯示「將當前欄寬儲存至應用程式設定」對話方塊後,點擊[繼續設定]。
點擊後,將前往應用程式的設定的清單畫面,並顯示[設定欄寬]對話方塊。欄寬(px)中會自動輸入清單中所顯示的欄位的數值。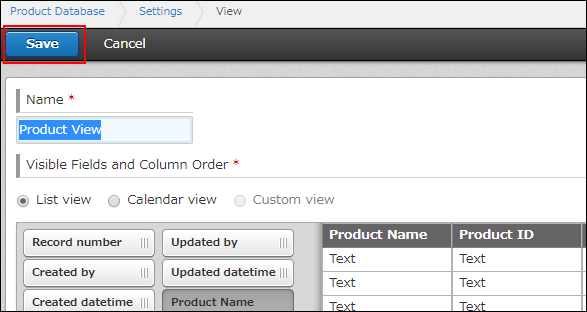
-
在「欄寬的設定」對話方塊中點擊[儲存]。
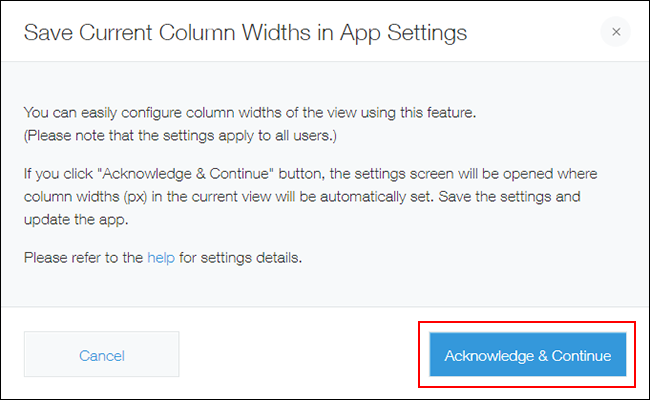
-
點擊清單的設定畫面左上方的[儲存]。
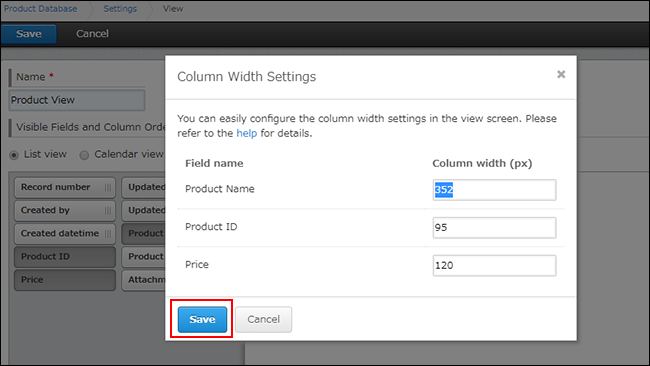
-
點擊畫面右上方的[更新應用程式]。
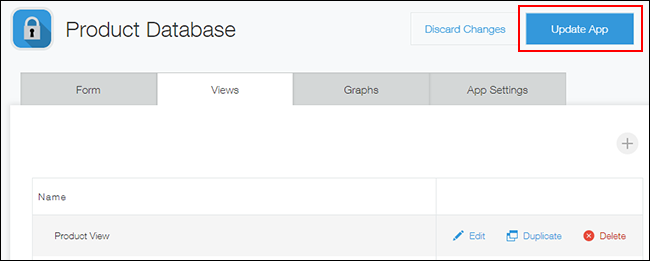
-
在確認對話方塊中點擊[更新應用程式]。
已變更欄寬的清單將儲存在應用程式的設定中。
其他使用者也同樣可以使用變更後的清單。
將清單的欄寬儲存在應用程式的設定後,各使用者也能個別變更欄寬。各使用者個別變更後的欄寬將以登入使用者與網路瀏覽器的組合儲存設定。
各使用者個別變更清單欄寬
此外,各使用者若在變更欄寬後點擊[恢復初始欄寬],欄寬將恢復為儲存在應用程式中的設定。
在清單的設定畫面變更欄寬
從清單的設定畫面也可以確認或變更各欄位的欄寬。
-
點擊記錄清單畫面右上方齒輪形狀的應用程式設定圖示右側V字型的「變更應用程式的設定」圖示後,選擇[開啟此清單的設定]。
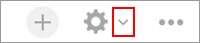
-
開啟「記錄清單的顯示格式」右側的「選項」圖示的[欄寬的設定]。
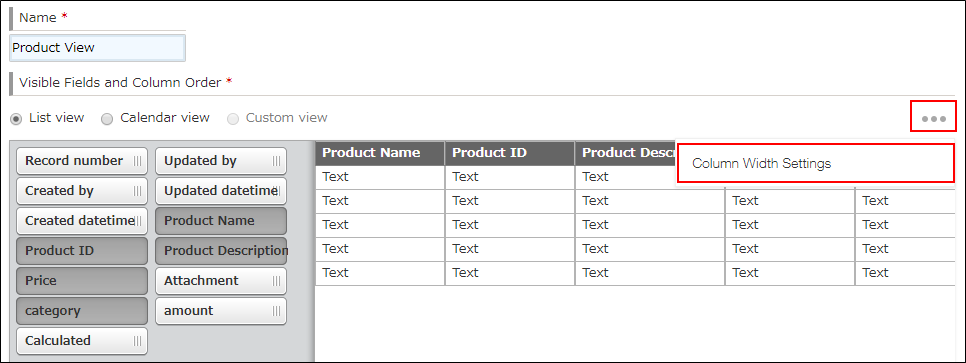
-
確認或變更欄寬(px)。
解除欄寬指定並恢復初始欄寬
從未在應用程式的設定中儲存欄寬時,欄寬(px)的數值將為空白。
清空輸入的欄寬(px)數值後儲存,將解除指定欄寬。將顯示依網路瀏覽器自動調整的欄寬。