設定Webhook
在kintone中使用Webhook,當在kintone的應用程式中執行特定操作時,會將內容傳送給指定的外部服務。
例如,不必撰寫程式即可設定當新增記錄時,自動將內容發表在聊天室服務的整合功能。
Webhook的架構
指定支援與許多服務整合的工具作為Webhook的整合對象後,即可將此類工具支援的各種服務與kintone整合。
支援整合的工具有Zapier、Microsoft Power Automate、IFTTT等。
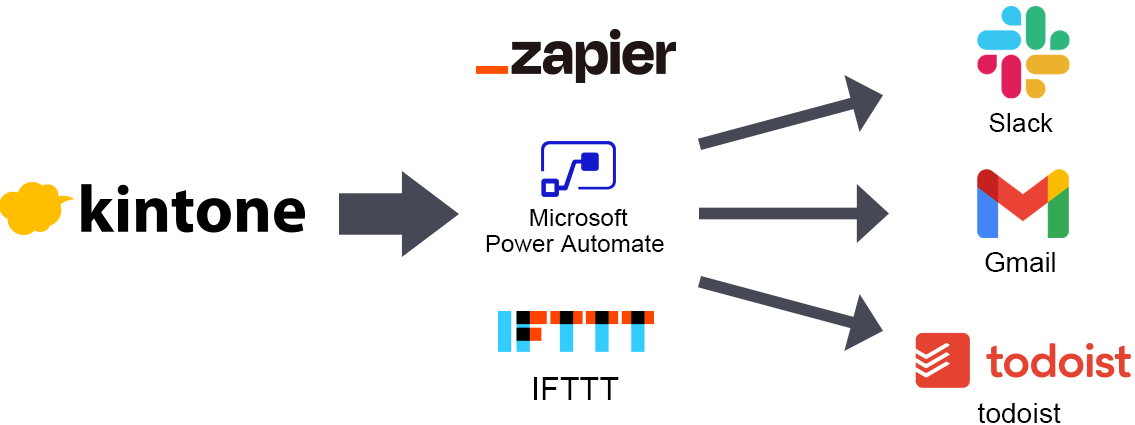
設定Webhook後,當有人在kintone的應用程式中執行以下操作時將會傳送通知。
- 新增記錄
- 編輯記錄
- 刪除記錄
- 填寫回覆
- 更新狀態(流程管理的狀態更新時)
關於在kintone操作時的通知參數,請參閱「透過kintone的操作所傳送的Webhook通知內容」。
Webhook的設定流程
設定Webhook的步驟如下。
(1) 在整合支援工具(Zapier等)設定觸發程序
(2) 在kintone中設定Webhook
(3) 透過整合支援工具設定動作
設定範例
以下使用Zapier說明「在kintone中新增記錄時向Gmail傳送通知」的設定範例。
事前準備
設定Webhook前,請準備以下項目。
- 建立Gmail帳號
- 建立kintone的應用程式
準備完成後,進行以下設定。
(1) 在Zapier設定觸發程序
-
存取「Zapier」的網站並登入。
若沒有Zapier帳號,請建立新帳號或用Google等帳號登入。 -
點擊Zapier網站上的[Create Zap]。
-
在觸發程序選擇畫面的搜尋欄中輸入「Webhook」,再點擊[Webhooks by Zapier]。
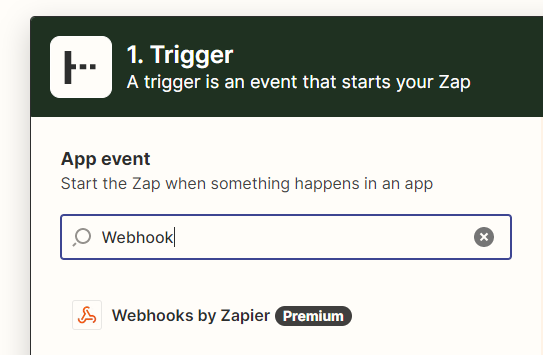
-
在「Event」中選擇[Catch Hook],點擊[Continue]。
![截圖:選擇[Catch Hook]](/k/img-zh-tw/webhook_03.png)
-
對接下來顯示的畫面同樣點擊[Continue]。
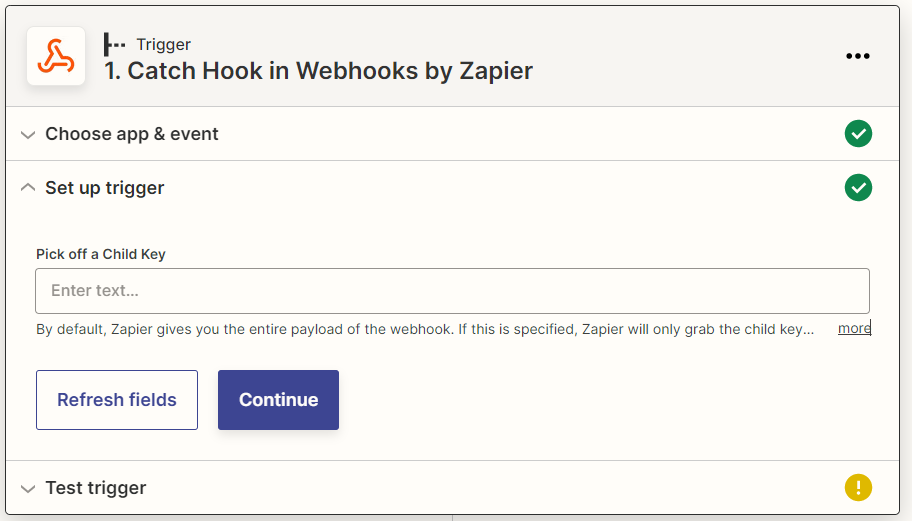
-
此時會產生Webhook URL,點擊[Copy]。
請先將URL貼在文字編輯方塊等程式上。![截圖:框線強調[Copy]](/k/img-zh-tw/webhook_04.png)
接下來,在kintone中設定Webhook。請保持開啟Zapier的網頁。
(2) 在kintone中設定Webhook
-
在「記錄清單」畫面中,點擊畫面右上方齒輪形狀的[設定應用程式]圖示。
![截圖:框線強調[設定應用程式]圖示](/k/img/settings_new_icon.png)
-
在「應用程式的設定」畫面中,點擊[設定]分頁的「自訂/服務整合」中的[Webhook]。
-
在「Webhook」畫面中,點擊[新增]。
-
在「新增Webhook」畫面中,輸入要設定的Webhook說明。
輸入的說明將顯示在Webhook的設定清單畫面。最多可輸入64個字元。 -
將「用Zapier設定觸發程序」的步驟6中複製的URL貼在「Webhook URL」中。
貼上的URL不需要開頭的「https://」,請刪除。
URL欄最多可輸入1,024個字元。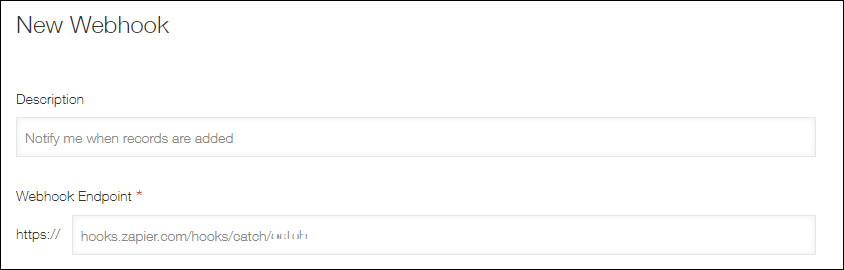
-
在「傳送通知的條件」中,指定要傳送Webhook通知的操作。
此處勾選[新增記錄]。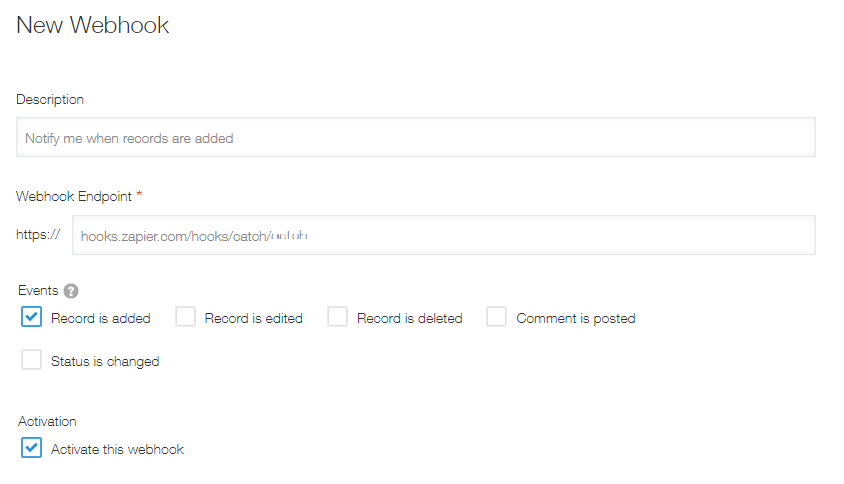
-
勾選「啟用此Webhook」。
在初始設定中已勾選。 -
點擊畫面右下方的[儲存]。
-
在「Webhook」畫面中,點擊畫面上方顯示的訊息中的[應用程式的設定],或點擊畫面左下方的[返回應用程式的設定]。
-
在「應用程式的設定」畫面中,點擊[更新應用程式]。
-
在「更新應用程式」對話方塊中,點擊[更新應用程式]。
-
在kintone的應用程式中新增記錄,測試透過Zapier設定的觸發程序。
-
返回Zapier網站,點擊[Test trigger]。
![截圖:顯示[Test trigger]的畫面](/k/img-zh-tw/webhook_05.png)
-
確認測試成功後,點擊[Continue]。
測試未成功時,請多試幾次[Test trigger]。
若仍測試失敗,請確認Webhook URL中複製貼上的URL是否有誤。
(3) 在Zapier中設定動作
-
在顯示的Zapier動作設定畫面中,選擇[Gmail]。
![截圖:框線強調[Gmail]](/k/img-zh-tw/webhook_06.png)
-
在Action Event畫面中,對「Event」選擇[Send Email],點擊[Continue]。
![截圖:對「Event」選擇[Send Email]](/k/img-zh-tw/webhook_07.png)
-
選擇Gmail帳號後,點擊[Continue]。
尚未登入Gmail時,將顯示是否允許登入Gmail的確認畫面。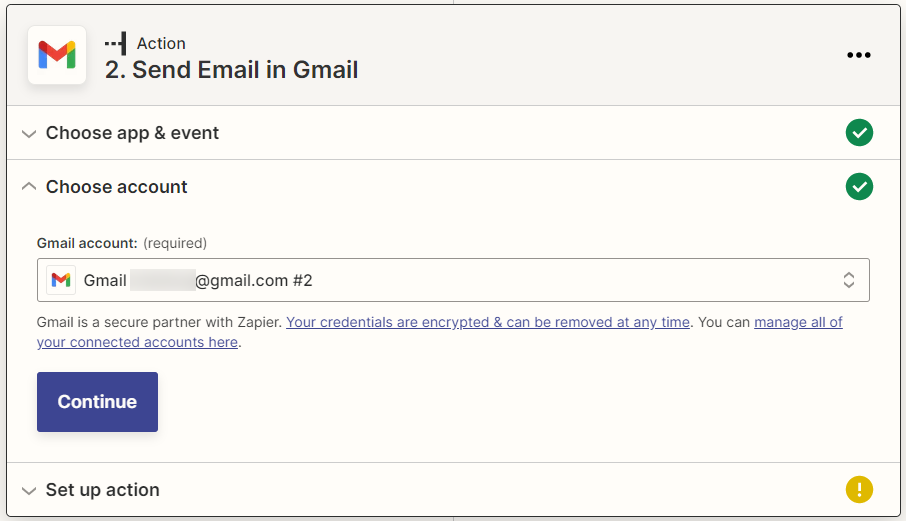
-
設定向Gmail傳送通知的內容。
在「To」輸入收件的Gmail信箱,並設定Subject、Body等必要的內容後,點擊[Continue]。
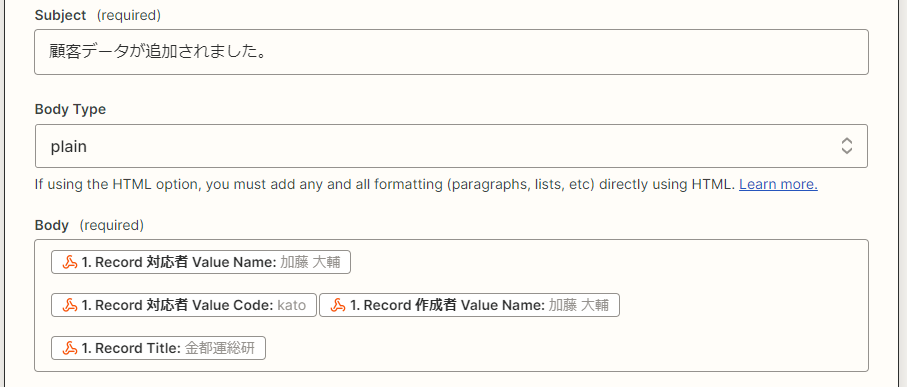
-
確認設定內容後,點擊[Test & continue]。
-
點擊[Publish Zap]。
-
確認電子郵件已送達收件人的Gmail後,點擊[Publish & Turn On]。
設定的Zap已啟用。
變更kintone的Webhook設定
kintone的Webhook設定內容可以之後再進行變更。步驟如下:
-
在「記錄清單」畫面中,點擊畫面右上方齒輪形狀的[設定應用程式]圖示。
![截圖:框線強調[設定應用程式]圖示](/k/img/settings_new_icon.png)
-
在「應用程式的設定」畫面中,點擊[設定]分頁的「自訂/服務整合」中的[Webhook]。
-
在「Webhook」畫面中,點擊要變更設定的Webhook最右欄的[編輯]圖示。
![截圖:框線強調[編輯]](/k/img-zh-tw/webhook_10.png)
-
在「編輯Webhook」畫面中,編輯設定內容後,點擊[儲存]。
-
在「Webhook」畫面中,點擊畫面上方顯示的訊息中的[應用程式的設定],或點擊畫面左下方的[返回應用程式的設定]。
-
在「應用程式的設定」畫面中,點擊[更新應用程式]。
-
在「更新應用程式」對話方塊中,點擊[更新應用程式]。
