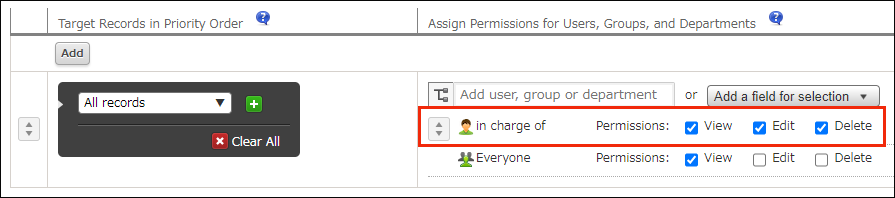對記錄設定存取權限
您可以對記錄設定存取權限,對每筆記錄分別限制可查看、編輯或刪除記錄的使用者。
步驟
-
在「記錄清單」畫面中,點擊畫面右上方齒輪形狀的[設定應用程式]圖示。
![截圖:框線強調[設定應用程式]圖示](/k/img/settings_new_icon.png)
-
在「應用程式的設定」畫面中,點擊[設定]分頁的「存取權限」中的[記錄]。
-
在「記錄的存取權限」畫面中,點擊[新增]。
-
在「記錄的條件」中,指定要設定存取權限的記錄的條件。
要組合多個條件時,點擊+形狀的[新增條件]圖示。指定新增的條件,選擇「滿足所有條件」或「滿足任一條件」其中之一。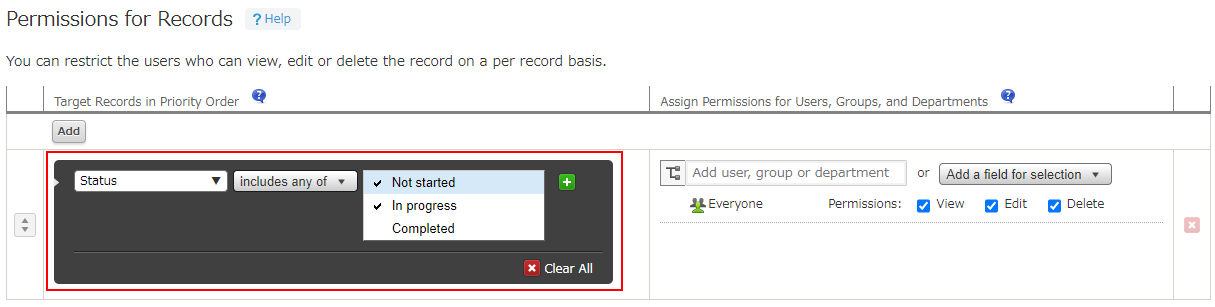
-
在「使用者/組織/群組與存取權限」中,新增要設定存取權限的使用者、組織或群組。
可以透過搜尋欄搜尋,或點擊搜尋欄右側的[從組織和群組中選擇]圖示,透過選擇使用者的對話方塊新增使用者、組織或群組。
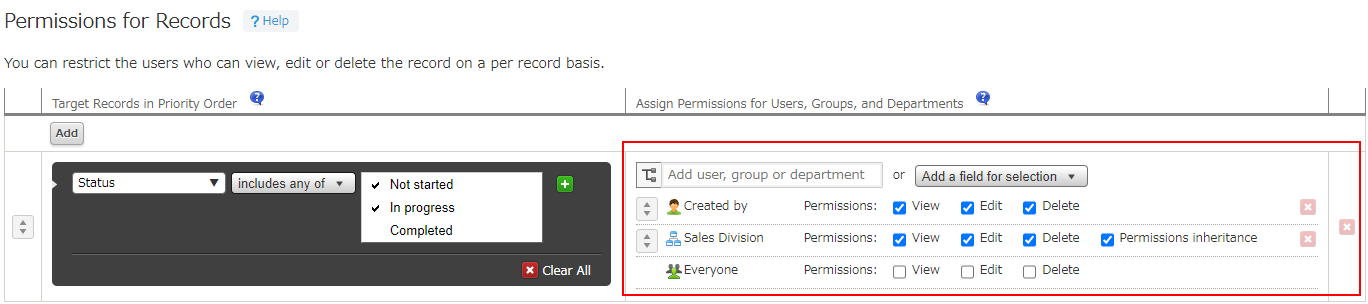
-
若要對欄位中指定的使用者、組織或群組設定存取權限,點擊[選擇表單中的欄位],再選擇欄位。
可選擇的欄位如下:- 使用者
- 組織
- 群組
- 建立人
- 更新人
啟用流程管理時,也可以選擇「執行者」。
-
對使用者、組織或群組勾選要允許的操作。
-
若設定多種記錄條件與存取權限的組合,請再次點擊[新增],新增條件。
有多列時,將優先套用排在上方列的設定。若要變更優先順序,請拖放想變更的列左側的排序圖示。
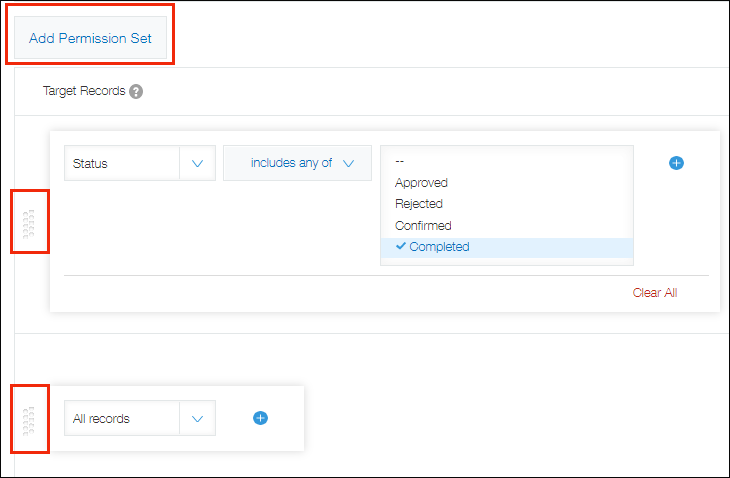
-
點擊畫面右下方的[儲存]。
-
在「應用程式的設定」畫面中,點擊[更新應用程式]。
-
在「更新應用程式」對話方塊中,點擊[更新應用程式]。
無法指定為「記錄的條件」的欄位
下列欄位無法指定為「記錄的條件」。
- 標籤
- 文字編輯方塊
- 多行文字方塊
- 附件
- 相關記錄清單
- 空白欄
- 分隔線
使用組織或群組設定存取權限
使用組織或群組設定存取權限時,若變更組織或群組的資訊,變更內容可能不會反映到存取權限中。
若要將最新的組織或群組資訊反映到所有記錄的存取權限中,請更新應用程式的設定。
此外,記錄的存取權限將在執行以下操作時反映。
- 更新應用程式的設定時
- 新增記錄時
- 更新記錄時
對同一位使用者設定多個存取權限
欄位的存取權限設定中,對同一位使用者設定多個權限時,將優先套用排在上方列的設定。
例如,設定的順序為「Sales Division有查看權限」、「Everyone沒有查看權限」,將只允許「Sales Division」的所屬使用者查看記錄。

使用範例
以下介紹記錄的存取權限使用範例。
指定建立人、更新人、執行者
可以將記錄的建立人或更新人、流程管理的執行者指定為存取權限的對象。
例如,設定為在啟用流程管理的應用程式中狀態尚未顯示「完成」的記錄,僅限建立人、執行者或更新人查看。
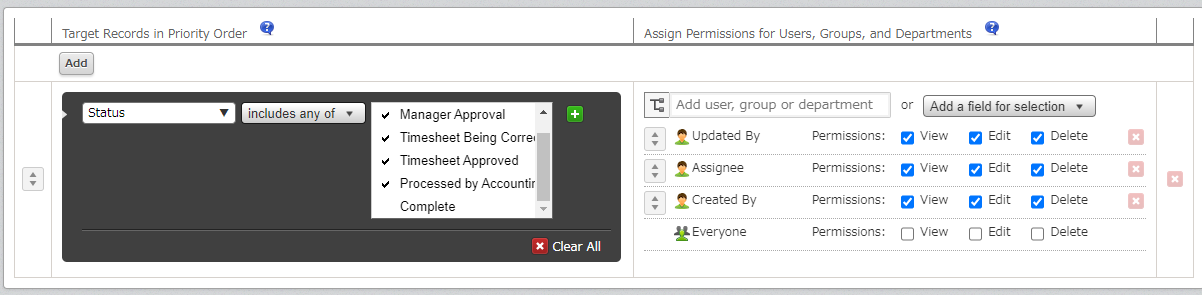
指定選擇使用者、選擇組織欄位
在應用程式表單中配置選擇使用者欄位或選擇組織欄位後,可以將存取權限的對象指定為各記錄中所選擇的使用者、組織,而非特定的使用者或組織。
例如,設定為僅限選擇使用者(案件負責人)中所選擇的使用者才能編輯或刪除。