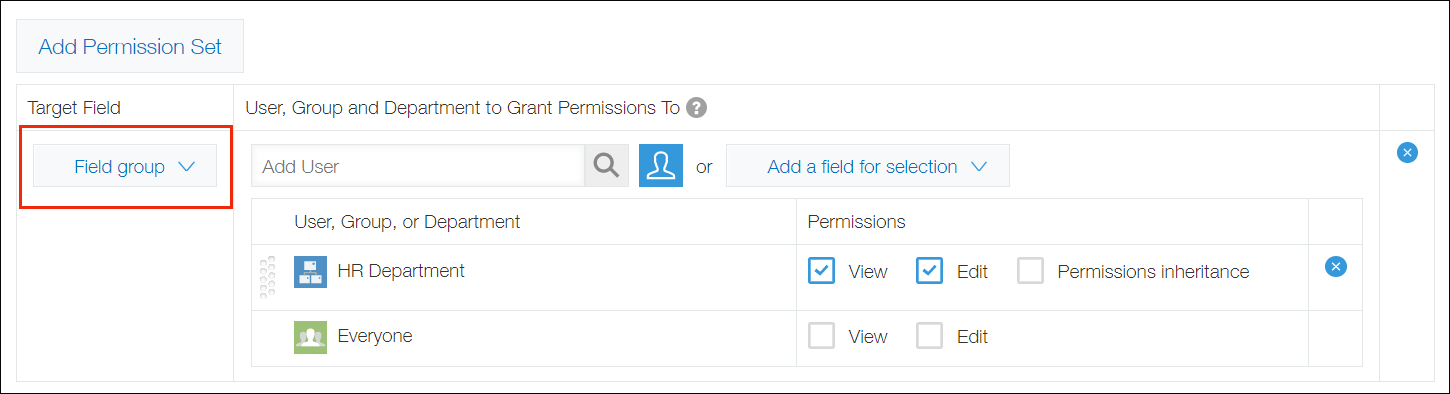對欄位設定存取權限
可對每一個欄位限制可查看或編輯的使用者。
設定步驟
-
點擊記錄清單畫面右上方齒輪形狀的應用程式設定圖示 ,選擇「設定」分頁的「存取權限」中的[欄位]。

-
點擊[新增]。
-
在「欄位」中指定要設定存取權限的欄位。
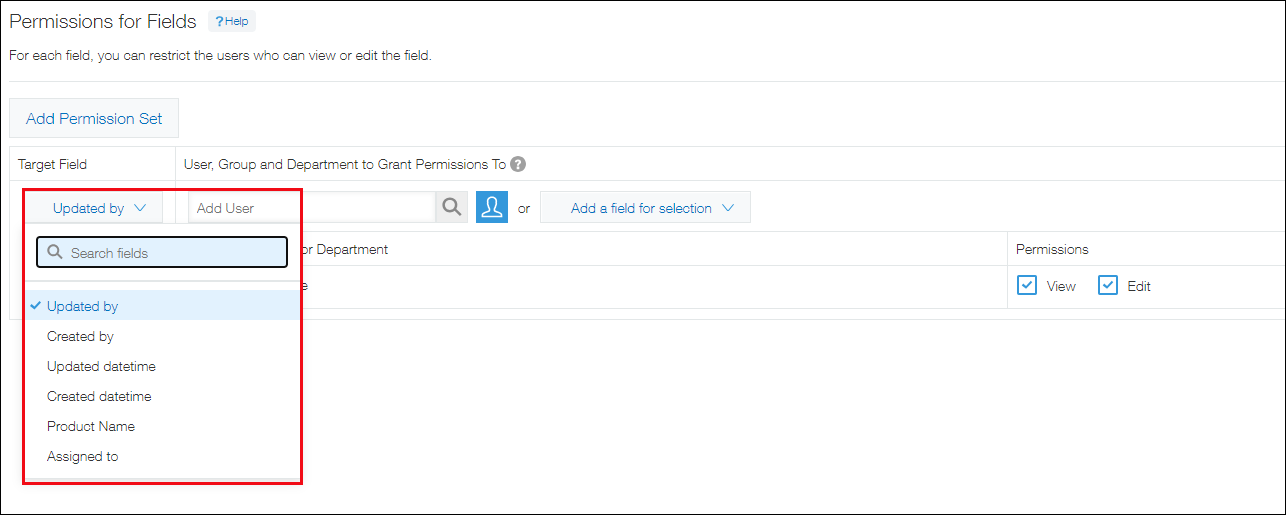
-
在「使用者/組織/群組和存取權限」中選擇使用者、組織或群組,並勾選要允許的操作的核取方塊。
對同一位使用者設定多個權限時,將優先套用排在上方列的設定。僅允許「佐藤 昇」查看與編輯欄位值的設定範例: 佐藤 昇 [✔]查看 [✔]編輯 Everyone [ ]查看 [ ]編輯 從「選擇表單中的欄位」下拉式選單中選擇欄位後,將對所選欄位的使用者、組織或群組套用存取權限。選擇組織欄位時,勾選「繼承存取權限」核取方塊後,所屬於下級組織的使用者也將繼承相同的存取權限。允許「佐藤 昇」以外的全部使用者查看與編輯欄位值的設定範例: 佐藤 昇 [ ]查看 [ ]編輯 Everyone [✔]查看 [✔]編輯 -
點擊畫面右下方的[儲存]。
-
點擊畫面右上方的[更新應用程式]。
-
在確認對話方塊中點擊[更新應用程式]。
TIPS:群組欄位的運用
設定欄位的存取權限時,事先將要設定相同存取權限的欄位整合成「群組欄位」,即可一次對多個欄位設定存取權限。
設定方式如下:
在表單中新增群組欄位,並將多個欄位整合在群組中。
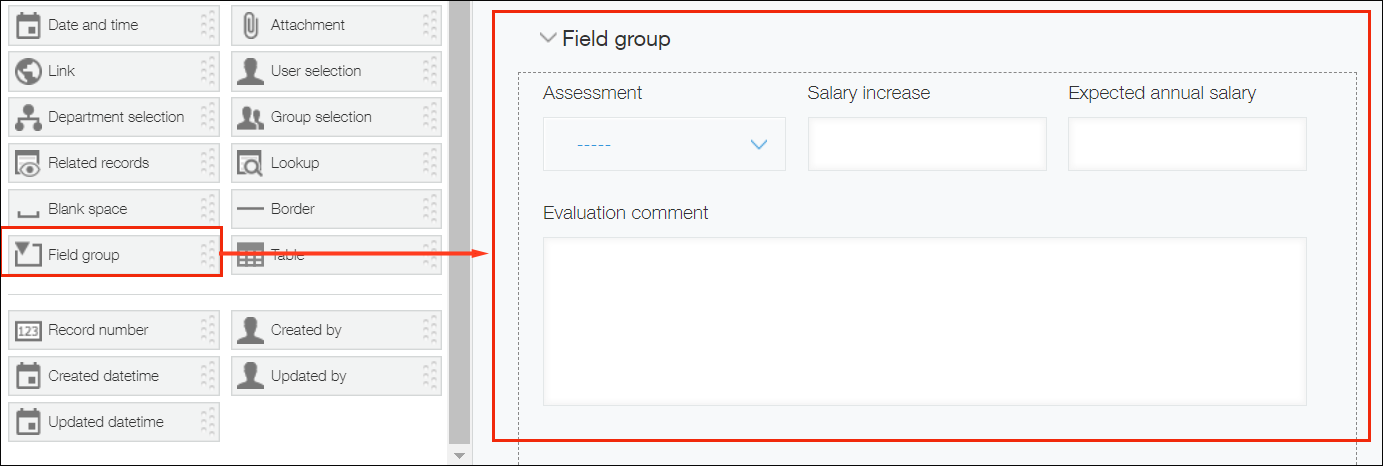
對群組欄位設定存取權限。