流程管理的基本使用方法
本文將說明在應用程式中設定流程管理的方法。
設定基本的流程管理
以下說明基本的流程管理設定方法。
在流程管理的設定畫面中,依照業務流程,設定以下項目。
- 動作執行前的狀態
- 執行者
- 可執行動作的條件
- 動作名稱
- 執行後的狀態
建議在開始設定前先將業務流程整理成圖或表。
此處以「物品購買申請應用程式」為例,設定流程管理。
由簽核人確認、簽核物品購買人(記錄建立人)的申請內容的流程。
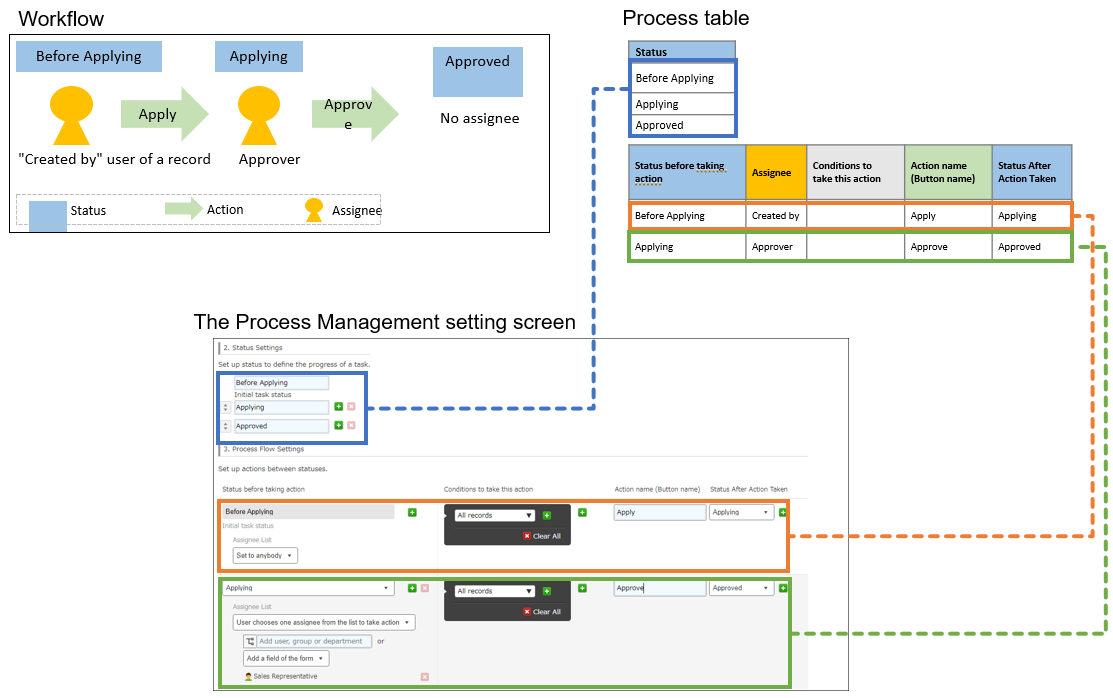
步驟
-
在「記錄清單」畫面中,點擊畫面右上方齒輪形狀的[設定應用程式]圖示。
![截圖:框線強調[設定應用程式]圖示](/k/img/settings_new_icon.png)
-
在「應用程式的設定」畫面中,點擊[設定]分頁的「一般設定」中的[流程管理]。
-
在「流程管理」畫面的「1.啟用」中,勾選[啟用流程管理]。
作為範例,「2.狀態」及「3.流程」中已設定預設值。
「流程圖」中將以圖例顯示各項目的設定。
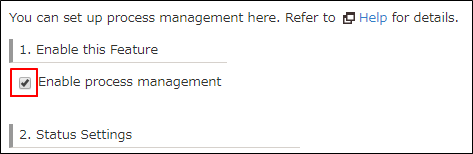
-
設定「2.狀態」。
狀態是指記錄的處理狀態。
已預先設定「未處理」、「處理中」以及「完成」3個狀態。您可以變更狀態名稱、新增或刪除狀態。
本次範例中將3個狀態名稱分別變更為「未申請」、「申請中」以及「已簽核」。
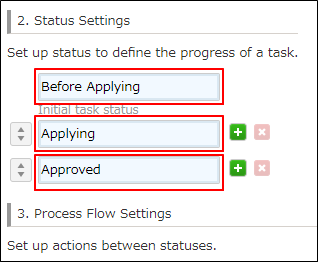
-
設定「3.流程」。
事先整理業務流程,再建立流程清單,可以更順利地進行設定。
參考:流程管理的設計
本次範例將根據以下流程清單進行設定。
最初的「動作執行前的狀態」,將自動設定為步驟4中設定的「最初的狀態」。 本次範例中將自動設定為「未申請」。執行動作前
的狀態執行者 動作
執行條件動作名稱
(按鈕名稱)執行後
狀態未申請 建立人 申請 申請中 申請中 簽核人 簽核 已簽核 
-
設定「執行者」。
執行者是指執行動作並變更狀態的負責人。
關於執行者
最初的狀態中可以選擇[不設定],或選擇[建立人]將建立記錄的使用者設定為執行者。
本次選擇[建立人]。
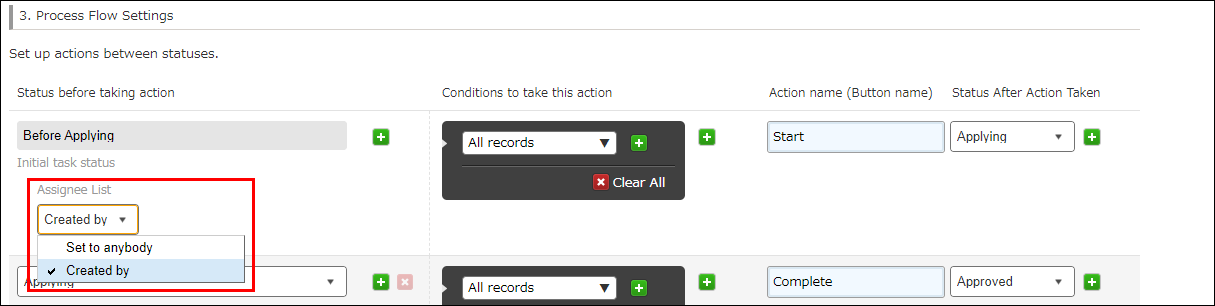
-
設定「可執行動作的條件」。
您可以藉由「可執行動作的條件」,設定依條件分支的流程管理。
設定依條件分支的流程管理
本次範例中先維持[所有記錄]。
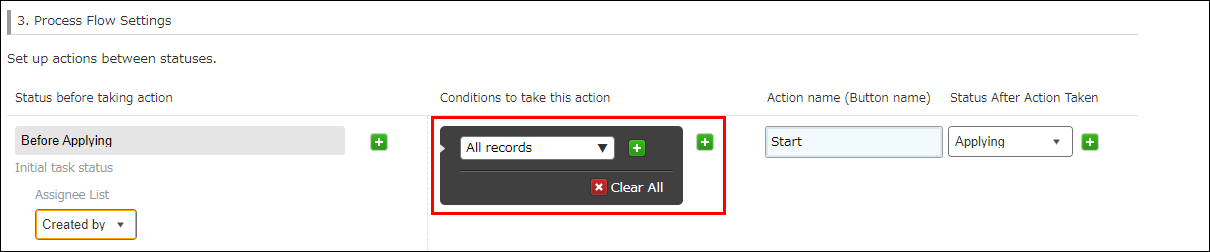
-
設定「動作名稱(按鈕名稱)」。
此處設定的內容將在執行者的畫面中顯示為執行動作的按鈕。
本次輸入「申請」。
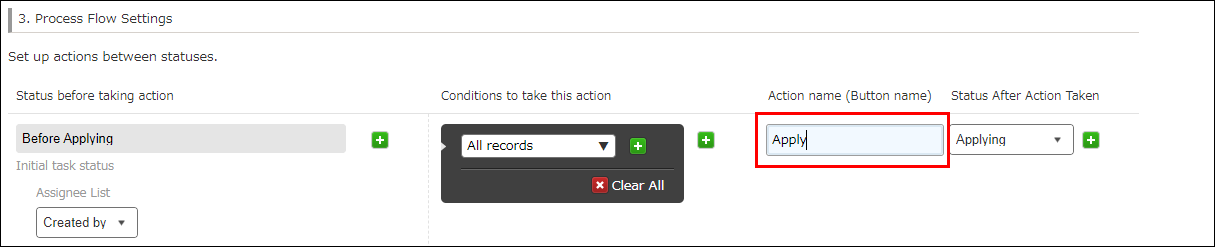
-
設定「執行後的狀態」。
執行動作後,將從「動作執行前的狀態」變成此處設定的狀態。
從在步驟4設定的狀態中選擇。本次選擇「申請中」。
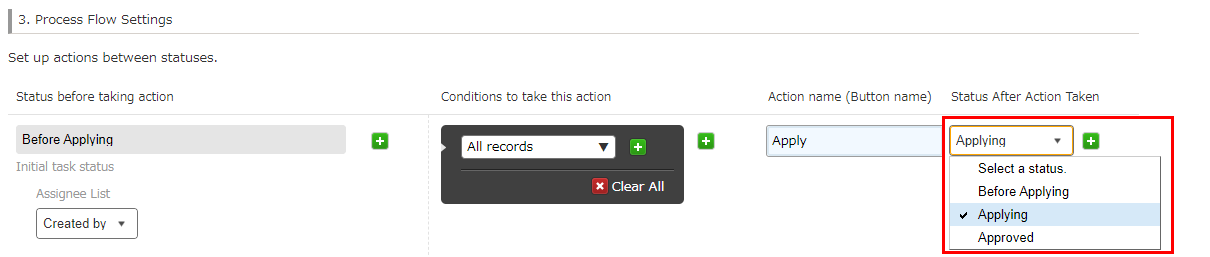 從最初的狀態到下一個狀態(本次範例中為從「未申請」到「申請中」)的流程設定完成。
從最初的狀態到下一個狀態(本次範例中為從「未申請」到「申請中」)的流程設定完成。
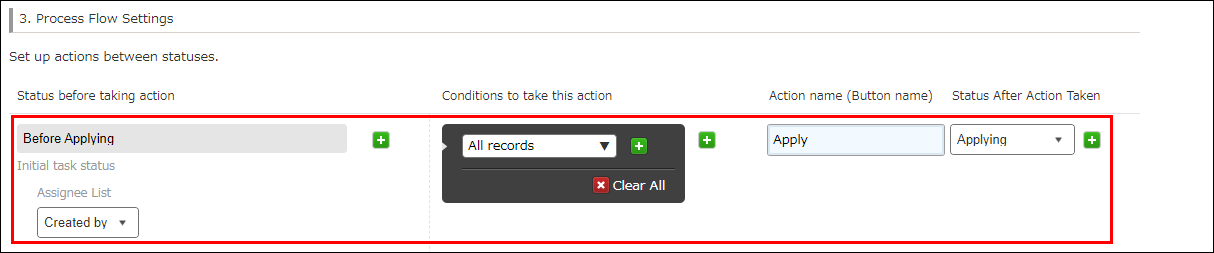
-
同樣設定其他流程。
本次範例中,「申請中」狀態到「已簽核」狀態的流程設定如下:
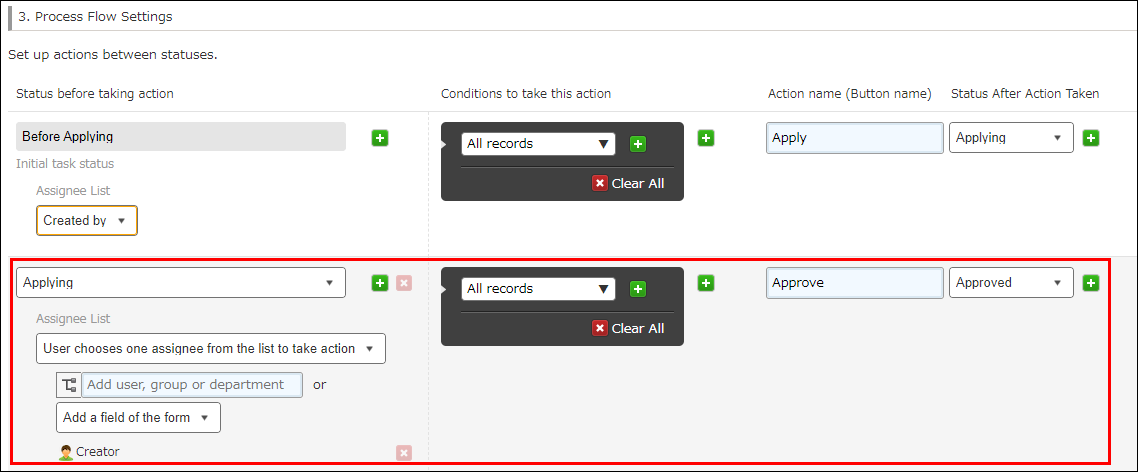
- 動作執行前的狀態:
選擇「申請中」。 - 執行者:
在選擇[從以下使用者中選擇執行者]的狀態下,點擊[選擇表單中的欄位],選擇「簽核人」。 - 可執行動作的條件:
先維持[所有記錄]。 - 動作名稱(按鈕名稱):
輸入「簽核」。 - 執行後的狀態:
選擇「已簽核」。
此外,若要像本次範例中選擇「簽核人」作為執行者,請事先在表單中新增選擇使用者欄位,並將欄位名稱改為「簽核人」。
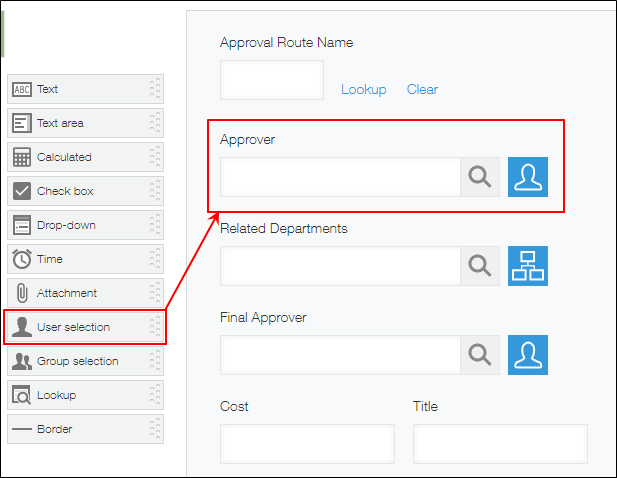
狀態為「申請中」時的流程設定完成。
不需要設定最後的狀態(本次範例中為「已簽核」)的流程。 - 動作執行前的狀態:
-
確認畫面上方「流程圖」中顯示的流程設定是否如預期。
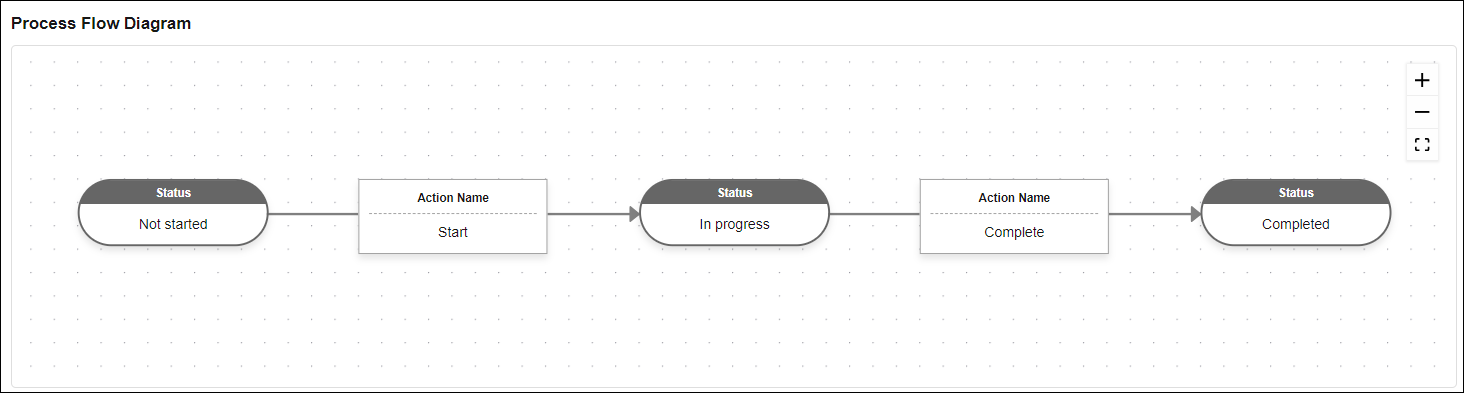
-
點擊畫面右下方的[儲存]。
-
在應用程式的設定畫面中,點擊[更新應用程式]。
-
在「更新應用程式」對話方塊中,點擊[更新應用程式]。
流程管理設定完成。
新增記錄並儲存後,將顯示為最初的狀態,並顯示進行至下一個狀態的按鈕(動作)。
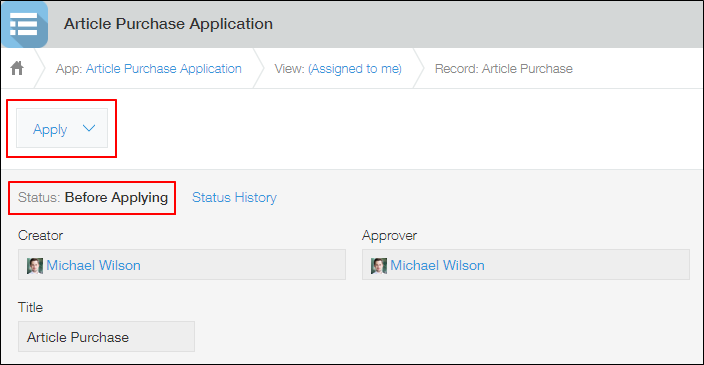
關於執行者
執行者是指被指定為負責人的使用者,負責執行動作,並將當前狀態變更為其他狀態。
設定執行者後,變更動作的按鈕只會顯示在執行者的記錄詳情畫面中。不會對執行者以外的使用者顯示按鈕。
未設定執行者時,會對可查看記錄的所有使用者顯示按鈕。
執行者的設定方法
對各個狀態設定執行者。
在最初的狀態中選擇[不設定],或選擇[建立人]將建立記錄的使用者作為執行者。
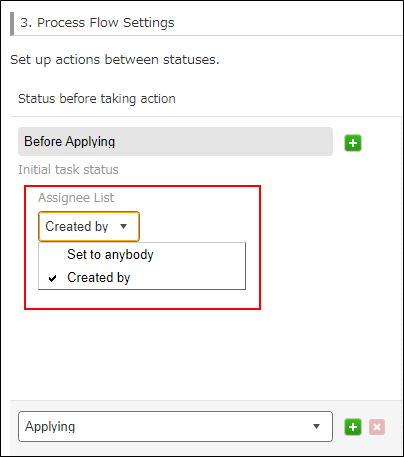
第2個以後的狀態,可以直接輸入使用者名稱或組織名稱,或從[選擇表單中的欄位]選擇欄位來設定執行者。
執行者指定方法的差異
若要設定多個使用者或組織,請在[執行者]的下拉式選單中選擇以下任一項。
- 從以下使用者中選擇執行者
- 以下所有使用者
- 以下使用者中其中一人
執行者的決定方式、狀態改變的時間點將依選擇的選項而異。
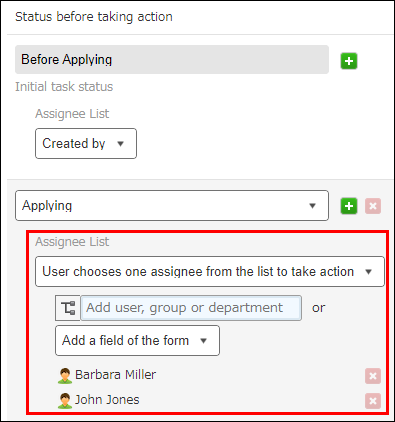
選擇[從以下使用者中選擇執行者]時
- 執行者的決定方式:
在設定畫面中設定的使用者,將成為該狀態執行者的候補。由上一個狀態的執行者從候補中指定一位使用者,作為該狀態的執行者。 - 狀態改變的時間點:
指定的執行者執行動作後,狀態將會改變。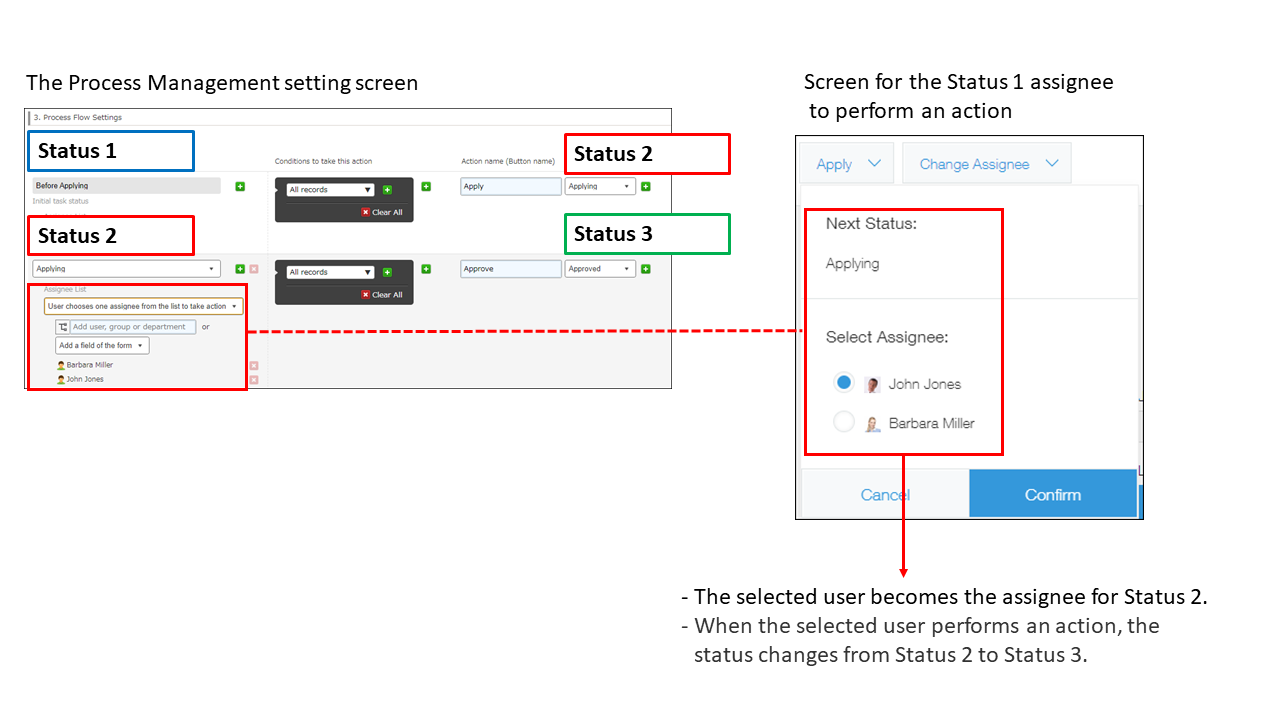
選擇[以下所有使用者]時
- 執行者的決定方式:
在設定畫面中設定的所有使用者皆為執行者。 - 狀態改變的時間點:
所有執行者執行動作後,狀態將會改變。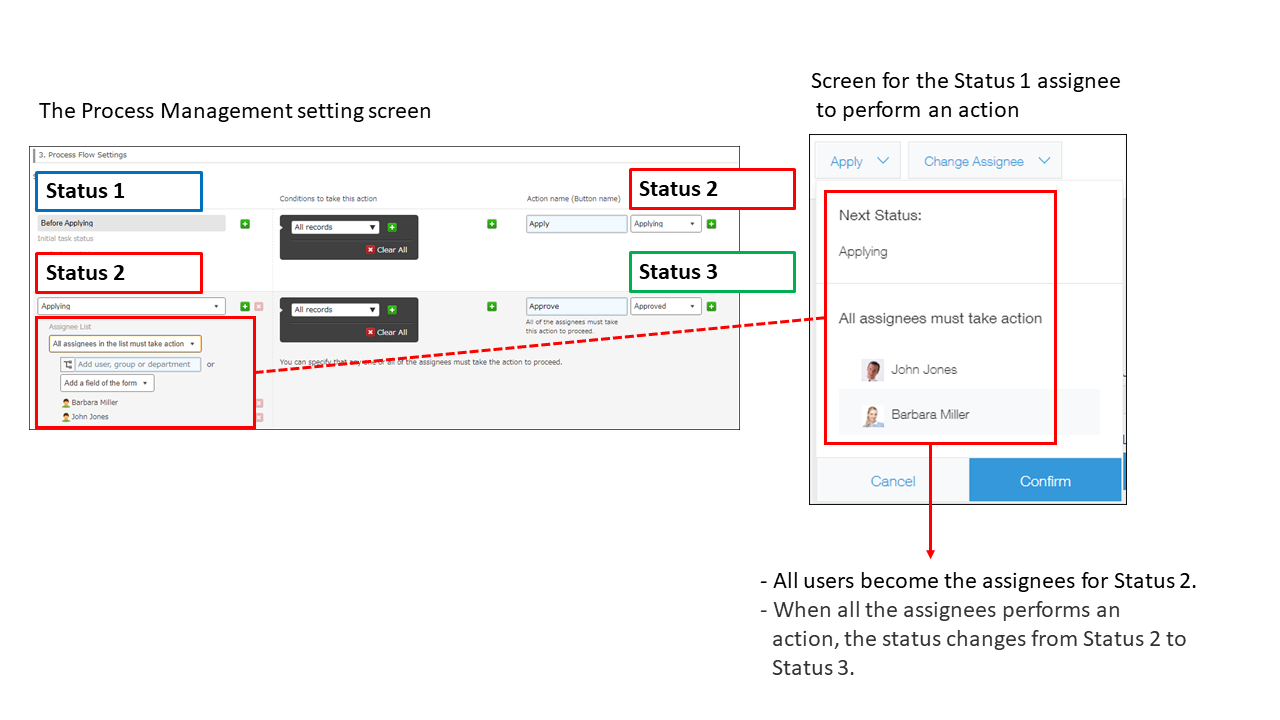
選擇[以下使用者中其中一人]時
- 執行者的決定方式:
在設定畫面中設定的所有使用者皆為執行者。 - 狀態改變的時間點:
執行者中其中一人執行動作後,狀態將會改變。
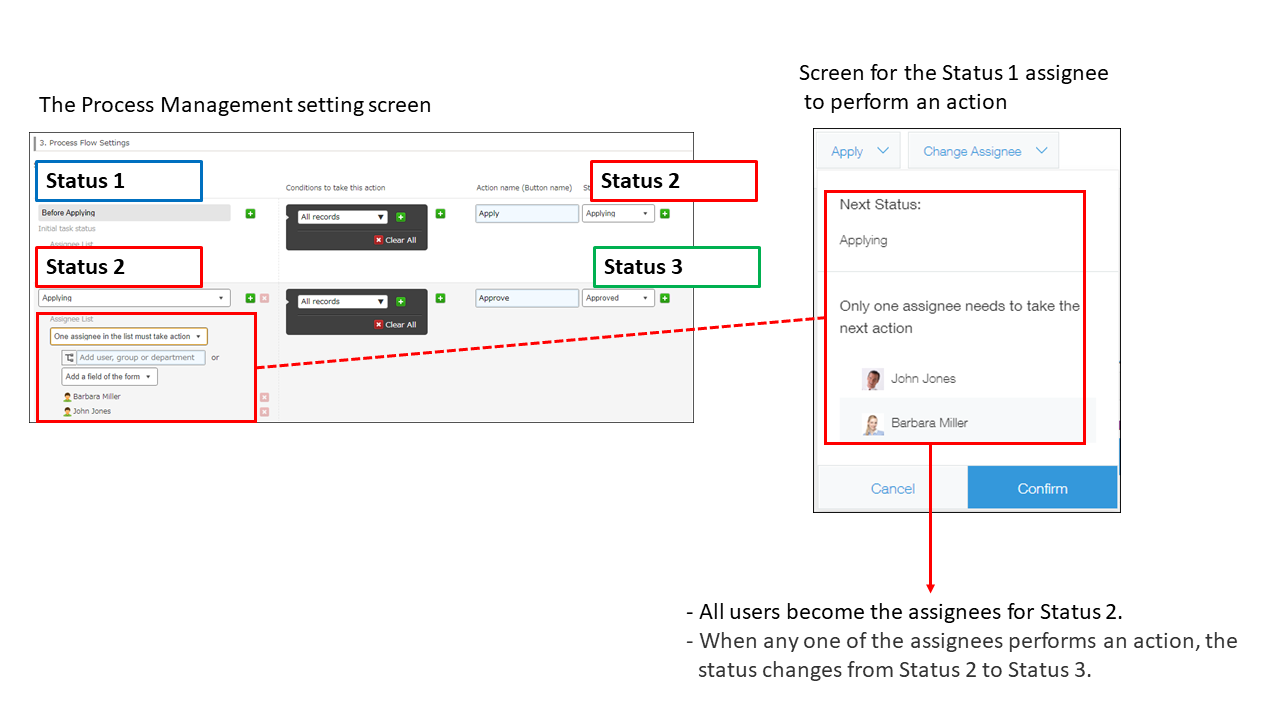
設定依條件分支的流程管理
您可以設定依據欄位中輸入的值,將動作分支。
例如,設定為「金額欄位的值10萬日圓以上時需要簽核,小於10萬日圓時則不需要簽核」。
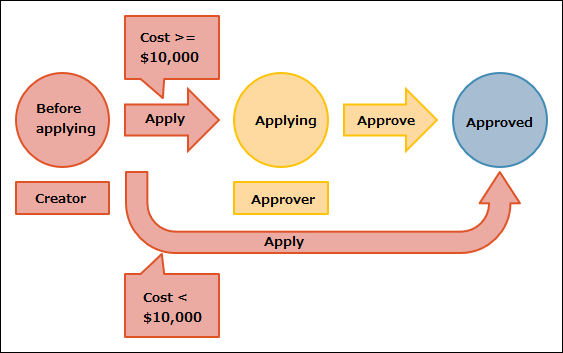
若要將動作分支,請設定「可執行動作的條件」。
設定範例如下:
-
狀態
未申請、申請中、已簽核 -
流程清單(1)
事先在表單中配置數值欄位(欄位名稱為「金額」)與選擇使用者欄位(欄位名稱為「簽核人」)。執行動作前
的狀態執行者 可執行動作的條件 動作名稱
(按鈕名稱)動作執行後
的狀態未申請 建立人 「金額」為100000以上 申請 申請中 「金額」為99999以下 申請 已簽核 申請中 簽核人 簽核 已簽核 依照流程清單(1)設定的畫面:
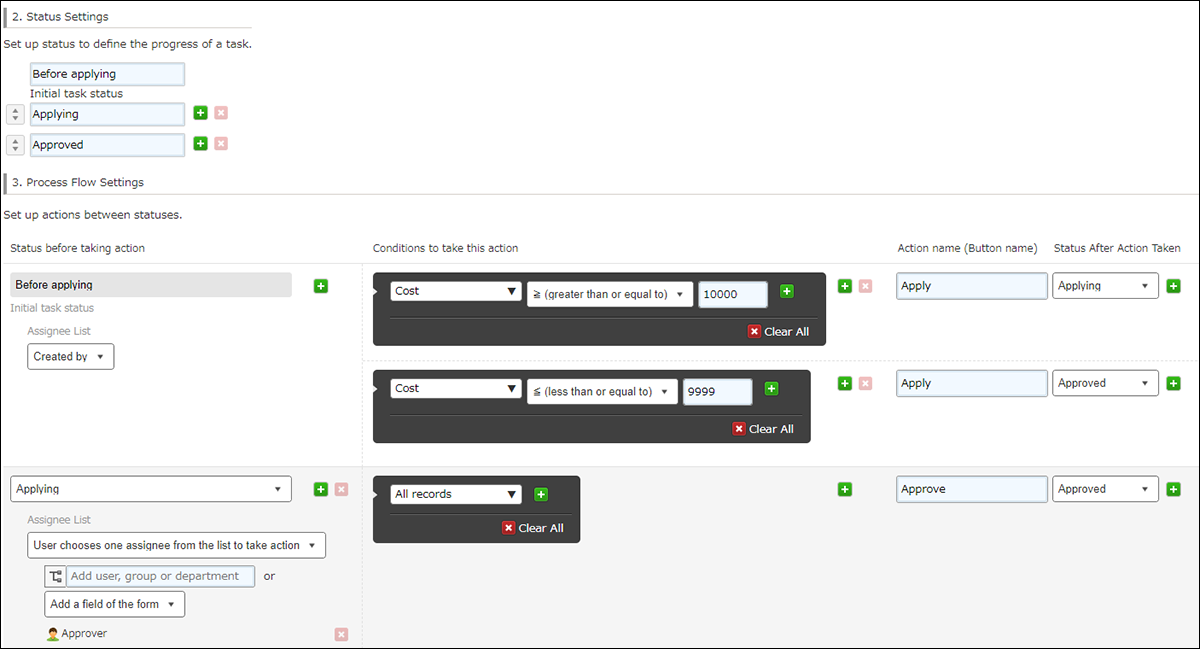
此外,已設定「可執行動作的條件」時,在滿足條件之前不會對執行者顯示執行動作用的按鈕。
例如以下設定範例中,即使狀態為「申請中」,在填寫「簽核人回覆」之前,不會在簽核人的畫面中顯示「簽核」按鈕。
-
流程清單(2)
事先在表單中配置數值欄位(欄位名稱為「金額」)、選擇使用者欄位(欄位名稱為「簽核人」)以及單行文字方塊欄位(欄位名稱為「簽核人回覆」)。執行動作前
的狀態執行者 可執行動作的條件 動作名稱
(按鈕名稱)動作執行後
的狀態未申請 建立人 「金額」為100000以上 申請 申請中 「金額」為99999以下 申請 已簽核 申請中 簽核人 「簽核人回覆」非空白 簽核 已簽核 依照流程清單(2)設定的畫面:
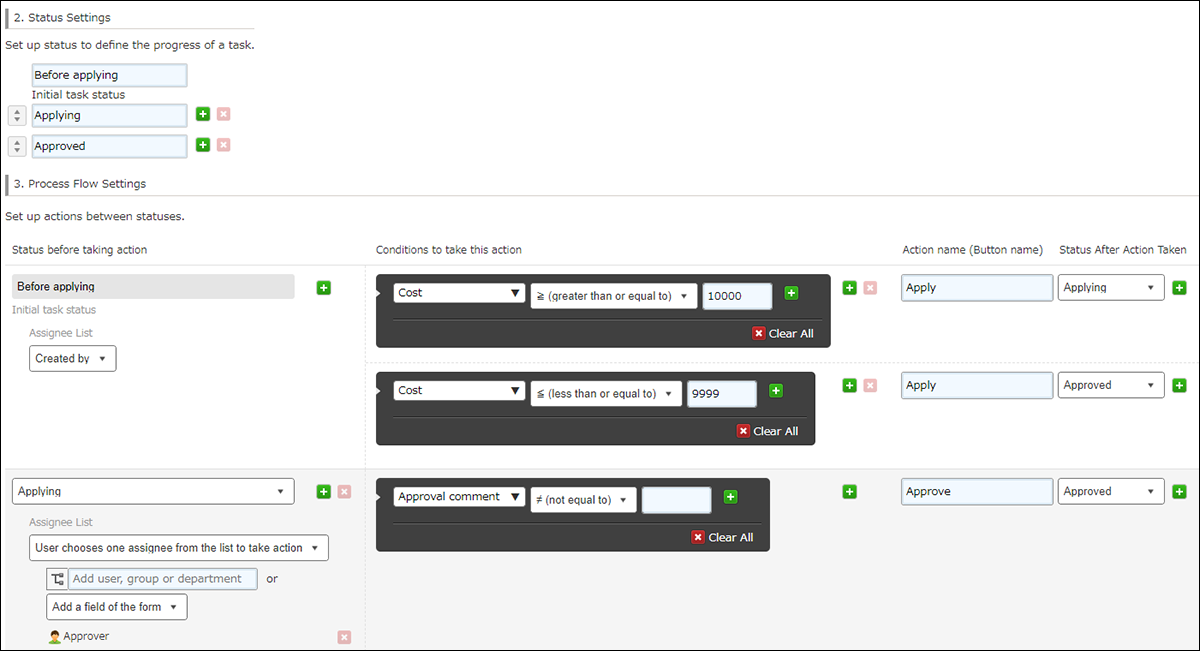
Q&A
可以復原流程管理的狀態嗎?
無法復原。
請應用程式管理員在流程管理的設定中,設定回到上一個狀態的動作。接下來,再請應用程式管理員進行以下操作:
- 應用程式管理員將自己設定為[當前執行者],並執行設定的動作
- 委託指定為[當前執行者]的使用者執行設定的動作
可以大量變更記錄的狀態嗎?
無法。
請分別開啟記錄,並變更狀態。
不利用流程管理,而是藉由在下拉式選單欄位中輸入處理狀態,則可以匯出/匯入CSV檔案大量更新,僅供參考。
指定多個執行者後,記錄詳情畫面中的[當前執行者]將如何顯示?
啟用流程管理的應用程式中有指定多位執行者時,在記錄詳情畫面的上方將顯示[當前執行者:(使用者名稱)其他X人]。
例) 當前執行者:高橋 健太 其他4名
上述顯示為「高橋 健太」的使用者,為執行者中「使用者ID」最小的使用者。「顯示優先度」不會造成影響。
點擊「其他X人」時顯示的使用者清單,將按照「使用者ID」遞增排序。
「使用者ID」可以在cybozu.com共通管理的「變更使用者資訊」畫面中,從存取URL的「editUser?id=使用者ID」進行確認。
在指定為[執行者]的組織、群組中新增了使用者,但新增的使用者未顯示在[當前執行者]中
已執行動作的記錄的[當前執行者]是依據執行前一個動作時的組織/群組/使用者的設定來決定。
因此,在指定為流程管理[執行者]的組織/群組成為[當前執行者]之後,才變更組織/群組中的使用者,已執行動作的記錄的[當前執行者]中組織/群組的使用者,仍會顯示為變更前的內容,不會自動更新。
具有應用程式管理權限的使用者,可以手動將要設為執行者的使用者新增至已執行動作的記錄的[當前執行者]。
步驟如下:
- 請具有應用程式管理權限的使用者開啟要新增執行者的記錄。
- 點擊記錄詳情畫面中顯示的[變更當前執行者]的動作按鈕。
- 新增要設定為執行者的使用者,點擊[變更]。
