設定表單
表單是指將資料輸入到應用程式用的畫面。請配合應用程式的使用目的來設定表單。已經設定並公開的表單,之後也能進行變更。
表單中欄位的配置或排版,可以在表單的設定畫面中使用拖放方式進行調整。
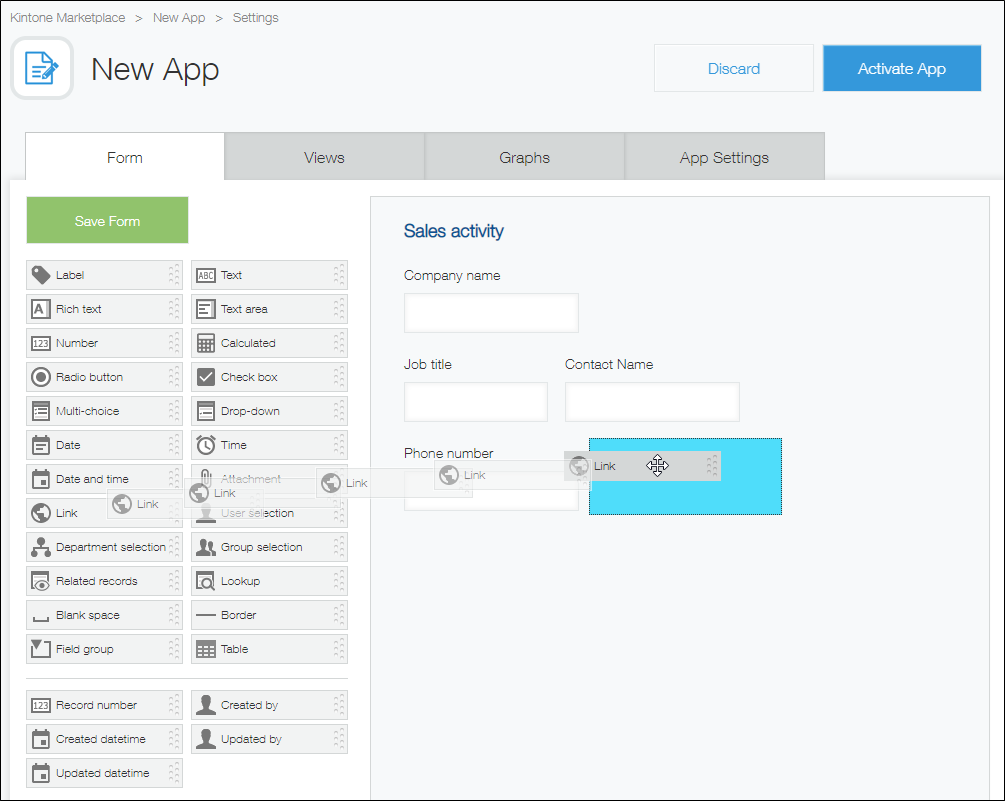
開啟表單的設定畫面
開啟表單的設定畫面的步驟依畫面而異。
從記錄清單畫面開啟
利用下列任一種方法,從記錄清單畫面開啟表單的設定畫面。
- 點擊畫面右上方齒輪形狀的[設定應用程式]圖示
- 點擊畫面右上方[設定應用程式]圖示右側V字型的[應用程式設定選單]圖示,選擇[表單]
![截圖:顯示記錄清單畫面的[設定應用程式]圖示](/k/img-zh-tw/set_form_img03.png)
從記錄詳情畫面開啟
利用下列任一種方法,從記錄詳情畫面開啟表單的設定畫面。
- 點擊畫面右上方齒輪形狀的[設定應用程式]圖示
- 點擊畫面右上方[設定應用程式]圖示右側V字型的[應用程式設定選單]圖示,選擇[開啟表單設定]或[表單]。
![截圖:顯示記錄詳情畫面的[設定應用程式]圖示](/k/img-zh-tw/set_form_img04.png)
從應用程式管理畫面開啟
在應用程式管理畫面的「應用程式清單」中,點擊應用程式名稱右側齒輪形狀的[設定]圖示。
在應用程式管理畫面中確認應用程式清單
![截圖:顯示應用程式管理畫面的[設定應用程式]圖示](/k/img-zh-tw/set_form_img05.png)
選擇符合目的欄位後配置
最多可配置500個欄位。
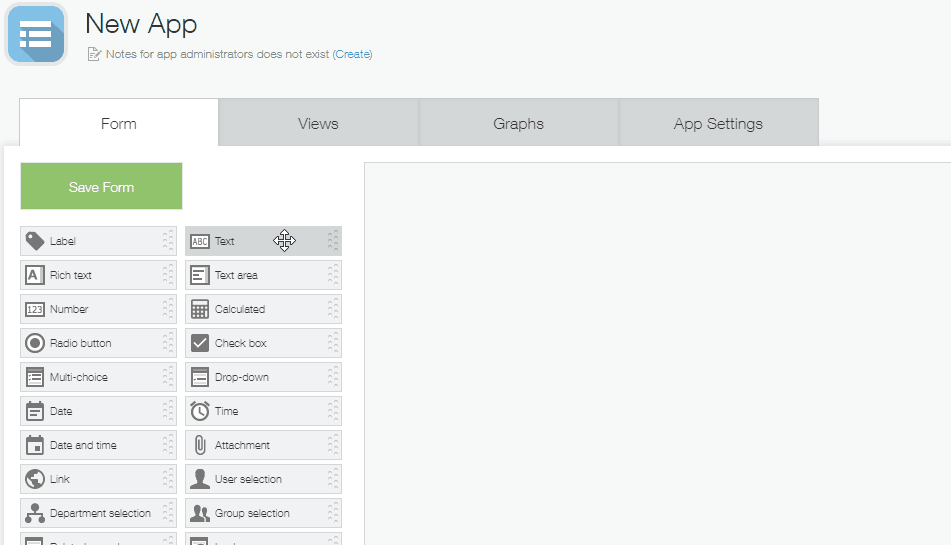
選擇要配置的欄位時,請參考下表。使用範例或設定項目等詳情,請參閱各欄位的說明頁面。
| 目的 | 使用的欄位 |
|---|---|
| 顯示編號記錄用的固定號碼 | 記錄號碼 |
| 顯示輸入資料到表單時的說明及注意事項 | 標籤 |
| 在表單中加入空格 | 空白欄 |
| 顯示日期時間 | |
| 在表單中加入僅限單選的選項 | |
| 在表單中加入可複選的選項 | |
| 在表單中加入選擇「是」或「否」的項目 | 核取方塊 |
| 從其他應用程式取得資料 | Lookup |
| 在表單顯示應用程式的記錄清單 | 相關記錄清單 |
| 將欄位設為群組 | 群組 |
| 將欄位設為表格 | 表格 |
變更已配置的欄位設定
配置在表單中的欄位,可以設定各個欄位的名稱,或是否為必填項目等。
若要變更欄位設定,將游標移動到已配置的欄位右上方,顯示齒輪形狀的設定圖示後,點擊[設定]。
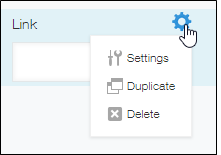
變更已配置的欄位位置和寬度
欄位的位置和寬度/高度可以使用拖放方式變更。
若要變更欄位的位置,請將游標移動到欄位上方,再將欄位拖曳到想變更的位置。以顯示藍色的移動後位置為基準,在任意位置放開。
同一列的欄位可以同時移動。將游標移動到該列左側拖曳,並在任意位置放開。
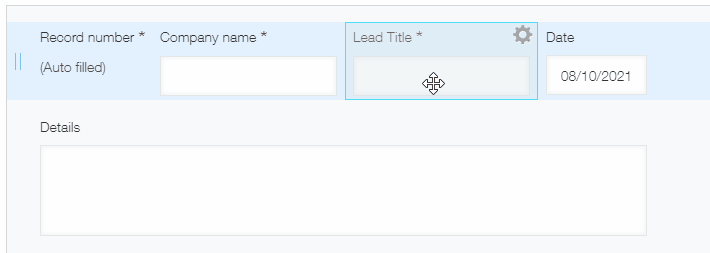
若要調整欄位的寬度/高度,請先將游標移動到欄位的右側或下方。顯示箭頭圖示後,按下滑鼠拖曳,並在任意位置放開。
想讓右側或下方的位置與其他欄位對齊時,先將右側或下方拖曳到想對齊的位置。顯示欄位醒目顯示的水藍色框線與輔助線(藍色虛線)後再放開。
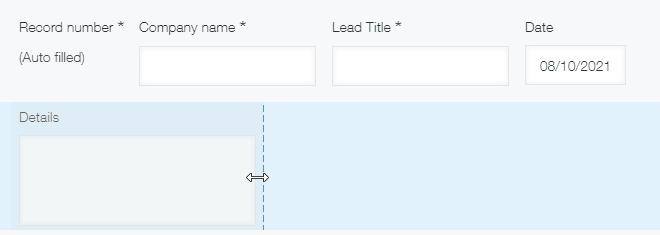
儲存表單
表單設定完成後,點擊[儲存表單]。
只點擊[儲存表單],表單的內容並不會套用至正式環境中。若要將表單內容套用至正式環境中,點擊[更新應用程式],並在「更新應用程式」對話方塊中點擊[更新應用程式]。
