嘗試使用設定完成的Lookup
Lookup的使用方法有2種,一種是從取得的記錄清單的資訊中選擇符合需求的資料,另一種是輸入關鍵字篩選出符合的候選記錄。
本頁面將以從商品管理應用程式輸入商品資訊為例,說明2種使用方法。
關於Lookup欄位的設定方法,請參閱「設定Lookup」。
顯示取得的記錄清單
以訂單管理應用程式和商品管理應用程式為例說明。 在訂單管理應用程式中,利用Lookup取得商品管理應用程式的資料。
-
開啟訂單管理應用程式,點擊畫面右上方+形狀的「新增記錄」圖示。
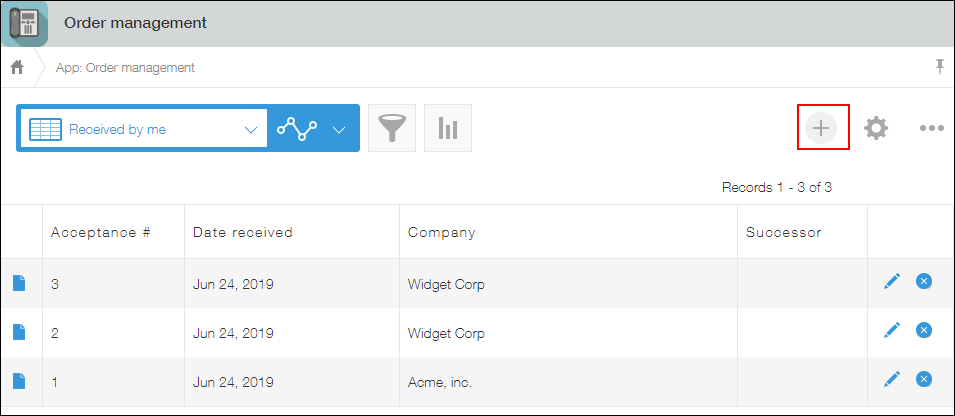
-
不在Lookup欄位輸入任何內容,點擊[選取]。
![截圖:Lookup欄位的[選取]被框線強調](/k/img-zh-tw/use_lookup_02.png)
會顯示商品管理應用程式的記錄選擇對話方塊。
對話方塊中,會顯示設定Lookup時在「要複製的欄位」與「要顯示在選取清單中的欄位」中指定的欄位。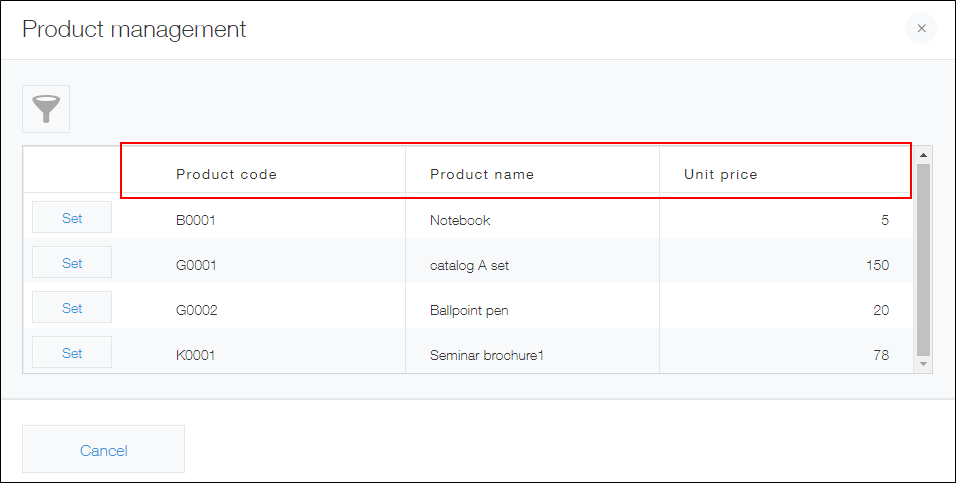
-
從商品管理應用程式的記錄選擇對話方塊中,點擊[選擇]以取得記錄內容。
![截圖:商品管理應用程式的記錄選擇對話方塊的[選擇]被框線強調](/k/img-zh-tw/use_lookup_04.png)
Lookup欄位將登錄已選擇的記錄商品代碼。
此外,設定Lookup時,也會一併取得在「其他要複製的欄位」中所指定的商品名稱及單價資料。
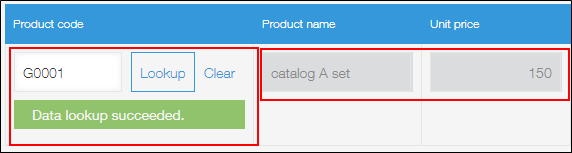
僅取得一致的資訊
輸入關鍵字後按下[選取],可篩選出符合的候選記錄。
若只有一項一致的記錄,將直接取得記錄資訊。有多筆一致的記錄時,將以清單顯示符合的候選記錄。
-
開啟訂單管理應用程式,點擊畫面右上方+形狀的「新增記錄」圖示。
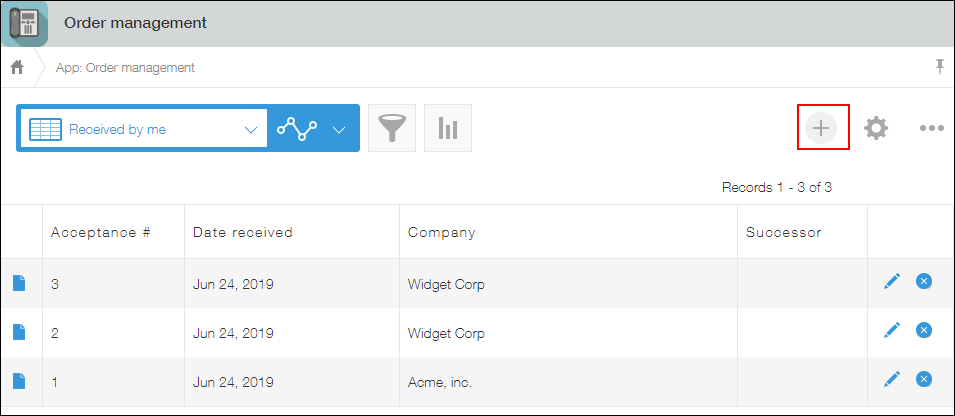
-
在Lookup欄位輸入商品代碼,點擊[選取]。
![截圖:已輸入商品代碼的Lookup欄位的[選取]被框線強調](/k/img-zh-tw/use_lookup_06.png)
根據輸入的商品代碼設定Lookup時,取得在「其他要複製的欄位」中所指定的商品名稱及單價資料。
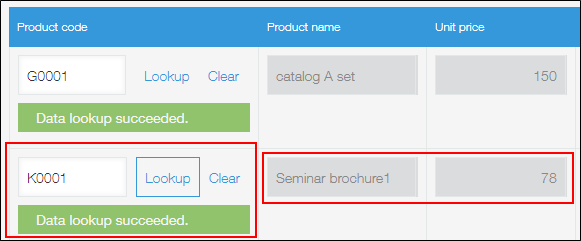
確認取得來源的資料
以Lookup取得的資料會自動建立連結。點擊商品代碼連結後,會顯示取得來源的商品管理記錄。
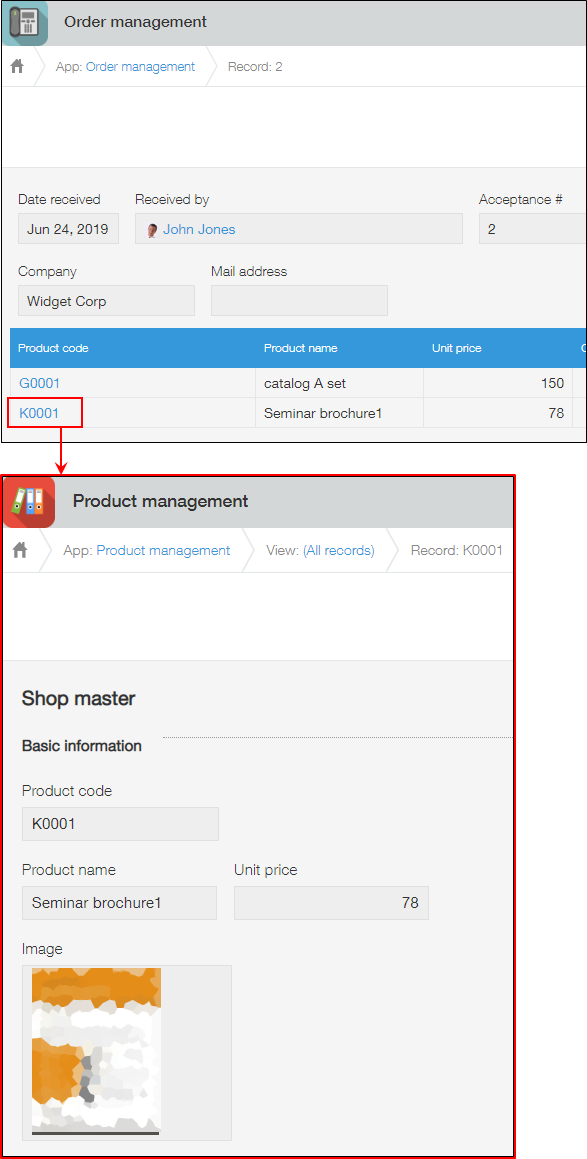
關於設定Lookup時的注意事項,請參閱「Lookup的注意事項」。