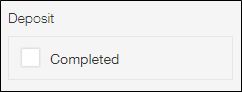核取方塊
您可以配置核取方塊欄位,建立從事先準備的選項中選擇多個項目的欄位。
在記錄的新增或編輯畫面中將顯示全部選項的項目,可從中選擇多個選項。在表單設定中指定選項項目的排列方向。
在記錄詳情畫面中只會顯示已選擇的選項項目。
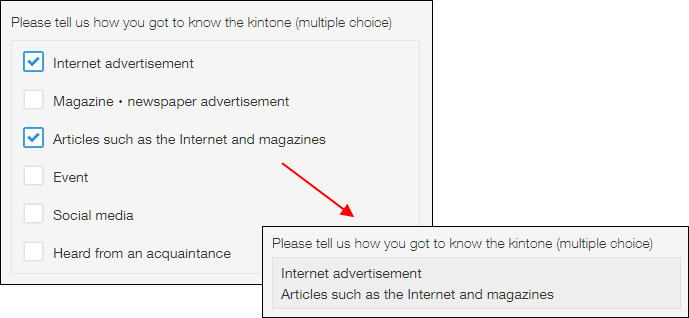
您也可以只設定一個選項,作為檢查是否符合該項目的欄位使用。
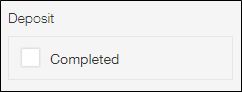
設定項目
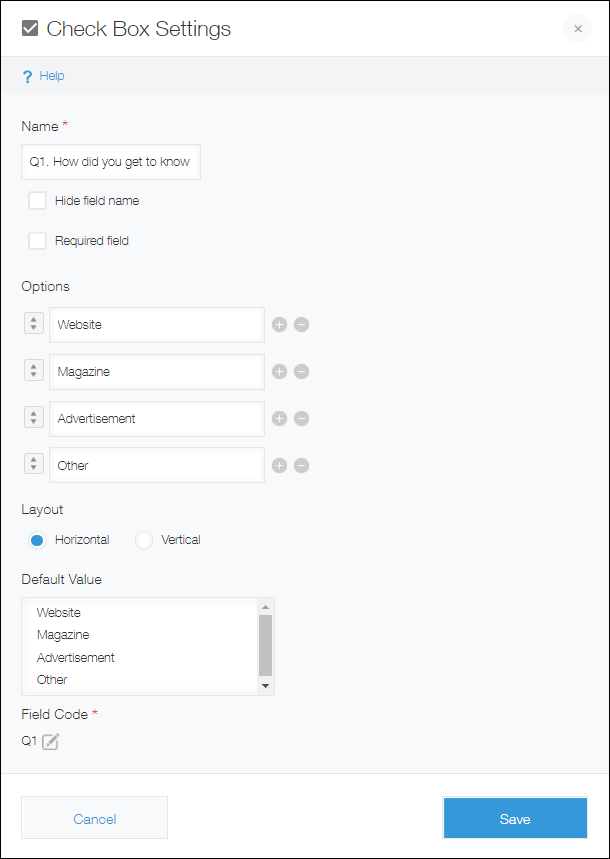
欄位名稱
輸入欄位的名稱。
隱藏欄位名稱
勾選「隱藏欄位名稱」後,將在下列畫面中隱藏欄位名稱。
- 新增記錄畫面
- 編輯記錄畫面
- 記錄詳情畫面
- 列印記錄用畫面
- 表單的設定畫面
設為必填項
勾選「設為必填項」後,必須選擇值。
項目與順序
輸入選項的項目名稱。項目名稱最多輸入128個字元,最多可設定1,000個項目名稱。
若要增加項目數量,點擊輸入欄右側+形狀的[新增]圖示,或在最下方的項目為可輸入的狀態時,按下Enter鍵。
若要減少項目數量,點擊輸入欄右側-形狀的[刪除]圖示。
若要變更項目順序,請拖放輸入欄左側的箭頭圖示。
排列
指定項目的排列方向為「橫向」或「縱向」。
行動裝置畫面中不論設定內容為何,都將以縱向排列顯示項目。
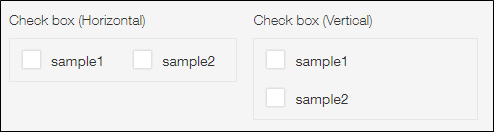
預設值
設定輸入項目的預設值。
欄位代碼
在計算公式或API中指定欄位時使用的字串。
使用範例
要從顯示的選項中複選時,使用核取方塊欄位。
例如,要在問卷應用程式中讓使用者選擇多個答案時,使用核取方塊欄位。

您也可以只設定一個選項,作為檢查是否符合該項目的欄位使用。
例如,在訂單銷售業績管理應用程式中作為確認是否已收款的欄位。