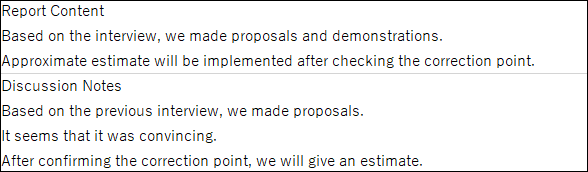將資料匯出到檔案
本文將說明將記錄資料匯出到檔案的方法。
匯出到檔案的操作流程如下:
操作前請務必確認匯出到檔案時的注意事項。
將記錄資料匯出到檔案時的注意事項
可匯出到檔案的資料類型,請參閱以下頁面。
應用程式資料的匯入與匯出
篩選要匯出到檔案的記錄
將記錄清單畫面中顯示的記錄匯出到檔案。
要篩選匯出到檔案的記錄時,請在執行匯出到檔案的操作前,使用以下任一種方法篩選。
- 點擊[篩選]圖示,指定篩選條件
篩選要在清單中顯示的記錄 - 選擇已指定篩選條件的清單
設定清單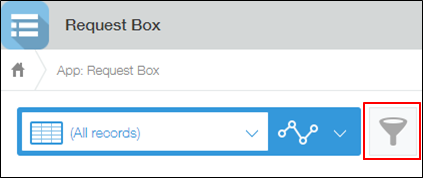
匯出到檔案的項目,可以在匯出到檔案的操作途中變更。
匯出到檔案
設定要匯出到檔案的項目及匯出格式後,匯出到檔案。
關於匯出項目的排序方法與匯出選項的詳情,請參閱以下項目。
匯出到檔案時的補充事項
-
確認想匯出的記錄已顯示在記錄清單畫面中。
-
在「記錄清單畫面」中,點擊右上方的[選項]圖示,再點擊[匯出到檔案]。
![截圖:框線強調[匯出到檔案]](/k/img-zh-tw/data_export_img03.png)
-
在「匯出到檔案」畫面中,指定匯出檔案的內容。
若要將項目名稱匯出到檔案的起始列,維持勾選[匯出項目名稱到第一列]。
預先匯出項目名稱,之後將匯出的檔案匯入應用程式時,將自動連結檔案的項目與應用程式欄位。
![截圖:框線強調[匯出項目名稱到第一列]](/k/img-zh-tw/data_export_img01.png)
-
視需要選擇文字編碼與分隔符號。
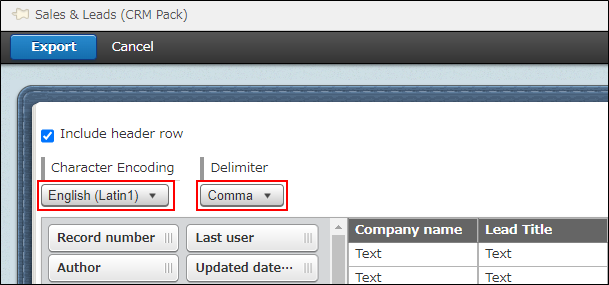
- 文字編碼
選擇要以何種文字編碼匯出檔案。
詳情請參閱以下頁面。
如何選擇匯出檔案時的文字編碼? - 分隔符號
選擇要以何種分隔符號匯出檔案。
若要使用Excel開啟匯出的檔案,建議選擇[逗號]。
- 文字編碼
-
將匯出到檔案的項目,拖放到要插入在檔案中的位置。
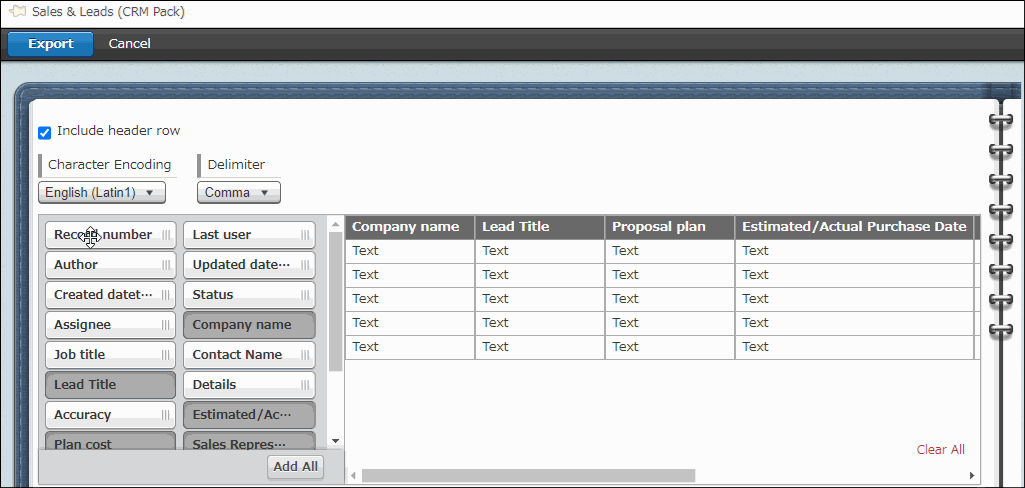 可一次新增、清除要匯出的項目。也可將新增的項目重新排序。詳情請參閱「大量選擇匯出項目與排序」。
可一次新增、清除要匯出的項目。也可將新增的項目重新排序。詳情請參閱「大量選擇匯出項目與排序」。 -
若要以顯示名稱匯出使用者或組織、群組,勾選匯出選項中的[以顯示名稱匯出使用者、組織、群組]。
![截圖:框線強調[以顯示名稱匯出使用者、組織、群組]](/k/img-zh-tw/data_export_img12.png) 若匯出時取消勾選[以顯示名稱匯出使用者、組織、群組],使用者將以登入名稱匯出,組織以組織代碼匯出,群組則以群組代碼匯出。
若匯出時取消勾選[以顯示名稱匯出使用者、組織、群組],使用者將以登入名稱匯出,組織以組織代碼匯出,群組則以群組代碼匯出。
若勾選[以顯示名稱匯出使用者、組織、群組],請在顯示名稱的匯出方法選擇「只匯出顯示名稱」或「新增一欄匯出顯示名稱」。
關於匯出選項的詳情,請參閱以下項目。
若要匯出使用者、組織、群組的值 -
若要以文字格式匯出文字編輯方塊的內容,勾選匯出選項的[以文字格式匯出文字編輯方塊]。
![截圖:框線強調[以文字格式匯出文字編輯方塊]](/k/img-zh-tw/data_export_img15.png) 若匯出時取消勾選[以文字格式匯出文字編輯方塊],文字編輯方塊欄位中的輸入內容將以含有HTML標籤的狀態匯出。
若匯出時取消勾選[以文字格式匯出文字編輯方塊],文字編輯方塊欄位中的輸入內容將以含有HTML標籤的狀態匯出。關於匯出選項的詳情,請參閱以下項目。
若要匯出文字編輯方塊的內容 -
點擊畫面左上方的[匯出]。
![截圖:框線強調[匯出]](/k/img-zh-tw/data_export_img11.png)
自動跳轉到「匯出的檔案」畫面。
檔案的匯出需耗費數秒至數分鐘的時間。
下載已匯出的檔案
在「匯出的檔案」畫面中確認自己執行的檔案匯出進度。
執行檔案匯出的列會醒目顯示。畫面顯示會自動更新。
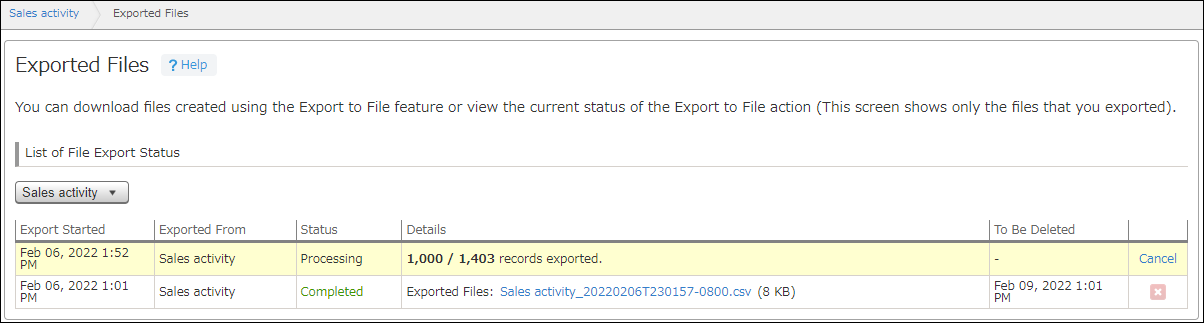
若要下載已匯出的CSV檔案,請點擊檔案名稱。
檔案名稱顯示為在應用程式名稱後方加上日期與時間的時戳的格式。
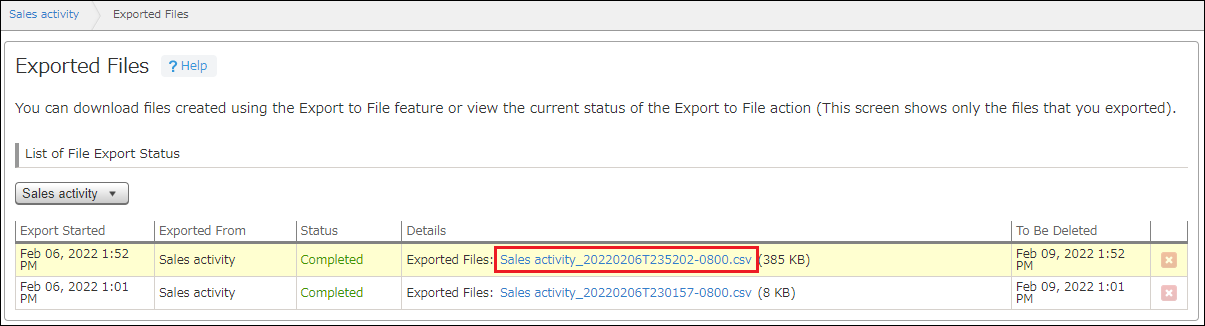
此時即可下載匯出的記錄資料檔案。
匯出的檔案相關補充事項
「匯出的檔案」畫面詳情,請參閱「確認檔案的匯出狀態/下載匯出的檔案」。
匯出到檔案時的補充事項
大量選擇匯出項目與排序
- 點擊[全選新增],剩下的所有項目將一次新增到已新增項目的右側。
可一次新增所有項目,不必逐一拖放項目。![動畫:透過[全選新增]一次新增項目](/k/img-zh-tw/data_export_img07.gif)
- 點擊[全部清除],可以清除所有已新增的項目。
想匯出的項目較少,或想從頭開始重新排序項目順序時,可以將已新增的項目全部清除後再重新選擇。![動畫:透過[全部清除]清除所有已新增的項目](/k/img-zh-tw/data_export_img08.gif)
- 已新增的項目可以使用拖放方式變更排序。
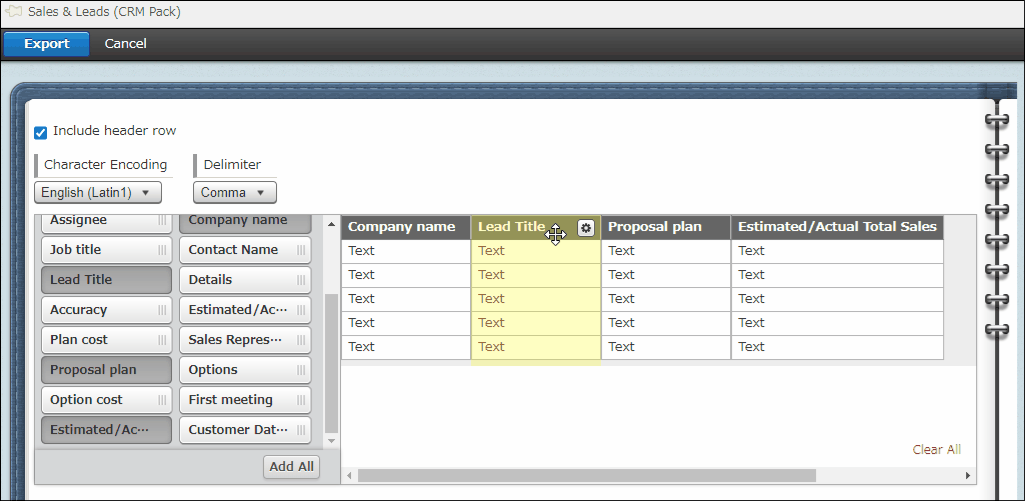
選擇匯出選項
以下說明根據不同的匯出選項,匯出的值會如何變化。
若要匯出使用者、組織、群組的值
此處以使用者「Maria Jackson」(登入名稱:Maria-Jackson/顯示名稱:Maria Jackson)與組織「HR Department」(組織代碼:h_001/顯示名稱:HR Department)的情況為例進行說明。
![截圖:框線強調[以顯示名稱匯出使用者、組織、群組]](/k/img-zh-tw/data_export_img12.png)
取消勾選[以顯示名稱匯出使用者、組織、群組]時
使用者將以登入名稱匯出,組織以組織代碼匯出,群組則以群組代碼匯出。
若以此格式匯出,可在匯入檔案時將資料匯入選擇使用者、選擇組織、選擇群組等欄位中。
匯出範例:
使用者以登入名稱「Maria Jackson」匯出,組織以組織代碼「h_001」匯出。
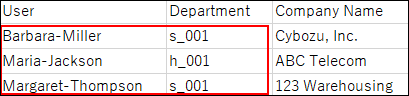
勾選[以顯示名稱匯出使用者、組織、群組]時
下列欄位的值將匯出為kintone畫面上的顯示名稱。
選擇使用者、選擇組織、選擇群組、建立人、更新人、執行者
此格式適用於使用kintone以外的其他慣用工具等方式分析、匯總資料的情況。
顯示名稱的匯出方法有以下2種。
- 只匯出顯示名稱
登入名稱或組織代碼、群組代碼將替換成顯示名稱後匯出。
匯出範例:
使用者以顯示名稱「Maria Jackson」匯出,組織以顯示名稱「HR Department」匯出。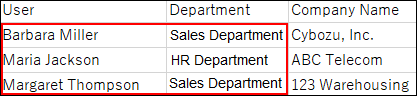
- 新增一欄匯出顯示名稱
登入名稱或組織代碼、群組代碼欄的右邊將新增一欄匯出顯示名稱。想同時匯出登入名稱或組織代碼、群組代碼的值與顯示名稱的值時選擇此選項。
匯出範例:
使用者分別匯出登入名稱「Maria Jackson」與顯示名稱「Maria-Jackson」,組織分別匯出組織代碼「h_001」與顯示名稱「HR Department」。
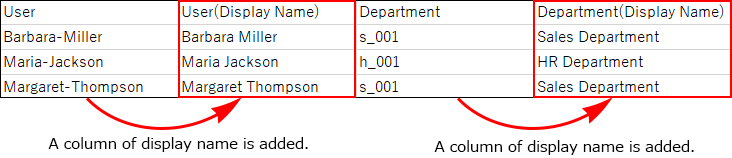
若要匯出文字編輯方塊的內容
![截圖:框線強調[以文字格式匯出文字編輯方塊]](/k/img-zh-tw/data_export_img15.png)
取消勾選[以文字格式匯出文字編輯方塊]時
文字編輯方塊欄位的輸入內容,將以含有HTML標籤的狀態匯出。
以此格式匯出,在匯入檔案時,可以在套用文字修飾效果或換行的狀態下更新文字編輯方塊欄位中輸入的內容。
匯出範例:
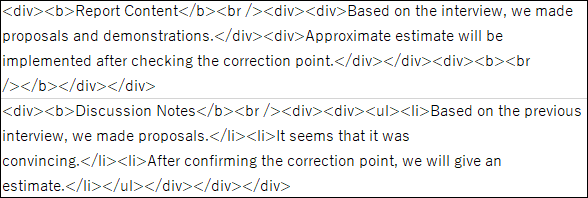
輸入的部分文字,將以字元參照的方式匯出。
以字元參照的方式匯出的文字範例如下:
- 部分全形符號(&¥()*+-/:;<=>?@~| 等)
- 部分半形符號
- 全形英文及數字
- 半形片假名 等
除上述的符號及文字外,也有可能以字元參照的方式匯出。
勾選[以文字格式匯出文字編輯方塊]時
文字編輯方塊欄位的輸入內容,將以去除HTML標籤後的格式(文字格式)匯出。
此格式適用於要查看或編輯匯入到檔案中的文字編輯方塊欄位中輸入的內容的情況。
匯出範例: