建立應用程式
在kintone中,您可以建立因應各種業務需求的應用程式。本文將介紹使用拖放方式新增項目,簡單建立應用程式的方法。
請試著依照操作步驟建立應用程式,體驗kintone應用程式的架構與特徵。
此處以管理員工資訊用的「員工資訊應用程式」為例。員工資訊應用程式必須有員工的姓名、到職年月日、住址、電子郵件地址等輸入欄。將這些輸入欄逐一拖放配置,建立應用程式。
完成示意圖:
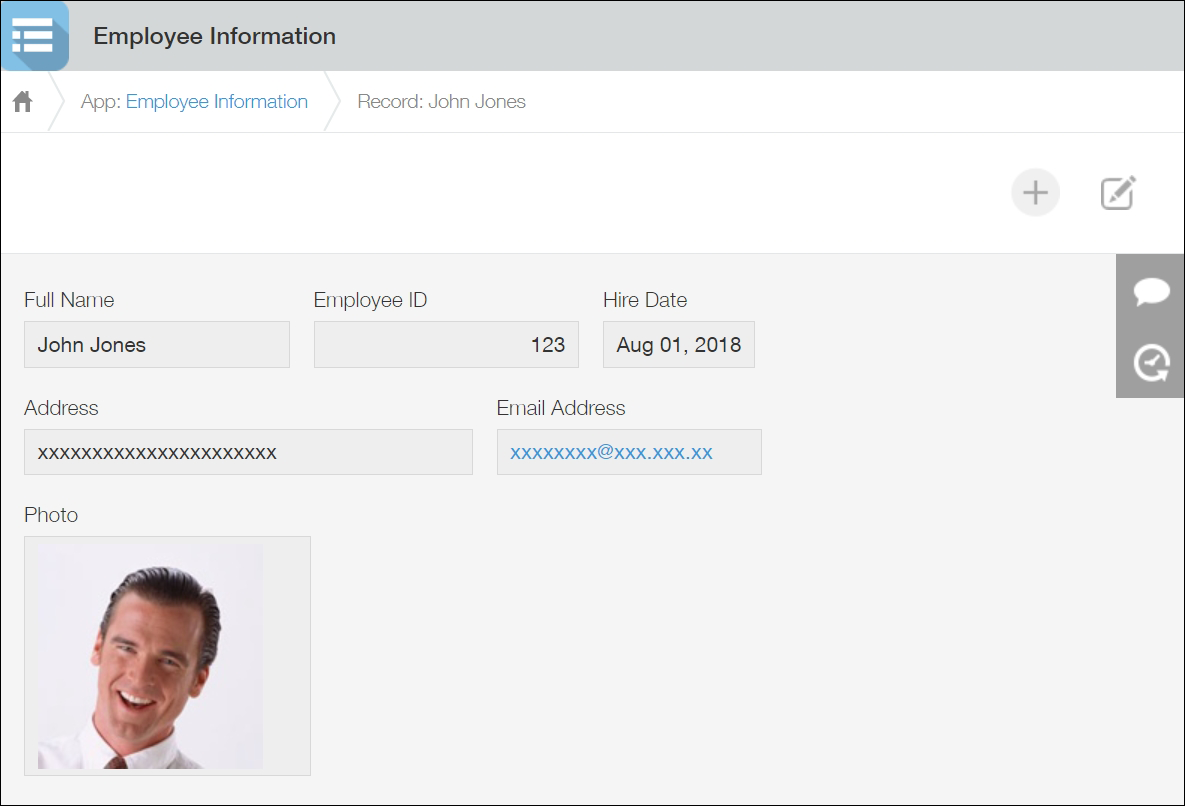
請試著建立「員工資訊應用程式」。
-
在kintone的入口網站中,點擊「應用程式」區域中+形狀的「建立新應用程式」圖示。
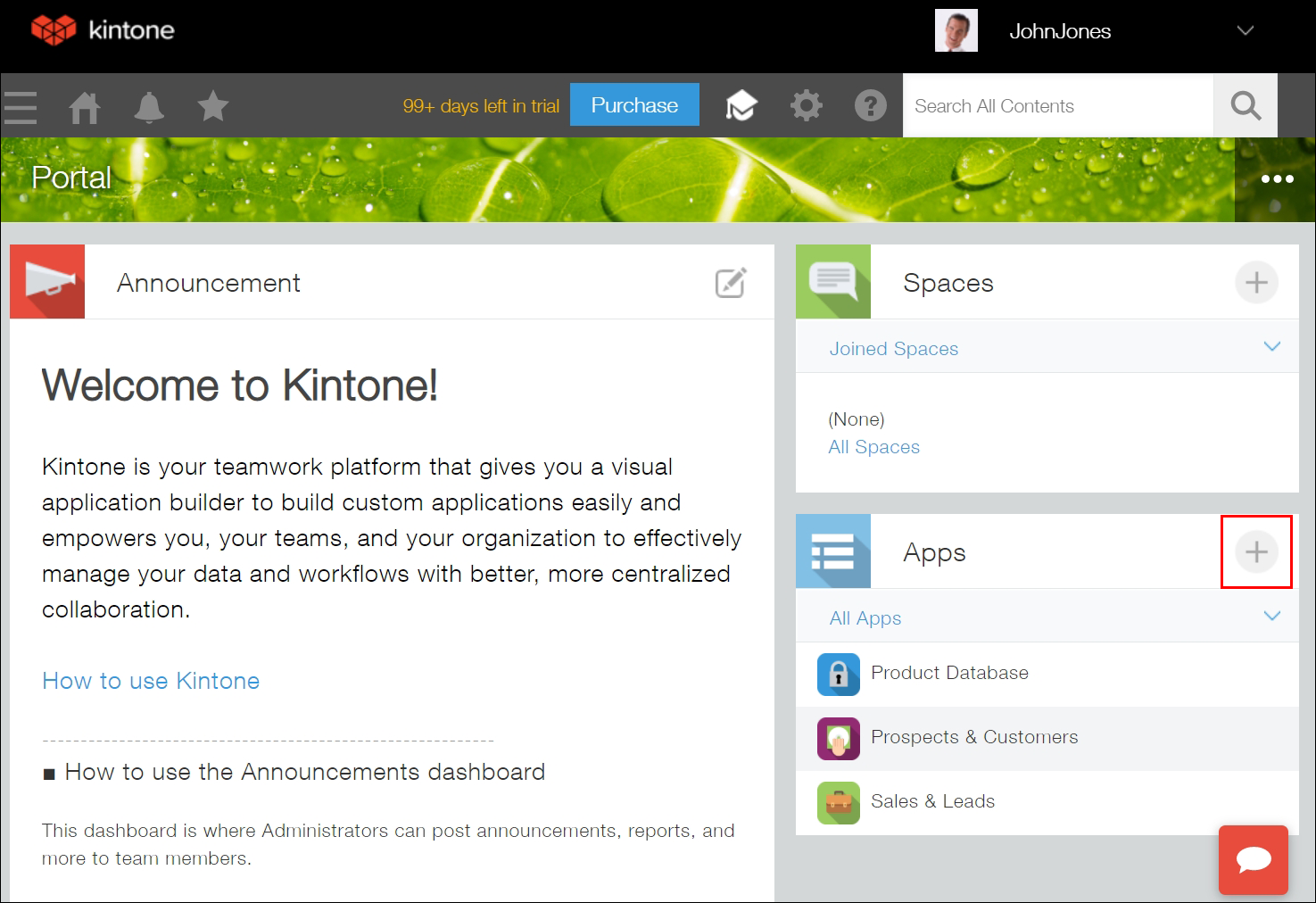
-
點擊[從頭開始建立]。
![截圖:框線強調「應用程式商城」畫面的[從頭開始建立]連結](/k/img-zh-tw/add_employee_app_img02.png) 將顯示新應用程式的建立畫面。
將顯示新應用程式的建立畫面。 -
在應用程式名稱的輸入欄中,輸入「員工資訊」。
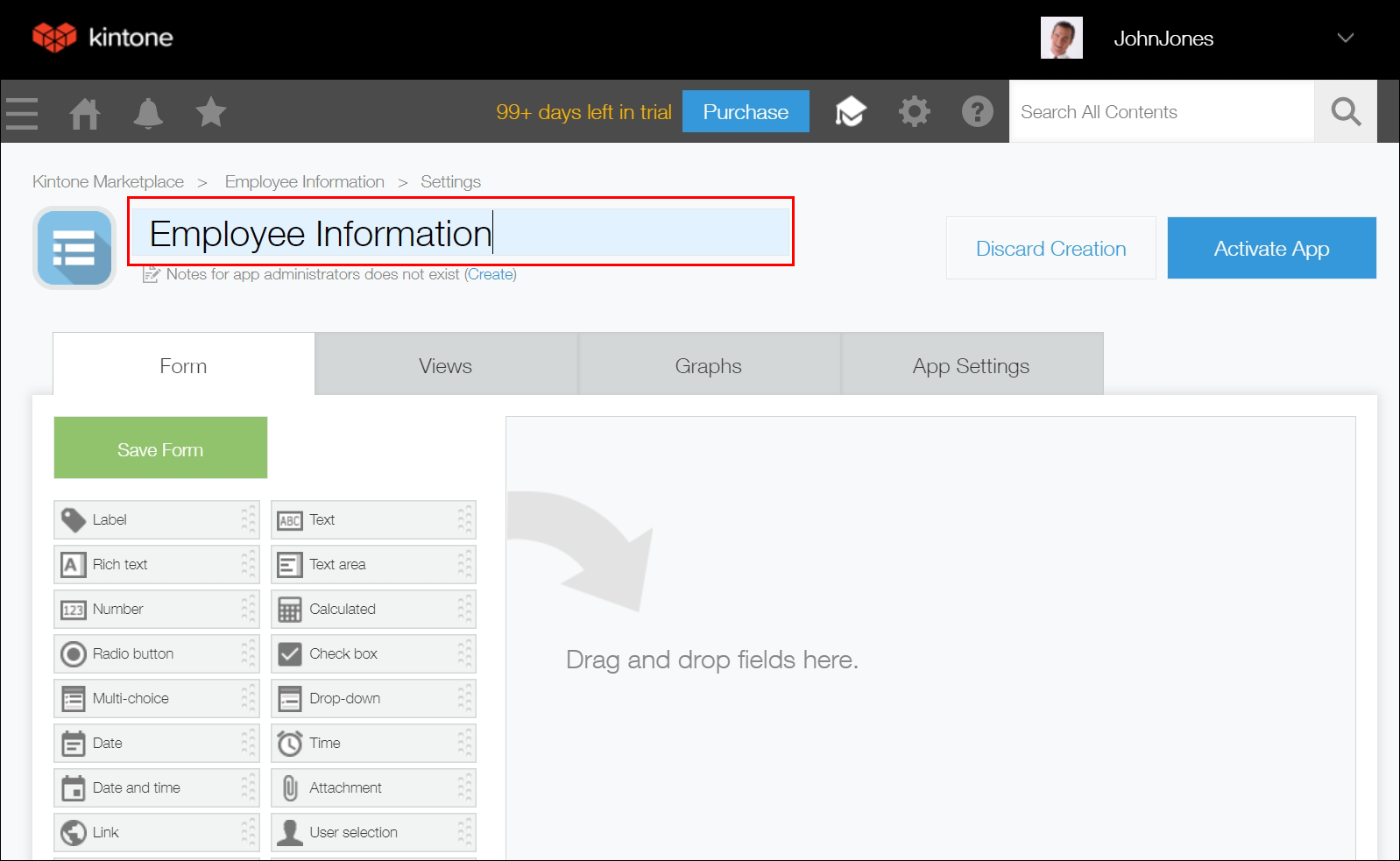
-
從畫面左側的項目(稱為「欄位」)清單,先將「單行文字方塊」的欄位拖放到右側區域中,作為員工的姓名輸入欄。
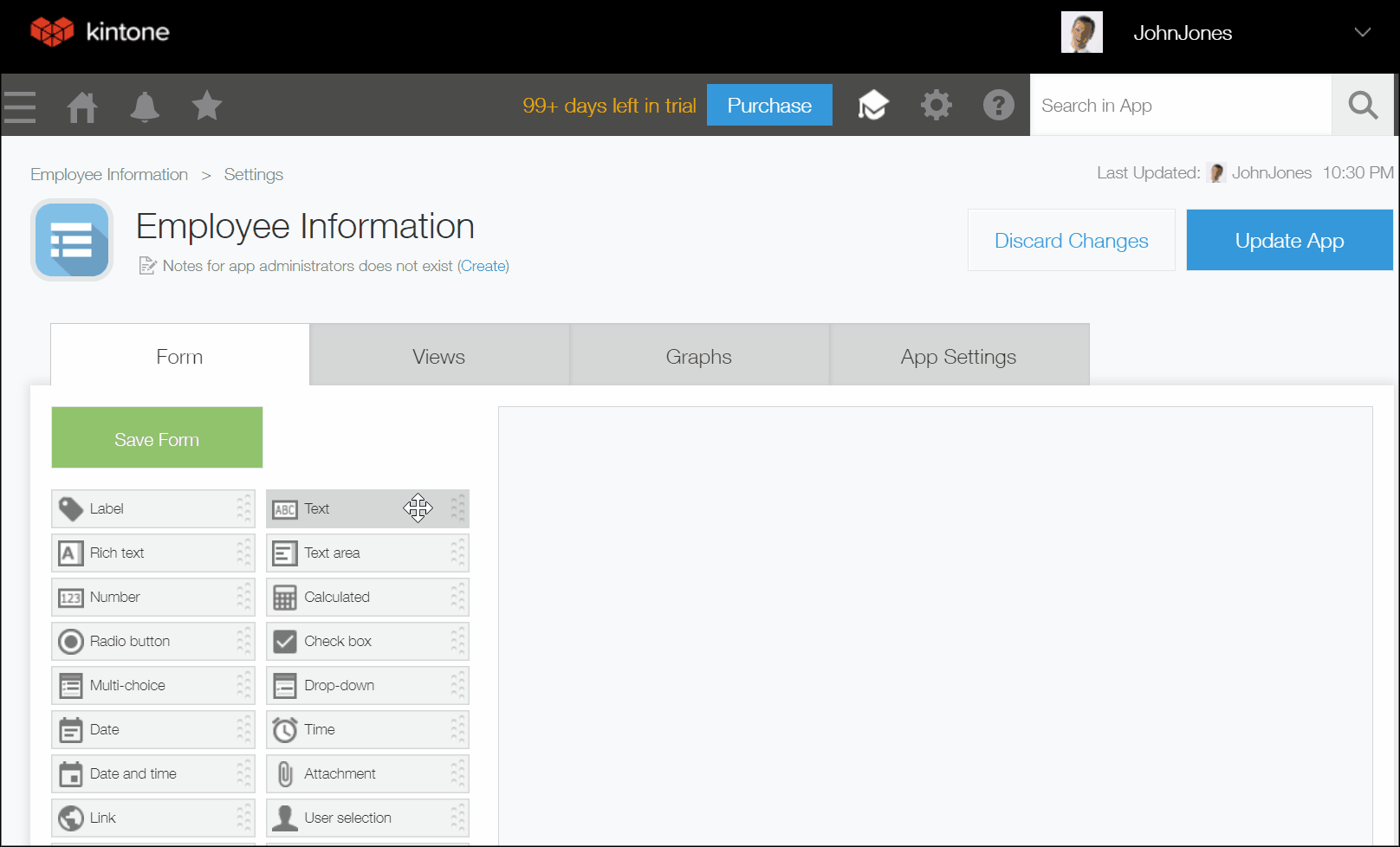
-
將游標移動到在步驟4配置的單行文字方塊欄位的右上方,欄位右上方顯示齒輪形狀的設定圖示後,點擊[設定]。
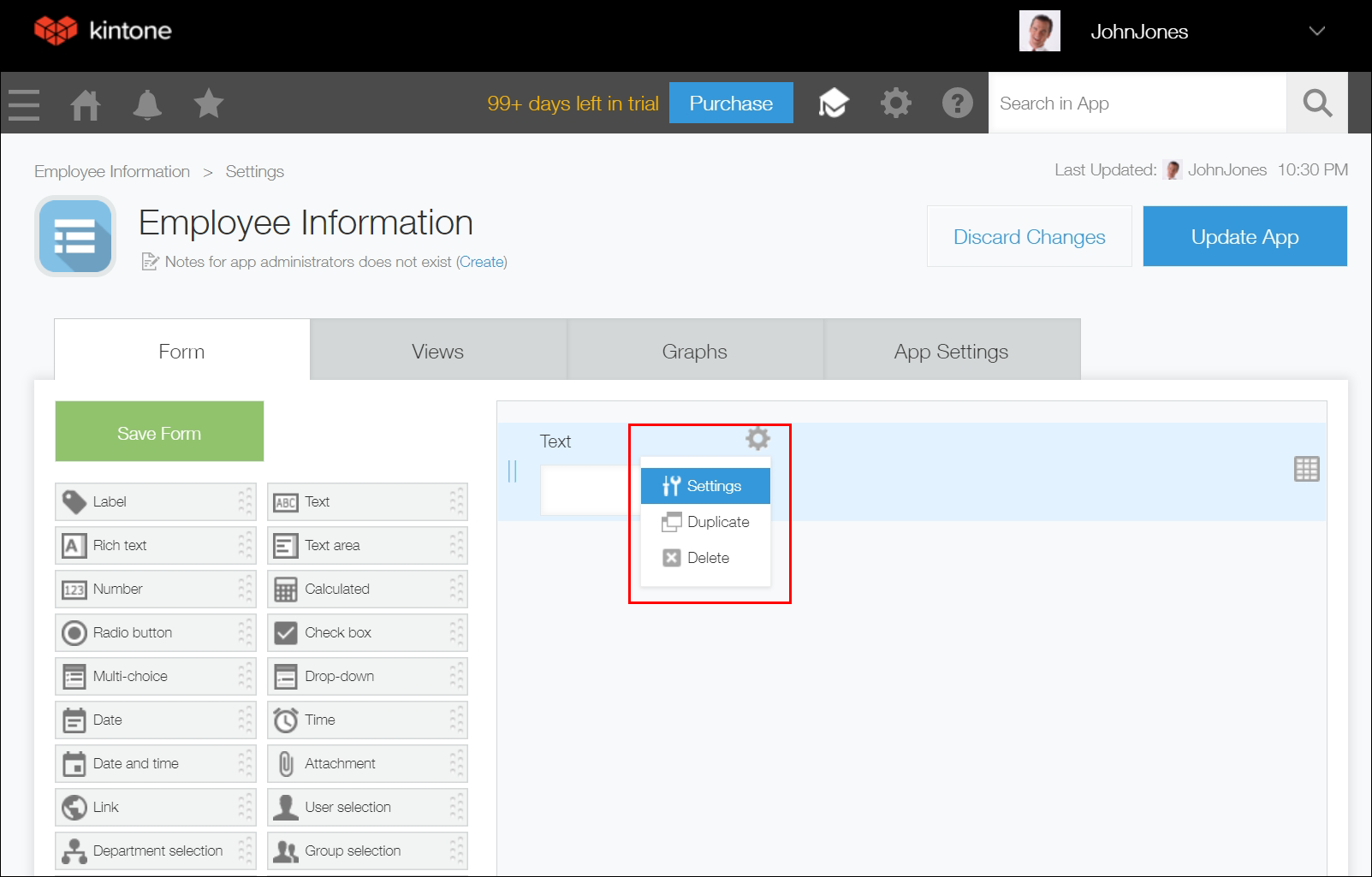
-
在「欄位名稱」中輸入「姓名」,並點擊[儲存]。
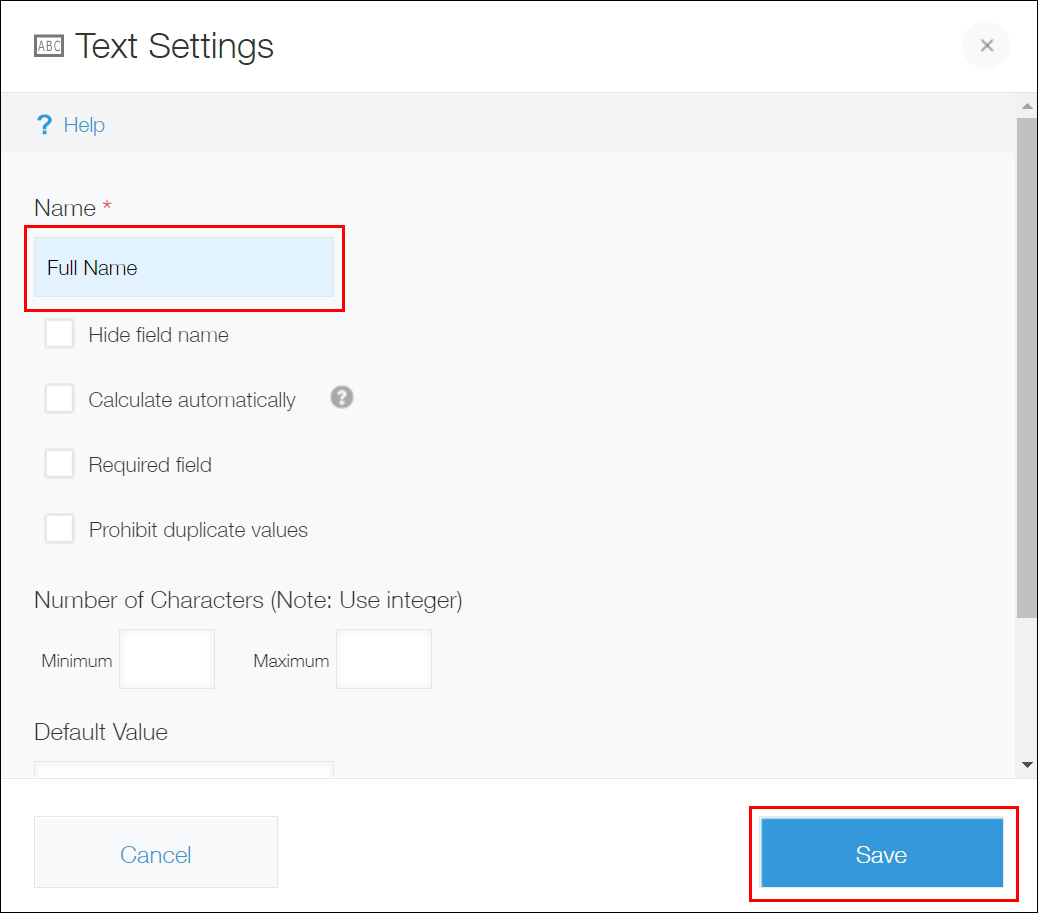 「姓名」輸入欄設定完成。
「姓名」輸入欄設定完成。 -
反覆執行步驟4~6,拖放配置以下欄位,並設定欄位名稱。視需要拖放調整各欄位的位置。
- 數值欄位:
欄位名稱設定為「員工編號」。 - 日期欄位:
欄位名稱設定為「到職年月日」。 - 多行文字方塊欄位:
欄位名稱設定為「住址」。 - 連結欄位:
欄位名稱設定為「電子郵件地址」。
在「連結的設定」畫面的「輸入值的類型」中,選擇「電子郵件地址」。點擊輸入的電子郵件地址,將自動開啟Outlook等電子郵件軟體,可傳送電子郵件。 - 附件欄位:
欄位名稱設定為「證件照」。
完成如下圖般的畫面時,表示已完成輸入欄的配置。
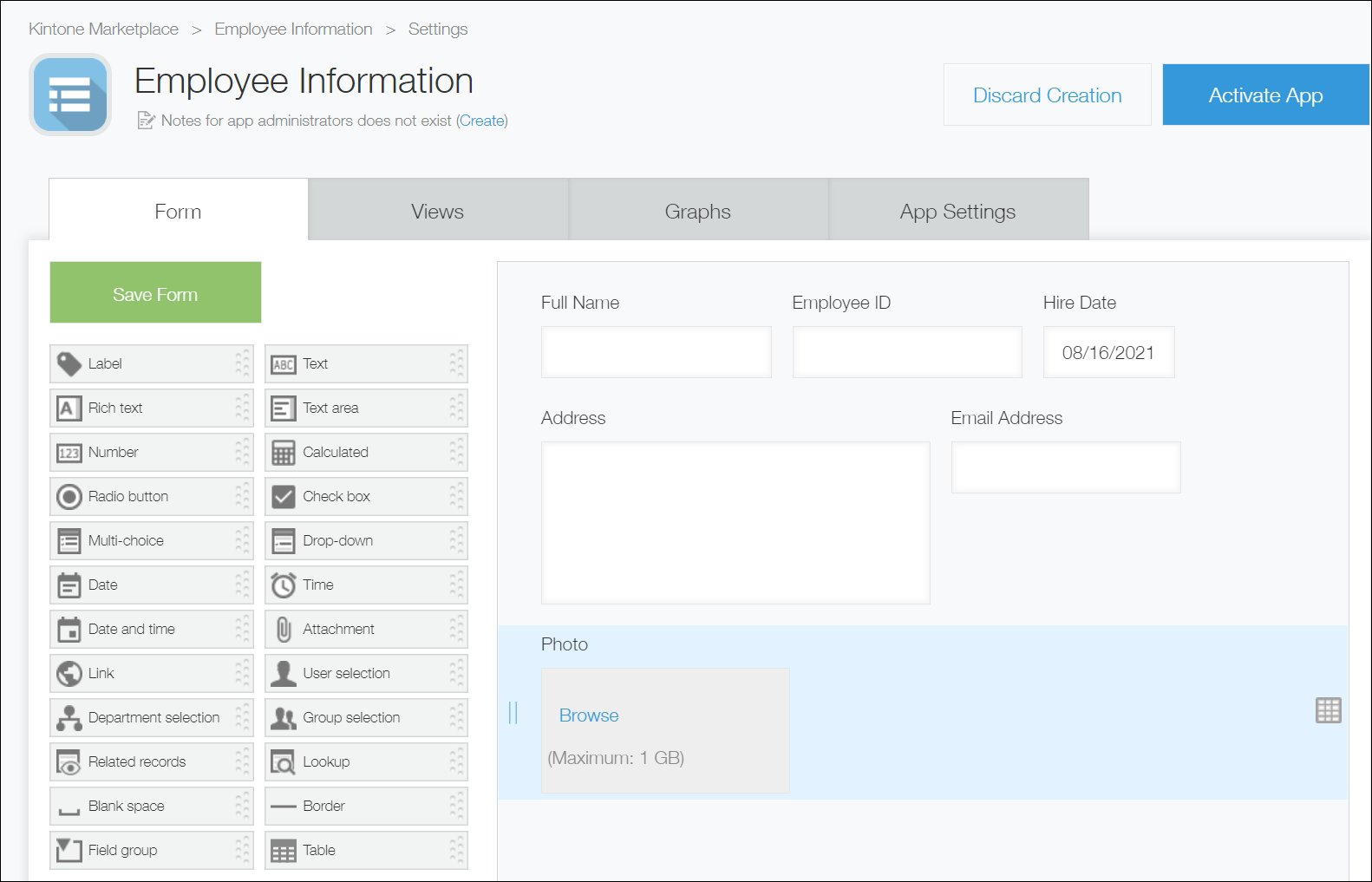
- 數值欄位:
-
點擊畫面左上方的[儲存表單]。
儲存表單的設定內容。此時應用程式尚未公開,可視需要反覆重新設定並儲存。 -
點擊畫面右上方的[公開應用程式]。
點擊此按鈕後,將公開建立的應用程式,其他使用者也將能開始使用應用程式。在點擊[公開應用程式]前,不會公開應用程式。![截圖:框線強調「應用程式的設定」畫面的[公開應用程式]按鈕](/k/img-zh-tw/add_employee_app_img07.png)
員工資訊應用程式設定完成。接下來,請參閱「在應用程式中登錄資料」,試著在此應用程式中登錄員工資訊。
