設定Garoon排程整合
「Garoon Scheduler Connector」是將kintone與雲端版Garoon的排程功能整合的免費外掛程式。
整合後可以將在kintone應用程式中管理的顧客資訊等資料,對應到利用Garoon的排程功能管理的預定。
Garoon 產品網站
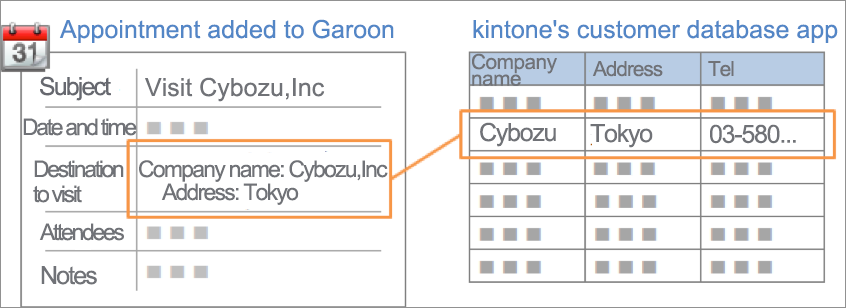
Garoon的登記預定畫面中將新增從已整合的kintone應用程式中取得資料的項目。
選擇要從應用程式中取得的記錄並登錄預定,即可將預定與記錄連結。
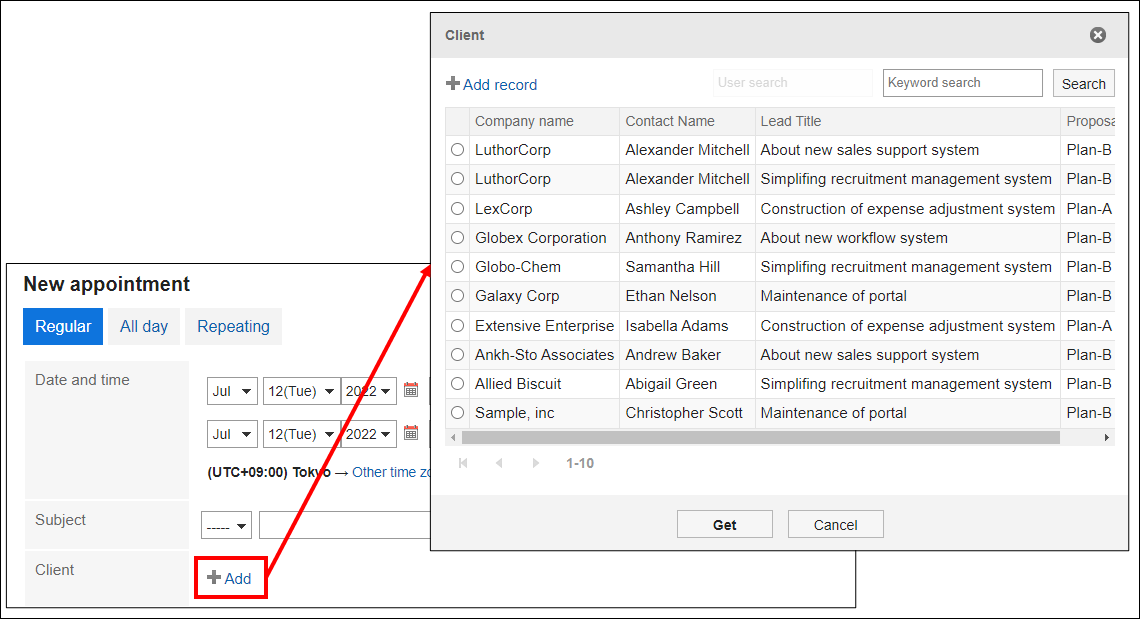
應用程式的記錄中將顯示對應的預定清單。
可用來顯示如客戶拜訪記錄等。
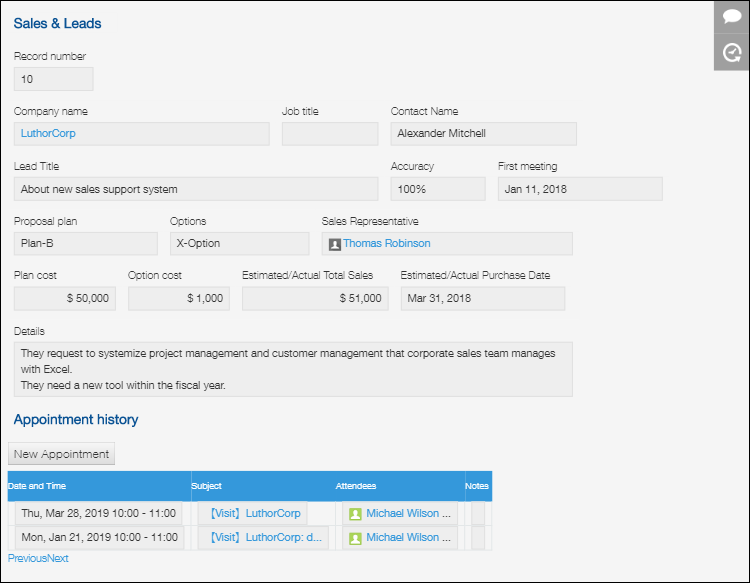
設定整合
執行將kintone與Garoon的排程功能整合所需的設定。 請按照下列流程進行設定。
STEP1:設定表單
STEP2:新增「Garoon日程安排整合」外掛程式
STEP3:設定外掛程式
STEP4:確認應用程式ID
STEP5:在雲端版Garoon中設定
STEP1:設定表單
在應用程式的表單設定中,將「空白欄」欄位配置在要顯示預定的位置。
配置完成後,在欄位中輸入任意「元素ID」。
其他欄位可自由配置。
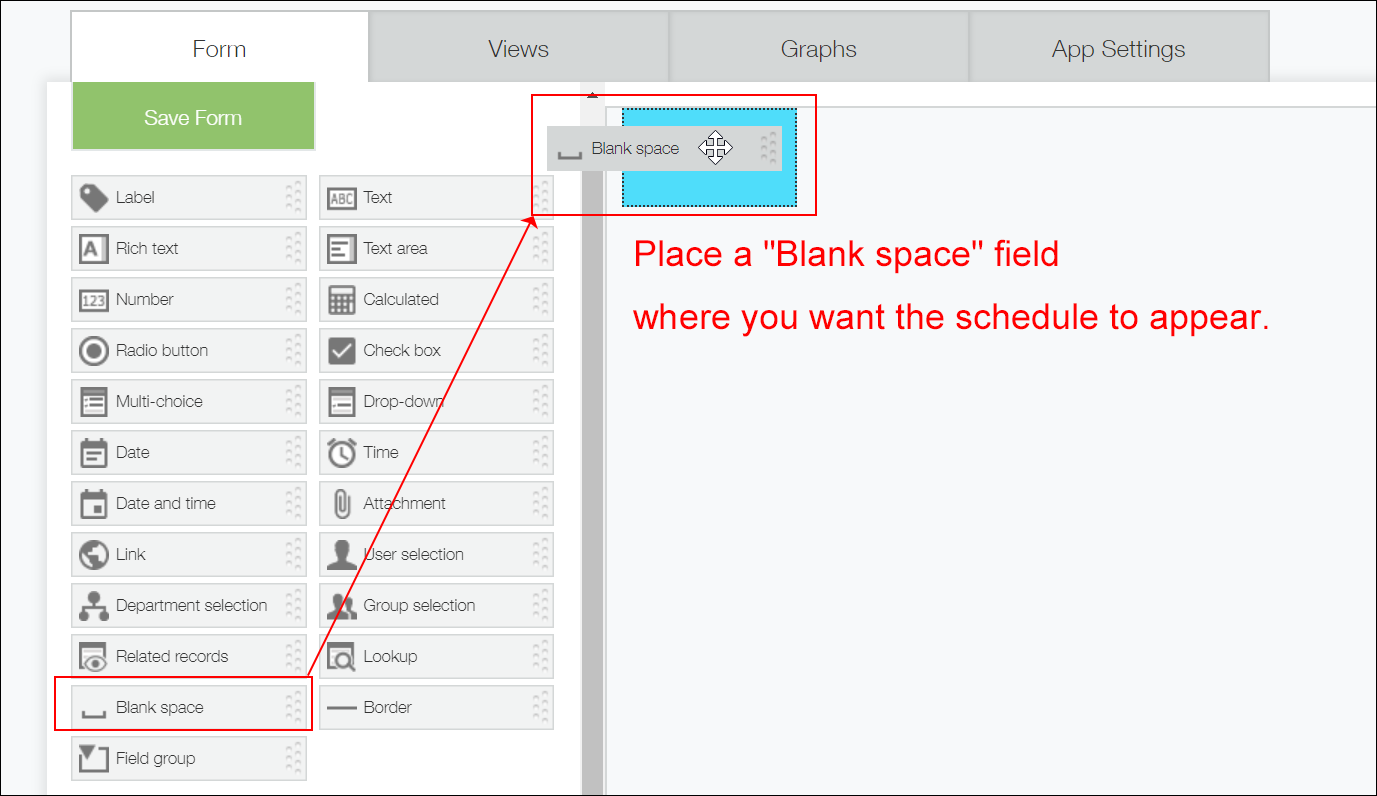
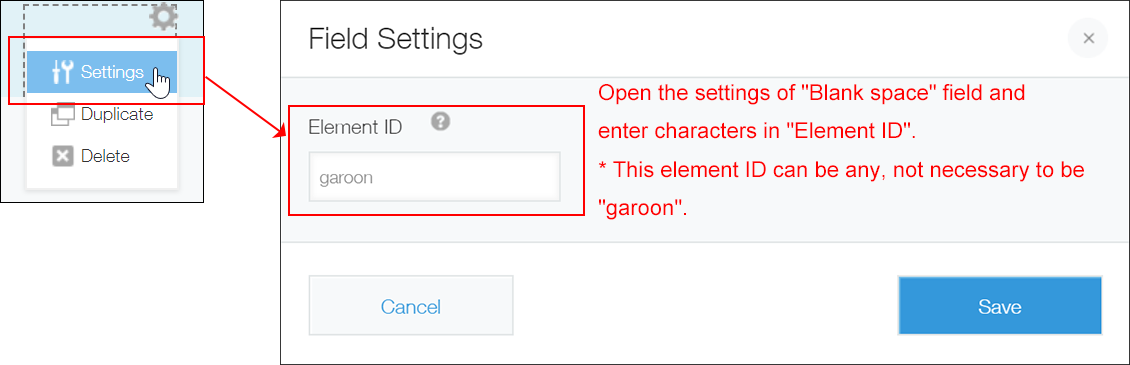
輸入「元素ID」後,點擊[儲存]。
接下來,點擊[更新應用程式],並在確認對話方塊中點擊[更新應用程式]。
STEP2:新增「Garoon日程安排整合」外掛程式
開啟kintone系統管理中的「外掛程式」,點擊「Garoon Scheduler Connector」外掛程式的「安裝」。
接下來,在應用程式中新增「Garoon Scheduler Connector」外掛程式。對應用程式新增外掛程式的方法,請參閱「新增/刪除外掛程式(應用程式的設定)」頁面。
STEP3:設定外掛程式
對在STEP2新增的外掛程式進行必要的設定。
-
在「記錄清單」畫面中,點擊畫面右上方齒輪形狀的[設定應用程式]圖示。
![截圖:框線強調[設定應用程式]圖示](/k/img/settings_shortcut_icon.png)
-
在「應用程式的設定」畫面中,點擊[設定]分頁的「自訂/服務整合」中的[外掛程式]。
-
在「外掛程式」畫面中,點擊「Garoon Scheduler Connector」的「外掛程式的設定」圖示。
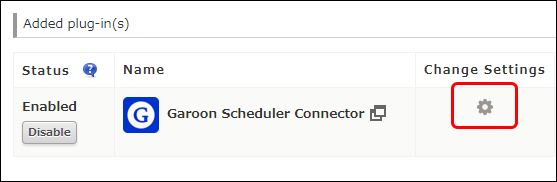
-
指定各項目後,點擊[Save](儲存)。
- Blank Space Field used for Garoon Scheduler(顯示Garoon預定的空白欄欄位):
選擇STEP1中,表單內配置的「空白欄」欄位(顯示預定的欄位)的「元素ID」。 - Display Order of Appointments(預定的排序):
預定的排序可以選擇「Ascending」(遞增)或「Descending」(遞減)。將以預定的開始日期為基準,以指定的排序方式顯示預定。 - Max Number of Appointments to Display at a Time(一次顯示的最多預定數):
選擇要在表單內一次顯示的最多預定數。 - New Appointment Button(預定登錄按鈕):
選擇是否顯示登錄預定到Garoon的按鈕。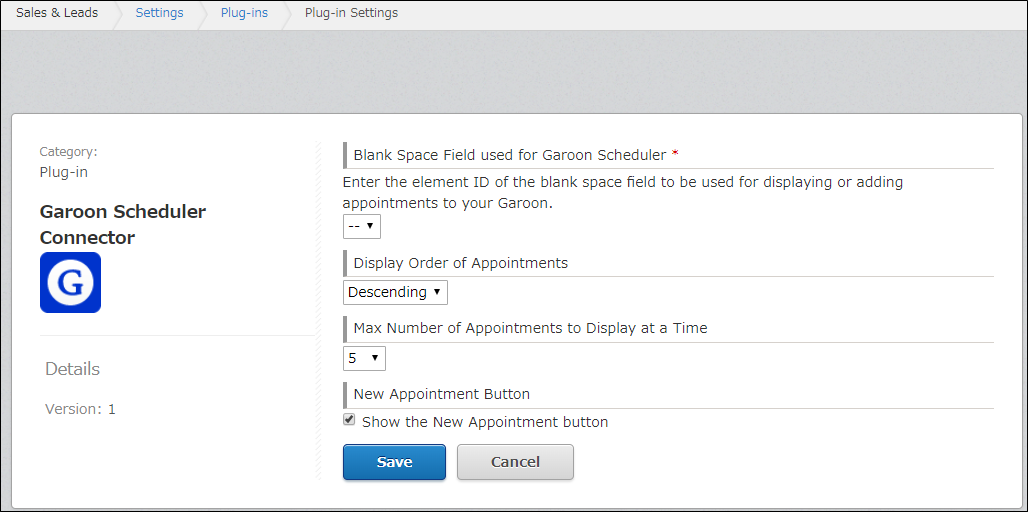
- Blank Space Field used for Garoon Scheduler(顯示Garoon預定的空白欄欄位):
-
返回「應用程式的設定」畫面,點擊[更新應用程式]。
-
在確認對話方塊中點擊[更新應用程式]。
STEP4:確認應用程式的ID
開啟應用程式的記錄清單畫面,在顯示的URL中確認應用程式ID。在Garoon的設定中使用此ID。
https://(子網域名)cybozu.com/k/(應用程式ID)/
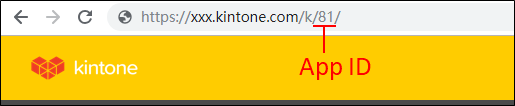
STEP5:在雲端版Garoon中設定
接下來,進行Garoon的設定。
-
存取Garoon並點擊畫面右上方齒輪形狀的管理員選單圖示,選擇[Garoon系統管理]。
![截圖:點擊Garoon畫面上的齒輪圖示後顯示[Garoon系統管理]的圖](/k/img-zh-tw/garoon_schuedule_plugin9.png)
-
點擊「各應用程式管理」分頁中的「排程」,再點擊「與 kintone 整合」。
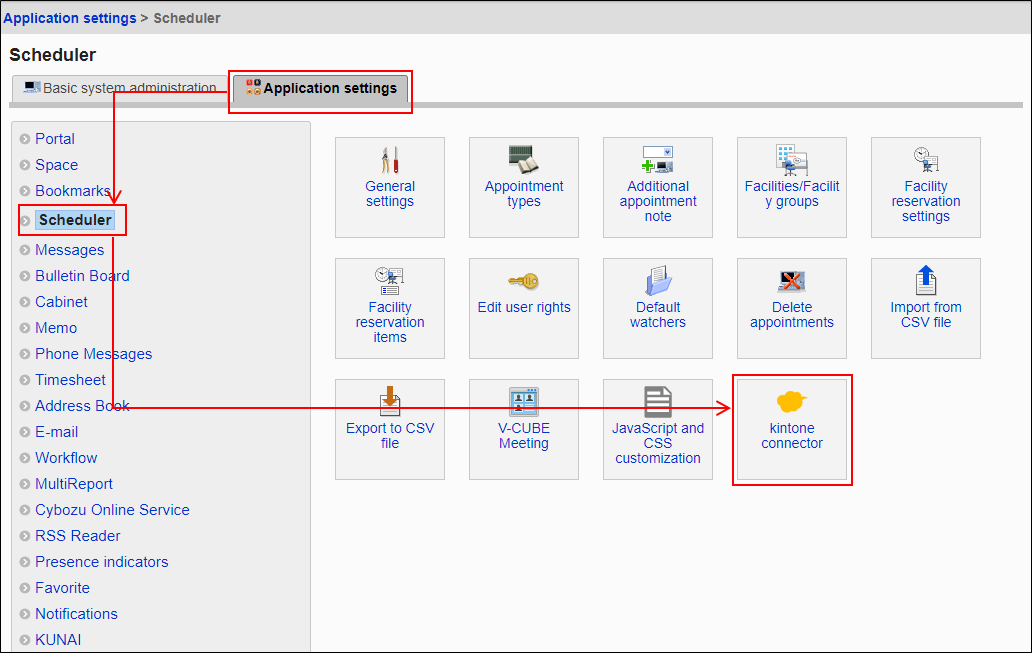
-
在「與 kintone 整合」畫面中,點擊[添加整合項目]。
![截圖:[添加整合項目]按鈕](/k/img-zh-tw/garoon_schuedule_plugin11.png)
-
在「整合項目的添加」畫面中,輸入「標準」的「項目名稱」。
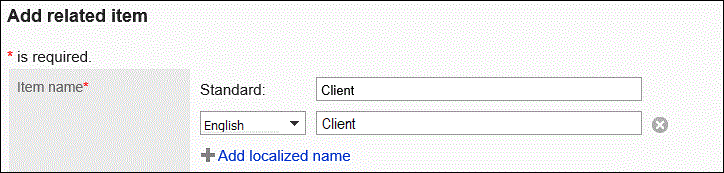 在此設定完成的項目名稱將顯示在預定的項目中。
在此設定完成的項目名稱將顯示在預定的項目中。
-
設定「關聯的預定類型」。
- 若選擇「用於所有預定」,將固定在「預定的詳情」畫面及「預定的更改」畫面中顯示整合項目。

- 可以設定只有在使用者選擇特定的預定類型時,在「預定的詳情」畫面及「預定的更改」畫面中顯示整合項目。取消勾選「用於所有預定」,並點擊「添加預定類型」,即可選擇預定類型。可新增多個預定類型。
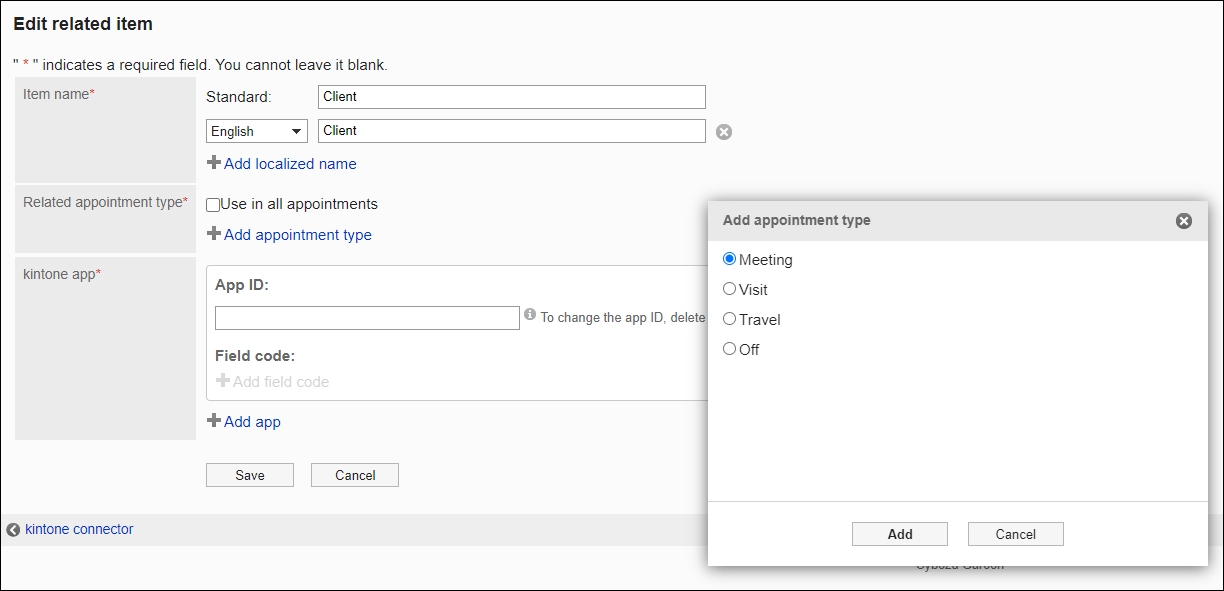
- 若選擇「用於所有預定」,將固定在「預定的詳情」畫面及「預定的更改」畫面中顯示整合項目。
-
在「kintone應用程式」中,輸入在STEP4確認的「應用程式ID」。
-
點擊「欄位代碼」的「添加欄位代碼」,選擇要在Garoon的預定顯示的應用程式中的欄位後,點擊[添加]。
![截圖:[添加欄位代碼]按鈕](/k/img-zh-tw/garoon_schuedule_plugin16.png)
-
確認設定內容後,點擊[添加]。
