日付と文字列を結合して表示したい
計算式の中でDATE_FORMAT関数を使うと、日付、日時、時刻を文字列として扱えるようになります。
DATE_FORMAT関数を使わず「"報告書作成日" & 日付」のようにフィールドコードを指定すると、「報告書作成日1575504000」という表記になり、日付として判別できません。これは、日付の値がUNIX時刻で扱われるためです。
DATE_FORMAT関数を使って「"報告書作成日" & DATE_FORMAT(日付, "MM月dd日", "Etc/GMT")」と書くことで、「報告書作成日12月05日」と日付が表示できるようになります。
設定例
作業報告書アプリを例に、DATE_FORMAT関数と文字列を結合する方法を説明します。
完成イメージ:
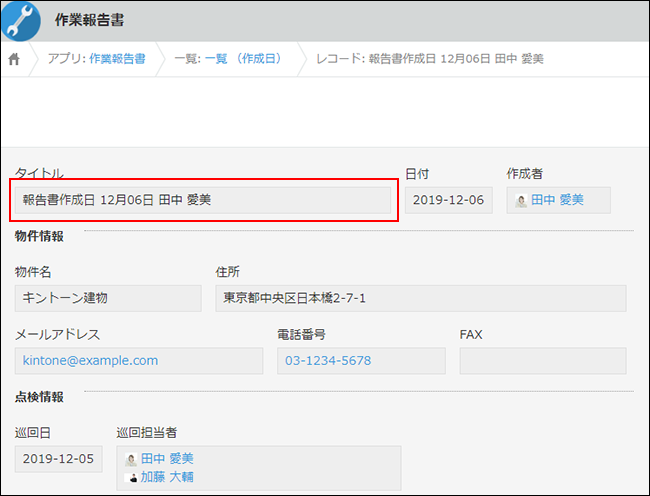
-
「レコードの一覧」画面で、画面右上にある歯車の形をした[アプリを設定]アイコンをクリックします。
![スクリーンショット:[アプリを設定]アイコンが枠線で強調されている](/k/img/settings_new_icon.png)
-
「アプリの設定」画面で、[フォーム]タブをクリックします。
-
画面左側のパーツ一覧から日付フィールドと作成者フィールドを配置します。
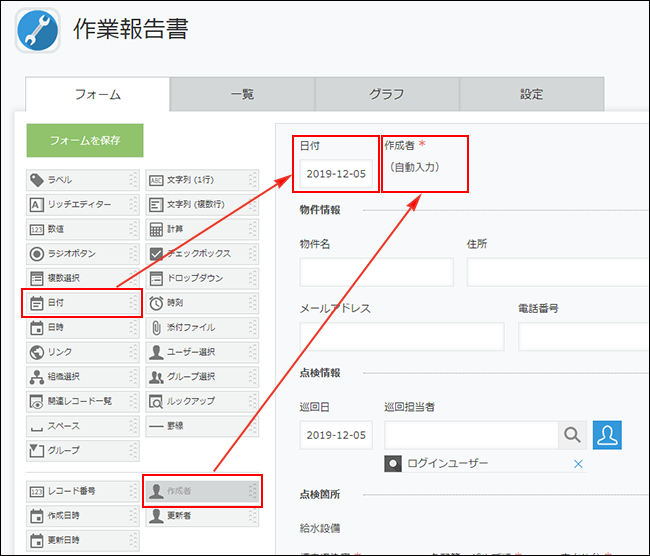
-
タイトルとして表示するための文字列(1行)フィールドを配置します。
タイトルが1行で表示されるように、フィールドの横幅を長くします。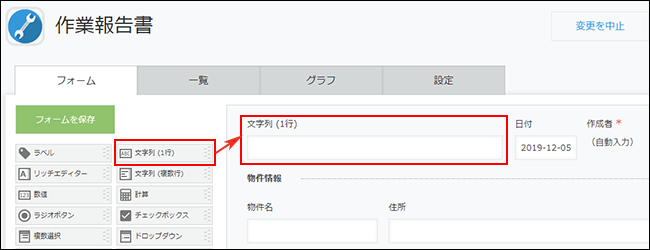
-
文字列(1行)フィールドの設定画面を開いて、フィールド名を「タイトル」に変更します。
フィールドの設定画面は開いたままにします。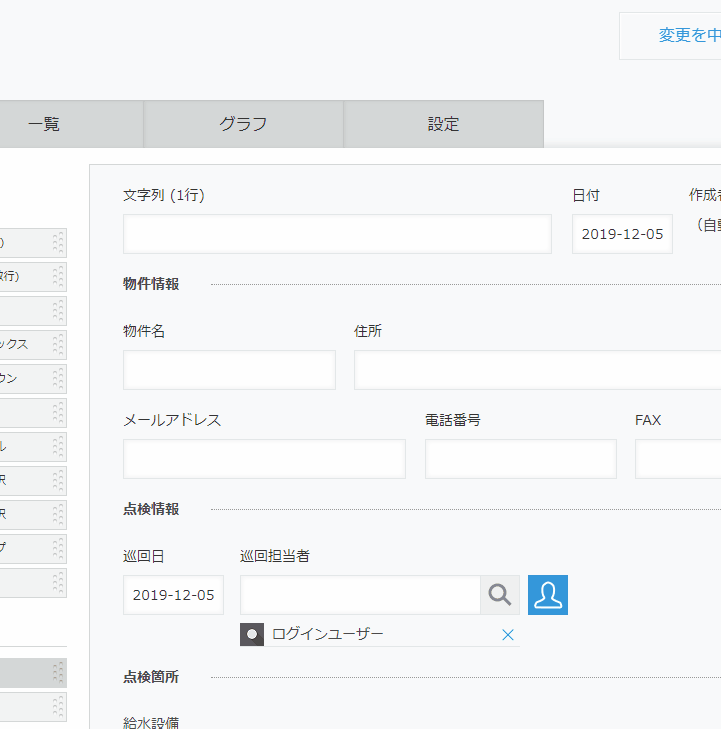
-
「自動計算する」にチェックを入れ、計算式を入力します。
- 計算式:
"報告書作成日" & " " & DATE_FORMAT(日付, "MM月dd日", "Etc/GMT") & " " & 作成者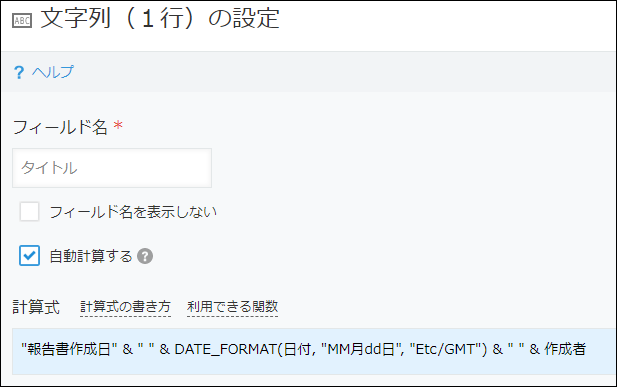
- 計算式:
-
フィールドの設定画面の[保存]をクリックします。
-
画面左上の[フォームを保存]をクリックして、画面右上の[アプリを更新]をクリックします。
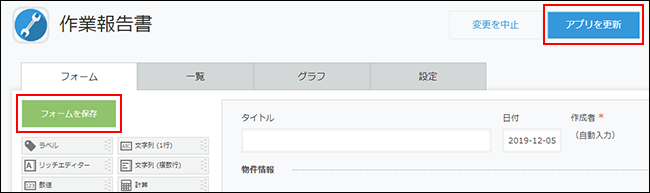
-
確認ダイアログで[アプリを更新]をクリックします。
作業報告書アプリのレコードを登録するとき、DATE_FORMAT関数で指定した「報告書作成日」と、日付および作成者が結合されて表示されます。
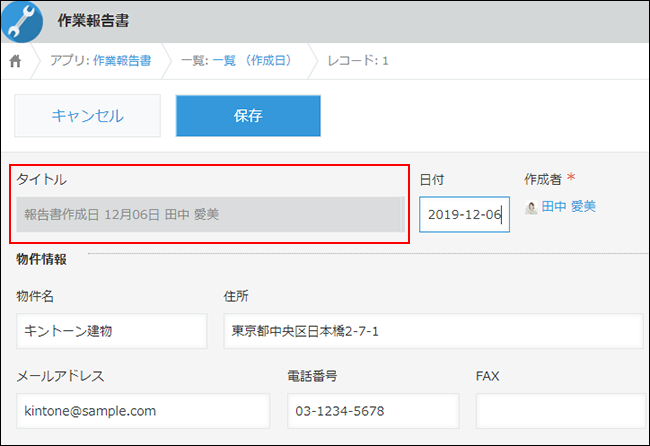
「タイトル」フィールドをレコードのタイトルとして設定すると、通知の見出しとして表示されます。また、レコード一覧に表示することも可能です。
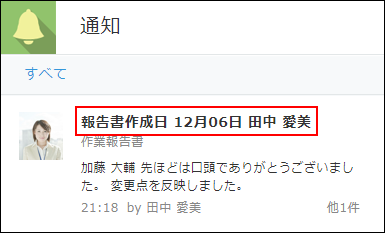
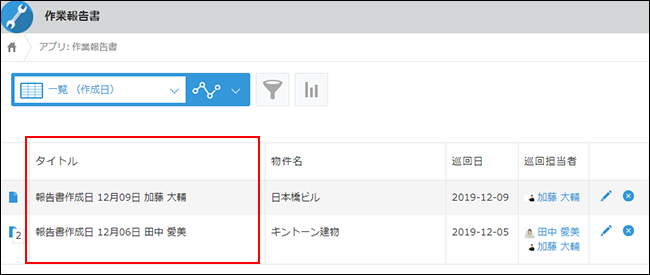 参考:レコードタイトルを設定する
参考:レコードタイトルを設定する
参考:一覧を設定する
日報アプリなど、日付とユーザー名で情報を判別したい場合にも便利な使い方です。
