ファイルの読み込み状況を確認する
アプリには、ExcelファイルやCSVファイルからデータを読み込むことができます。
自分が実行したファイル読み込みの状況は「読み込まれたファイル」画面で確認します。
「読み込まれたファイル」画面では、次のことが確認できます。
- どこまでファイル読み込みの処理が進んでいるか
- ファイルの読み込みに失敗した場合に、ファイルのどこに問題があるか
「読み込まれたファイル」画面の表示方法
「読み込まれたファイル」画面を表示するには、次のいずれかの方法を行ってください。
- ファイルの読み込み中や読み込み失敗時に、レコード一覧画面の上部に表示されるメッセージ内のリンクをクリックする
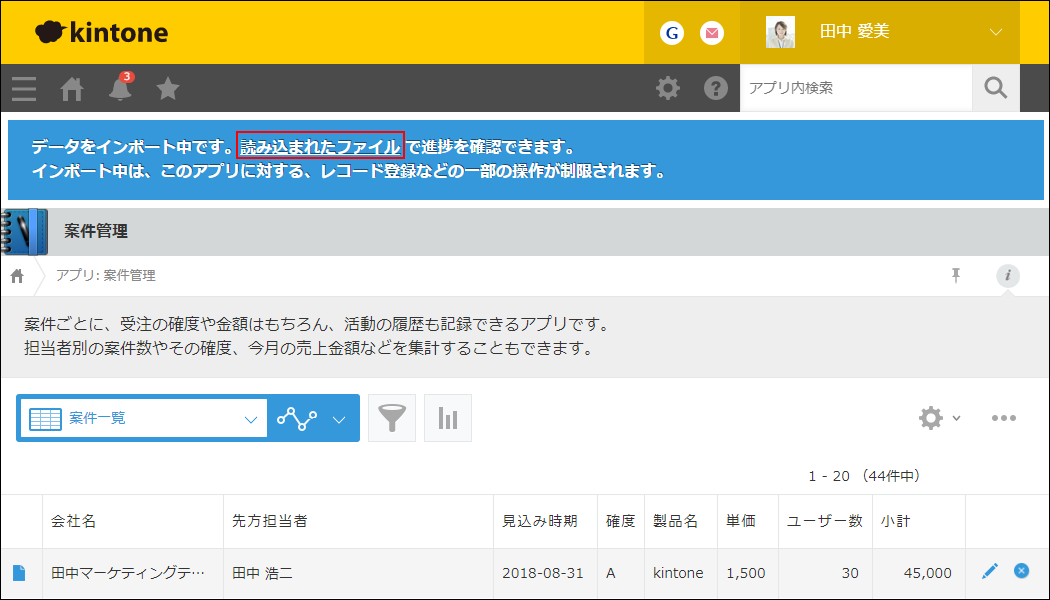
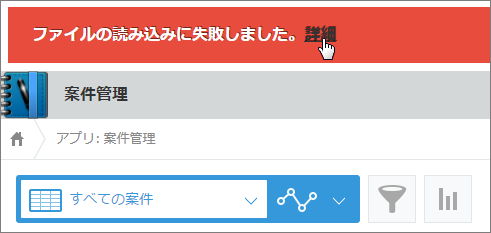
- kintoneの画面上部の歯車の形をした[設定]アイコンをクリックし、[読み込まれたファイル]をクリックする
![スクリーンショット:[読み込まれたファイル]のリンクを枠線で強調している](/k/img-ja/imported_files_02.png)
「読み込まれたファイル」画面で状況を確認する
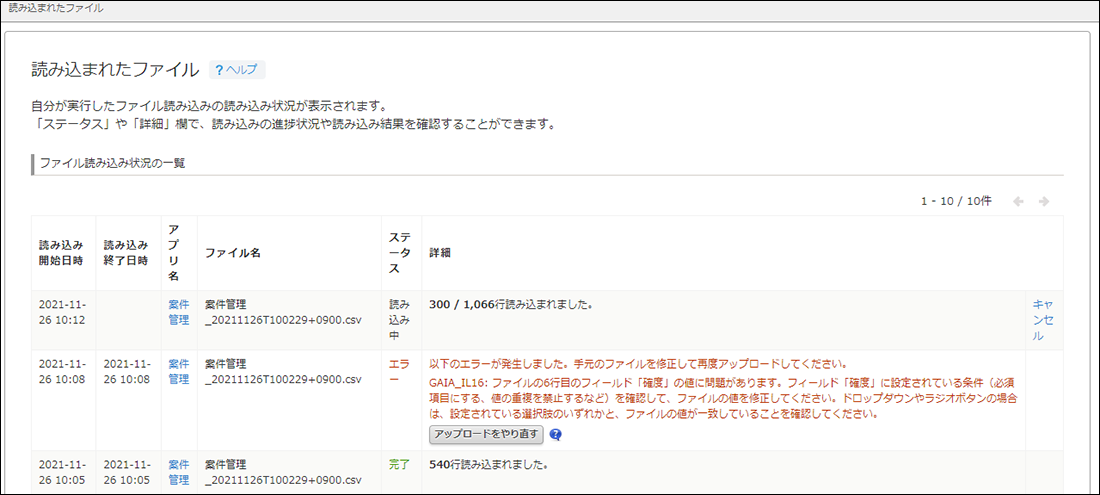
「読み込まれたファイル」画面には、自分が実行したファイル読み込みの進捗状況や操作の結果が、読み込み開始日時の新しい順に上から表示されます。
画面表示は、自動的に更新されます。
なお、読み込み開始日時から3日経過した結果や削除されたアプリの結果は、画面に表示されなくなります。
読み込み開始日時
読み込むファイルが登録された日時が表示されます。
読み込み終了日時
ファイルの読み込みが完了した日時が表示されます。
ステータスが「待機中」や「読み込み中」の場合、読み込みが完了するまでは、空欄になります。
アプリ名
ファイルが読み込まれたアプリのアプリ名が表示されます。
アプリ名のリンクをクリックすると、そのアプリのレコード一覧画面が表示されます。
ただし、レコードの閲覧・追加権限を持たないアプリの場合は、「(閲覧権限がありません)」と表示されます。
ファイル名
アプリに読み込まれたファイルの名前が表示されます。
ステータス
ファイルの読み込みの状態が、以下の5通りで表示されます。
- 待機中
- 読み込み中
- エラー
- 完了
- キャンセル
詳細
ステータスによって、表示される内容が異なります。
ステータスが「待機中」の場合
待機中であることが表示されます。
ファイルの読み込みをキャンセルするには、右側の列の[キャンセル]をクリックします。
ステータスが「読み込み中」の場合
読み込むファイルの全行数のうち、読み込みが完了した行数が表示されます。
ファイルの読み込みを中止するには、右側の列の[読み込みを中止する]をクリックします。
ステータスが「エラー」の場合
エラーコードとエラーメッセージが表示されます。
一度の読み込みで複数エラーがあっても、1つのエラーのみが表示されます。
エラーの対処方法については、次のページを参照してください。
レコードの一括登録/更新に失敗した場合
ステータスが「完了」の場合
読み込みが完了した行数が表示されます。
エラーや中止により読み込まれなかった行数も、あわせて表示されます。
また、読み込まれなかった行と原因をCSV形式でダウンロードできます。
ステータスが「キャンセル」の場合
ファイルの読み込みがキャンセルされたことが表示されます。
