レコード登録・上書き用のファイルを準備する
ここでは、ファイルからレコードのデータを登録・上書きするには、どのようなファイルを準備したらよいかを説明します。
- ファイルがすでにある場合は、このページを参考にして、ファイルが読み込みに適しているかどうかを確認してください。
- ファイルがまだない場合は、まずアプリからレコードのデータをファイルに書き出し、そのファイルを元に編集することをおすすめします。このページを参考にして、書き出したファイルを完成させてください。
ファイルにデータを書き出す
ファイル形式
アプリに読み込みできるファイル形式(拡張子)は、以下のとおりです。
- Excel形式(xlsx)/CSV形式(csv)/TXT形式(txt)/TSV形式(tsv)
Excel形式(xlsx)のファイルは、Microsoft Excel(以降、Excel)で作成できます。
シートが複数ある場合は、1シート目のデータが読み込まれます。また、非表示のセルや結合されているセルのデータも読み込まれます。あらかじめ、セルを再表示・結合解除し、ファイルの記載に問題がないかを確認してください。
CSV形式(csv)/TXT形式(txt)/TSV形式(tsv)のファイルは、表計算ソフト(例:ExcelやOpen Office Calc)やテキストエディターなどで作成できます。
ファイルのサイズと行数・列数の上限値
- Excel形式(xlsx)の場合
最大1MB、1,000行まで - CSV形式(csv)/TXT形式(txt)/TSV形式(tsv)の場合
最大100MB、10万行まで
ファイル形式にかかわらず、読み込み先のフィールドに対応付けできるのは、ファイルの1,000列目までです。
読み込むファイルのサイズや行数・列数が上限値を超える場合は、ファイルを分割するか、Excel形式であれば、ファイル形式を変更してください。
アプリに登録できるレコード数やフィールド数の上限値などは、「制限値一覧」を参照してください。
1レコードごとのファイルの記載形式
ファイルには、1レコードごとに、読み込みに適した形式で記載してください。
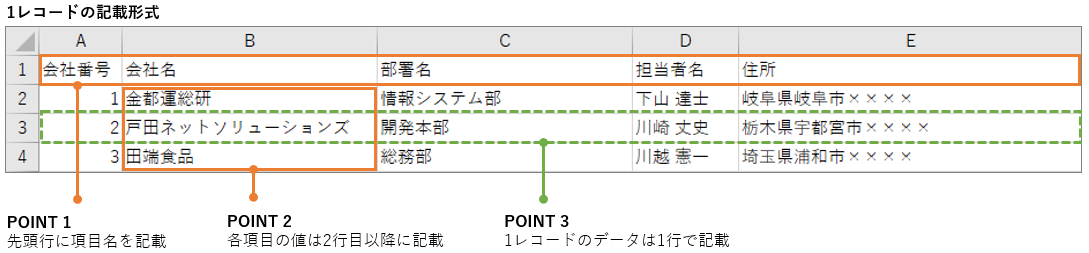
1レコードごとの記載形式には、以下の3つのポイントがあります。
- ポイント1:ファイルの先頭行には、項目名を記載します。
項目名として読み込み先のフィールド名を記載しておくと、ファイルを読み込んだ際に、そのフィールドにファイルの列を自動的に対応付けます。 - ポイント2:各項目の値は、2行目以降に記載します。
対応付けするフィールドごとに読み込み可能な形式で記載します。各フィールドの記載形式は、「フィールドごとの記載形式」を参照してください。 - ポイント3:1レコードのデータは、1行で記載します。
ただし、レコードにテーブルが含まれる場合は、1レコードのデータは、テーブルの行数にあわせて1行~複数行で記載します。テーブルを含むレコードの記載形式は、「テーブルを含むレコードを登録・上書きするためのファイルを準備する」を参照してください。
フィールドごとのファイルの記載形式
ファイルには、フィールドごとに読み込みに適した形式で値を記載してください。
フィールドごとの記載形式の詳細は、「レコード登録・上書き用のファイルの記載形式」を参照してください。
また、フィールドによっては、入力できる値や文字数に制限がある場合があります。
詳細は、「フィールドの入力制限」を参照してください。
値を記載せずに読み込むと、読み込み先のフィールドの値は、空または初期値(初期値が設定されている場合)で登録・上書きされます。
参考:Excelでのファイル作成・編集の基本操作
ここでは、Excelでファイルを開いて保存するまでの基本操作を紹介します。
お使いのExcelのバージョンによっては、メニュー名や操作が異なる場合があります。
最初からファイルを作成する
-
Excelを開いて、1シート目にレコードのデータを記載します。
-
[ファイル]タブをクリックし、[名前を付けて保存]をクリックします。
-
保存場所やファイル名を指定します。
-
ファイルの種類を「Excelブック」または「CSV(カンマ区切り)」に指定します。
-
[保存]をクリックします。
書き出したファイルを編集する
レコードのデータを書き出したCSVファイルを元に編集します。
参考:ファイルにデータを書き出す
-
レコード一覧画面を開きます。
-
ファイルに書き出したいレコードが表示されているかを確認します。
ファイルに書き出したいレコードが表示されていない場合や、レコードを絞り込む場合は、絞り込みの条件を変更してください。 -
レコード一覧画面右上の「オプション」アイコンをクリックし、[ファイルに書き出す]をクリックします。
-
書き出したいフィールドを指定して、[書き出す]ボタンをクリックします。
-
出力されたCSVファイルをダウンロードします。
-
ダウンロードしたCSVファイルをExcelで開いて、編集します。
レコードを新しく登録したい場合は、行を追加して、登録するデータを記載します。 -
[ファイル]タブをクリックし、[上書き保存]をクリックします。
