レコード登録・上書き用のファイルの記載形式
作成済みのアプリにExcelファイルやCSVファイルを読み込んで、レコードをまとめて登録または更新する場合の、ファイルの記載形式について説明します。
参考までに、各フィールドの記載形式のサンプルファイルを用意しています。各フィールドの記載形式を確認したい場合は、以下を参照してファイルをダウンロードしてください。
各フィールドの記載形式のサンプルファイル
フィールド名の書きかた
ファイルの列名(先頭行)に、フィールド名を記載しておくことをおすすめします。フィールド名を記載しなくても読み込みは可能ですが、その場合はファイルを読み込む際に、どの列のデータをどのフィールドに読み込むか、個別に指定する必要があります。ファイルの列名にフィールド名を記載しておくと、自動で対応付けされるため、便利です。
ファイルの列名にフィールド名を記載する方法として、ファイルに直接入力する方法もありますが、アプリのレコード一覧画面の「ファイルに書き出す」からデータを書き出す方法をおすすめします。「ファイルに書き出す」を利用すると、レコードが登録されているかどうかにかかわらず、ファイルにフィールド名を書き出すことができます。フィールド名を直接入力するよりも手間がかからず、入力ミスを防ぐこともできるため、先にファイルを書き出し、そのファイルを元に編集する方法をおすすめします。
ファイルにデータを書き出す
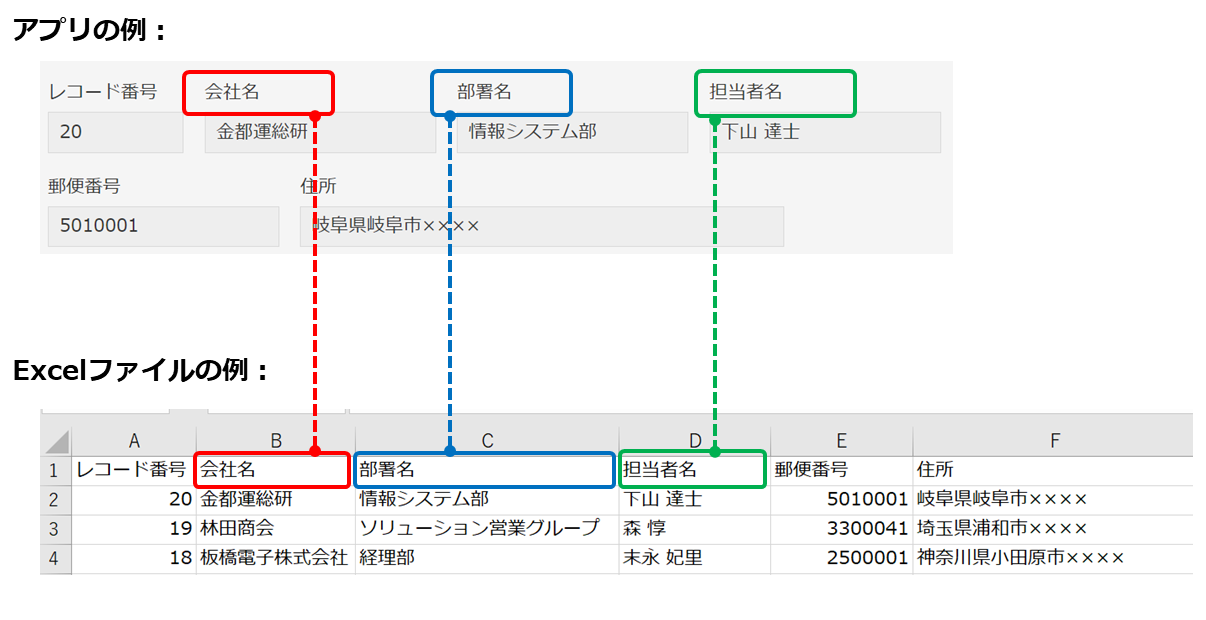
レコードの書きかた
ファイルには、1レコードのデータを1行で記載してください。
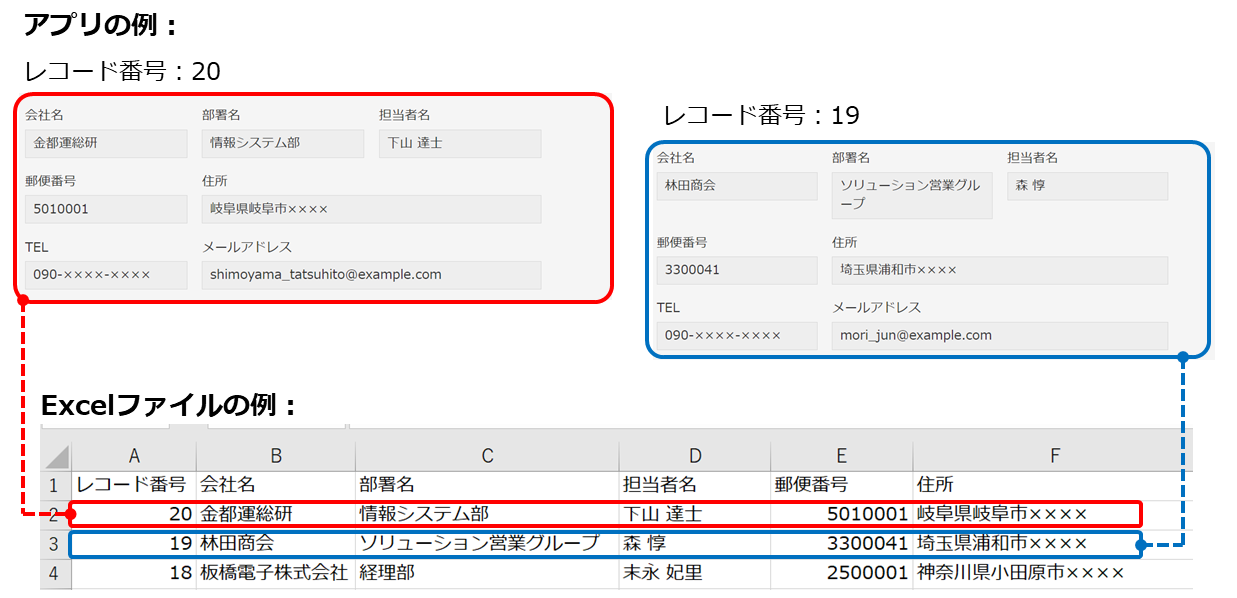
ただし、レコードにテーブルが含まれる場合は、テーブルの行数にあわせて複数行で記載する必要があります。詳細は、次のページを参照してください。
テーブルを含むレコードを登録・上書きするためのファイルを準備する
各フィールドの値の書きかた
ファイルからアプリのフィールドに読み込むことができる形式は、フィールドの種類ごとに決まっています。以下を参考にし、各フィールドに適した形式で値を記載してください。
文字列(1行)・文字列(複数行)
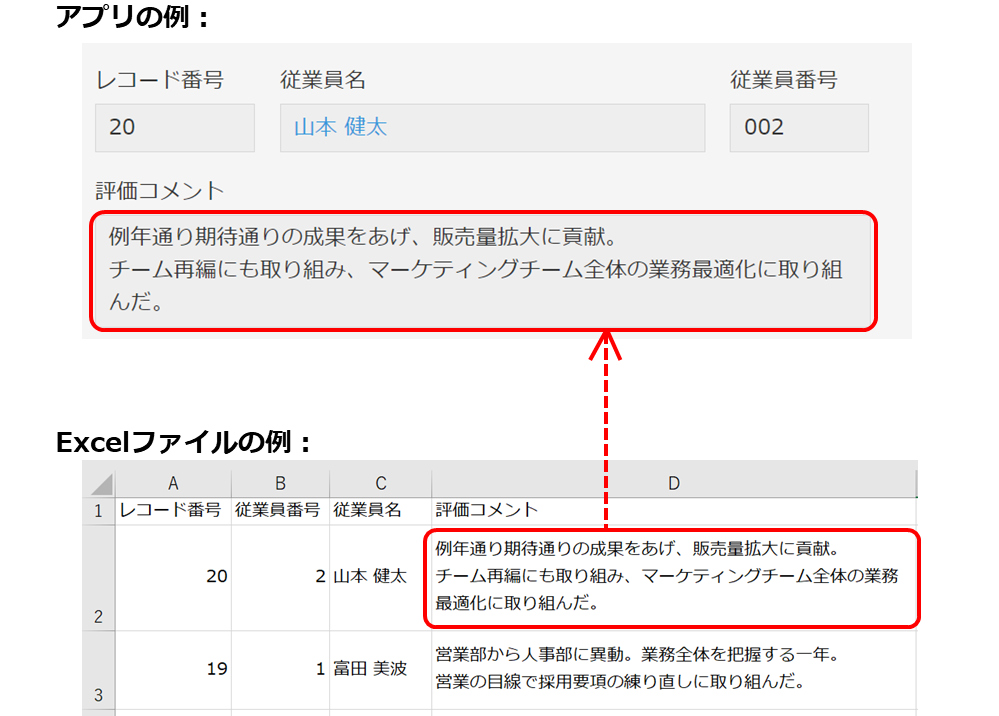
- ファイルには、フィールドに登録したい内容を記載してください。
- 文字列(複数行)フィールドに複数行の文字列を読み込みたい場合は、ファイルにも改行を使って複数行で記載してください。
数値
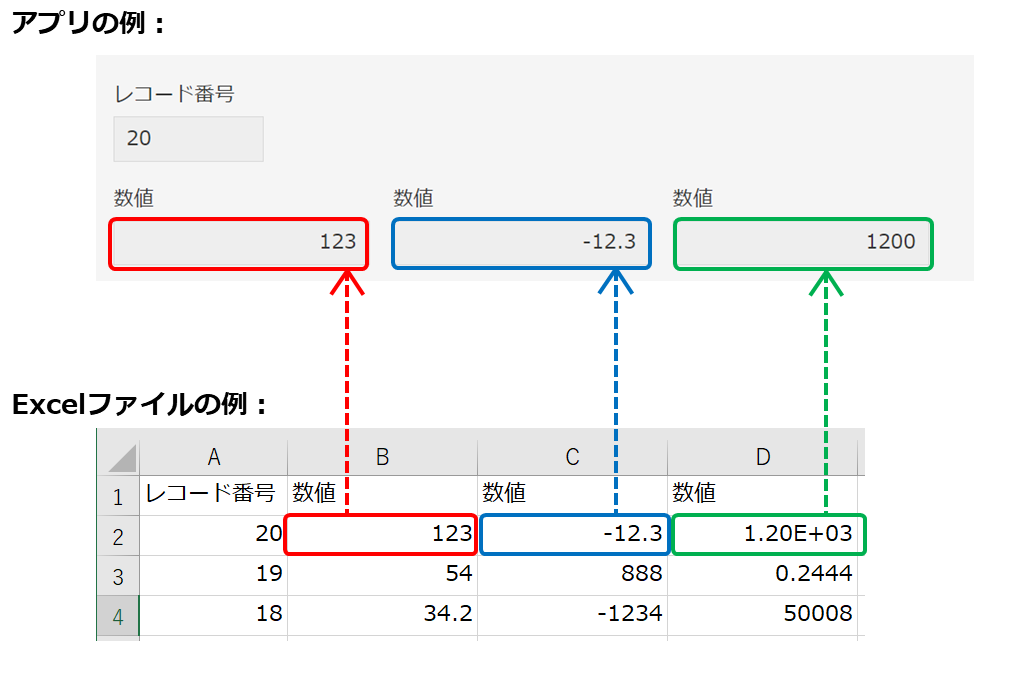
ファイルには、次のいずれかの形式で数値を記載してください。
- 整数
- 小数
- マイナスの数値
例:-1.23 - 指数表記の数値
例:ファイルに「1.20E+03」と入力すると、アプリでは「1200」と登録されます。
リッチエディター
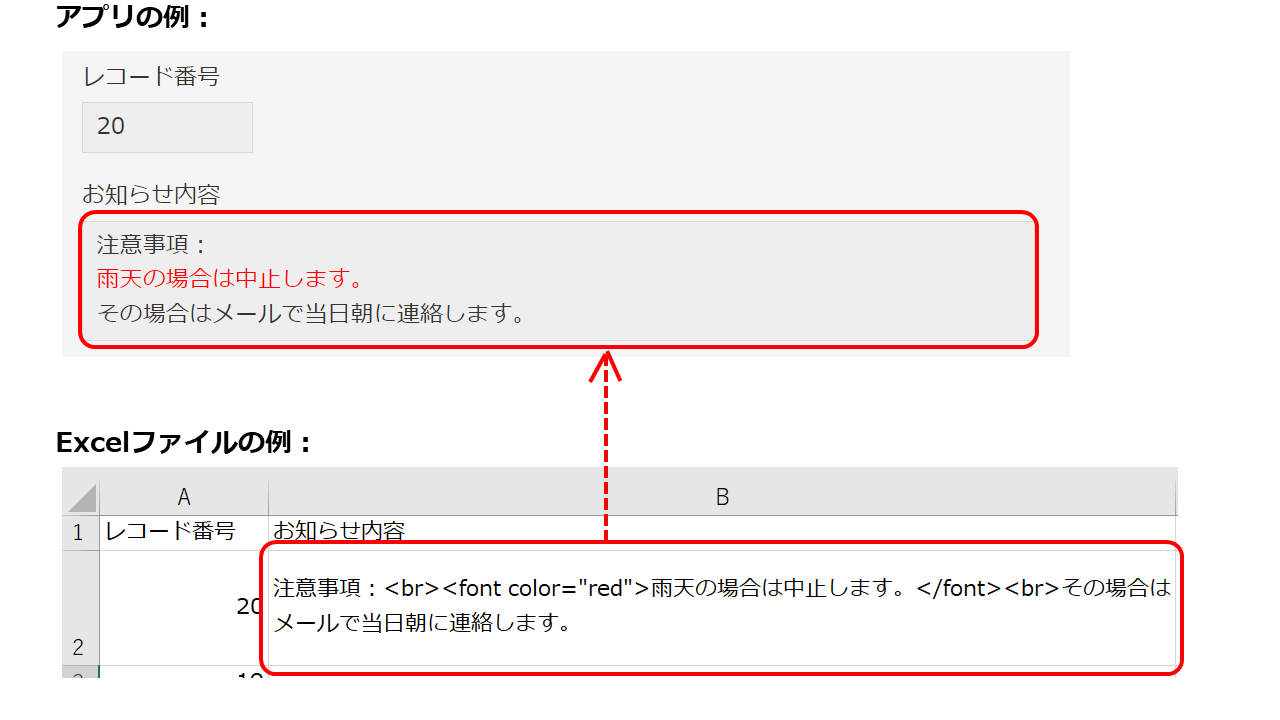
ファイルには、HTML形式で内容を記載してください。
チェックボックス・複数選択
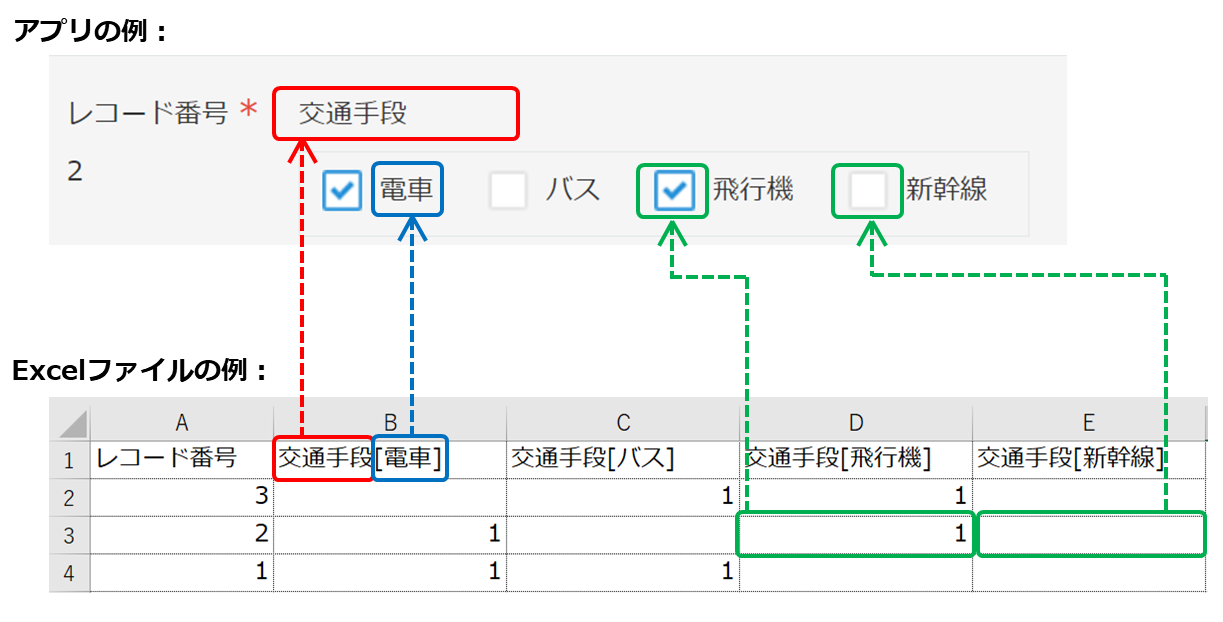
- ファイルには、選択肢ごとに列を分け、列の先頭行に「フィールド名[選択肢名]」を記載してください。
例:「交通手段」フィールドに「電車」/「バス」という選択肢がある場合、列の先頭行は「交通手段[電車]」/「交通手段[バス]」と記載してください。 - 選択したい項目のセルに「1」と記載し、選択しない項目のセルは空にしてください。
ラジオボタン・ドロップダウン
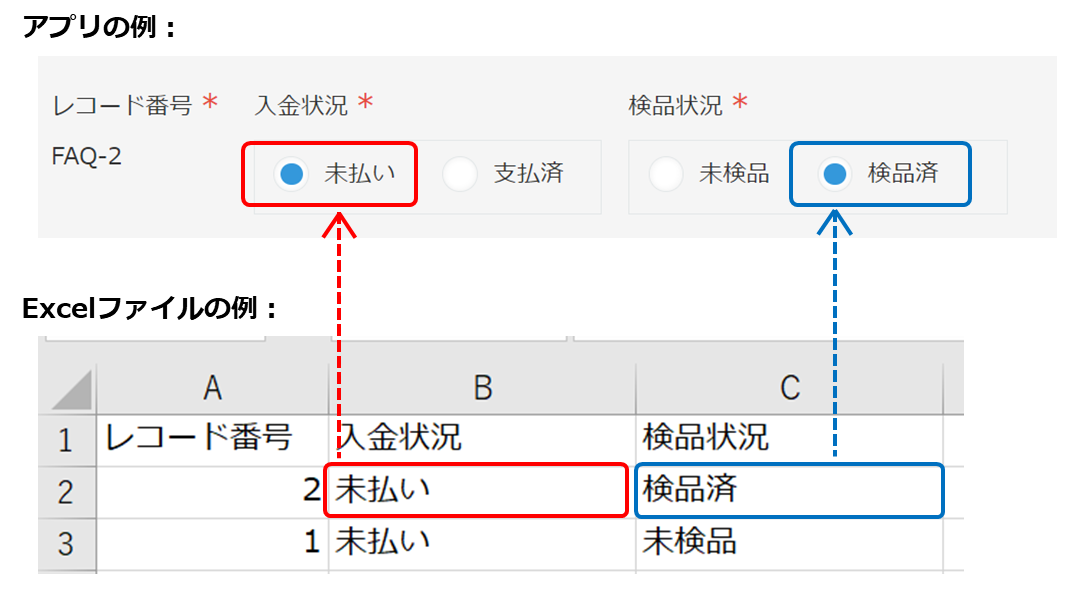
ファイルには、フィールドごとに列を分けて、選択したい項目名を記載してください。
日付
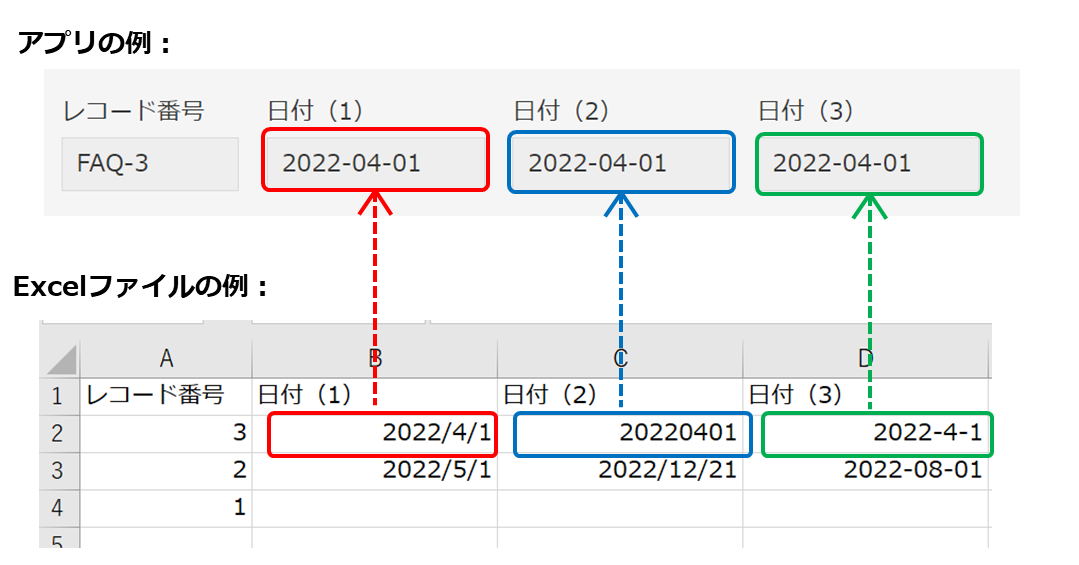
- Excelファイルでは、Excelで日付と認識されるすべての形式で記載できます。
- CSVファイルでは、次のいずれかの形式で記載してください。
- YYYY-MM-DD(例:2022-4-1)
- YYYY/MM/DD(例:2022/4/1)
- YYYYMMDD(例:20220401)
- YY/MM/DD(例:22/4/1)
- MM/DD/YYYY(例:4/1/2022)
- MM/DD/YY(例:4/1/22)
- DD/MM/YYYY(例:1/4/2022)
- DD/MM/YY(例:1/4/22)
- 1桁の月と日は、1桁および2桁のいずれの形式でも記載できます。たとえば、4月は「4」または「04」のどちらで記載しても問題ありません。
ただし、CSVファイルに「YYYYMMDD」形式で記載する場合は、2桁で記載してください。たとえば、4月は「04」と記載してください。 - 1000年1月1日0時0分(協定世界時)から9999年12月31日23時59分(協定世界時)までの日時を指定できます。
- 日を省略すると、アプリに読み込んだ際に1日に変換されます。
例:「2022/01」は、「2022/01/01」に変換されます。 - 月と日を省略すると、アプリに読み込んだ際に1月1日に変換されます。
例:「2022」は、「2022/01/01」に変換されます。
時刻
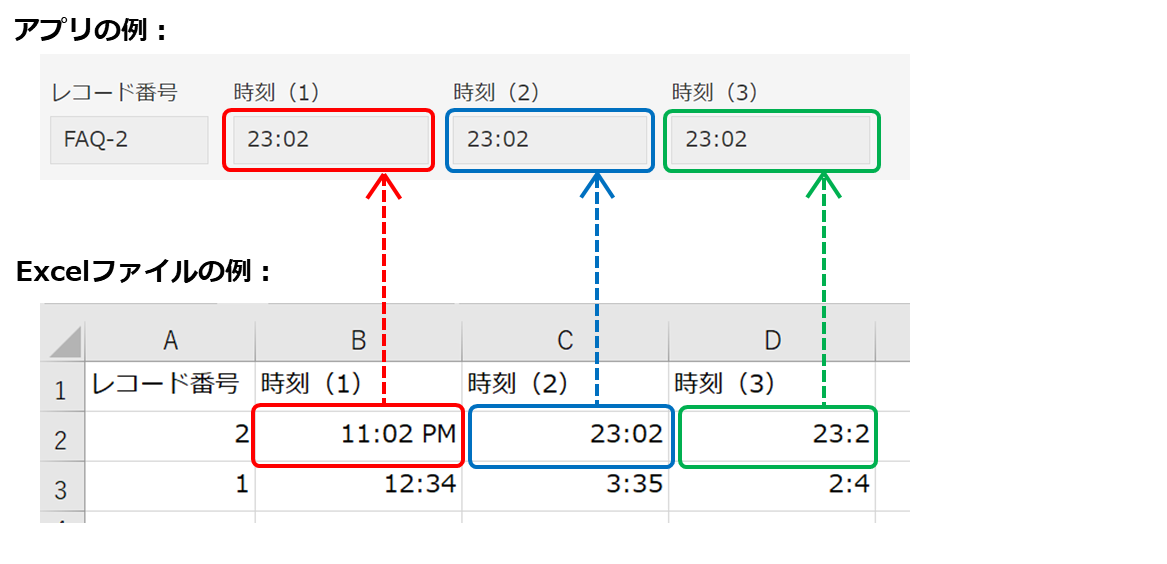
- Excelファイルでは、Excelで時刻と認識されるすべての形式で記載できます。
- CSVファイルでは、次のいずれかの形式で記載してください。
- HH:MM AM/PM
例:「11:02 PM」 - HH:MM
例:「23:02」
- HH:MM AM/PM
- 1桁の時と分は、1桁および2桁のいずれの形式でも記載できます。たとえば、8時は「8」または「08」のどちらで記載しても問題ありません。
- 秒を記載しても読み込まれません。
例:「11:01:25」は、「11:01」になります。 - 分を省略すると、アプリに読み込んだ際に0分に変換されます。
例:「11」は、「11:00」に変換されます。
日時
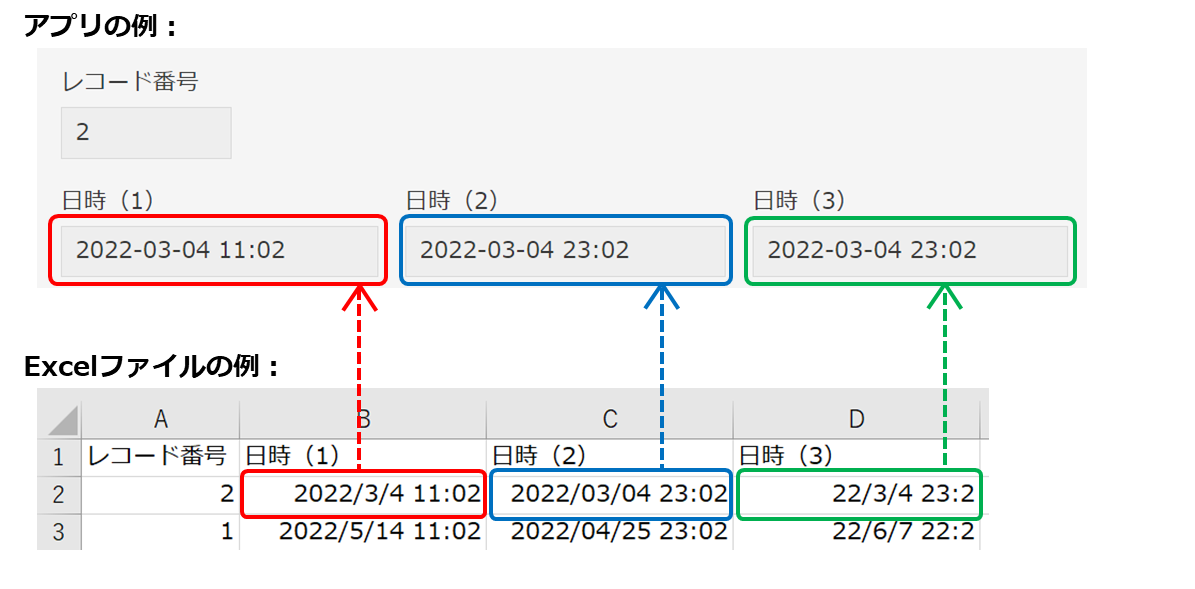
- Excelファイルでは、Excelで日時と認識されるすべての形式で記載できます。
- CSVファイルでは、日付に続けて、半角スペースを空けて時刻を記載してください。
例:「2022/01/11 11:01」 - 秒を記載しても読み込まれません。
- 時刻を省略すると、アプリに読み込んだ際に0時0分に変換されます。
例:「2022/01/11」は、「2022/01/11 00:00」に変換されます。 - CSV/TXT/TSVファイルにタイムゾーンを含めて記載した場合、ファイル読み込み画面でタイムゾーンを設定しても、その設定は無視されます。
- CSVファイルでは、次のいずれかの形式で記載してください。
- YYYY-MM-DD HH24:NN
例:「2022-12-20 23:20」 - YYYY-MM-DDTHH24:NN
例:「2022-12-20T23:20」 - YYYY-MM-DDTHH24:NNZ
例:「2022-12-20T23:20Z」 - YYYYMMDDHH24NN
例:「202212202320」 - YYYY/MM/DD HH12:NN AM/PM
例:「2022/12/20 11:20 PM」 - YYYY/MM/DD HH24:NN
例:「2022/12/20 23:20」 - MM/DD/YYYY HH12:NN AM/PM
例:「12/20/2022 11:20 PM」 - MM/DD/YYYY HH24:NN
例:「12/20/2022 23:20」 - DD/MM/YYYY HH12:NN AM/PM
例:「20/12/2022 11:20 PM」 - DD/MM/YYYY HH24:NN
例:「20/12/2022 23:20」
- YYYY-MM-DD HH24:NN
リンク(Webサイトのアドレス)
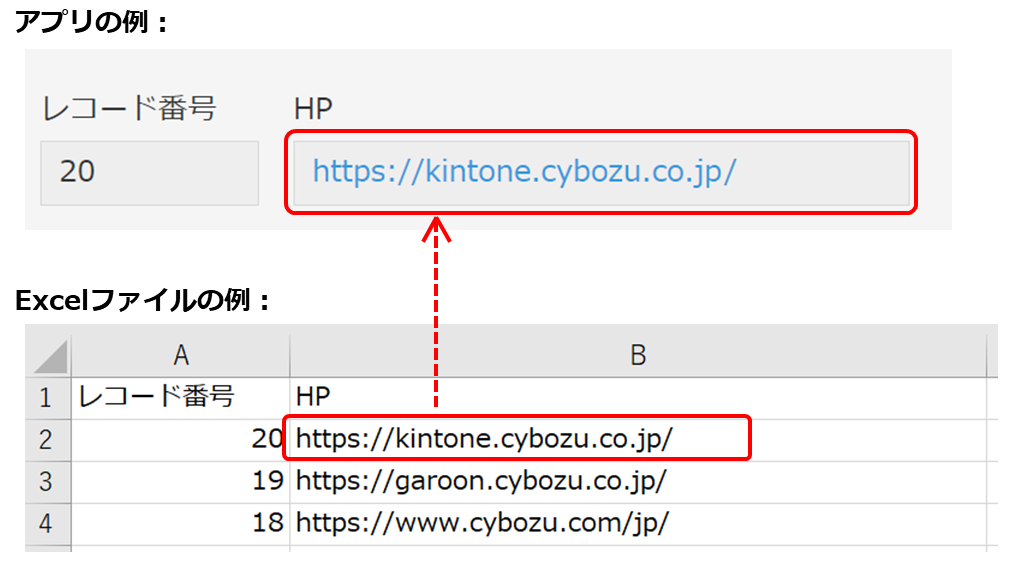
- 「http://」または「https://」で始まるアドレスを記載してください。
- 次の文字および記号を記載できます。
- 大文字または小文字のアルファベット
- アラビア数字
- 次の記号
-_.!~*'():@&=+$,;?/#%
アドレスの構成部位により、一部の記号は使用できない場合があります。
リンク(電話番号)
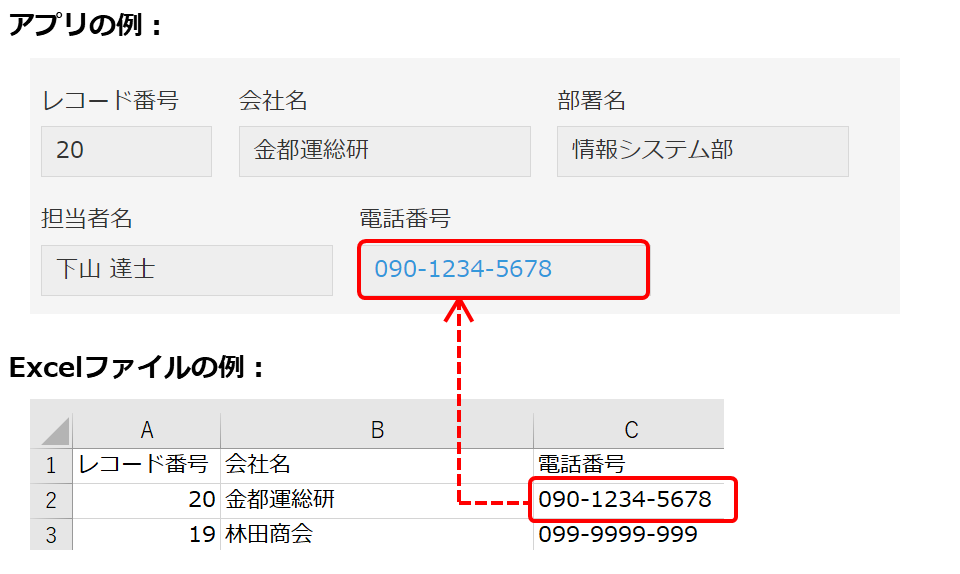
- 電話番号を記載してください。
- ハイフンあり/なしのどちらで記載しても問題ありません。
リンク(メールアドレス)
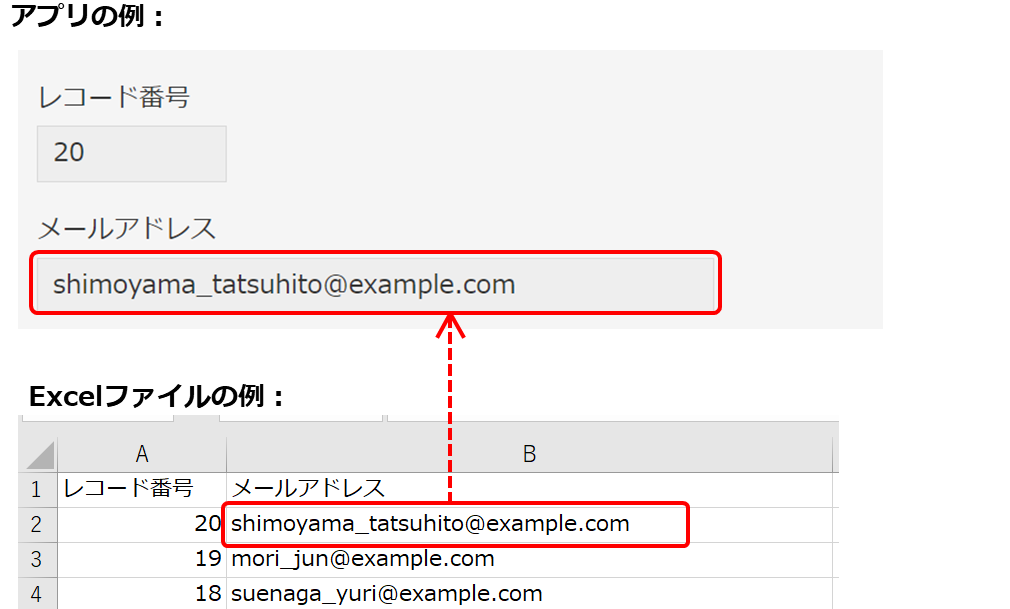
- 「(ローカル部)@(ドメイン)」形式のメールアドレスを記載してください。
- ローカル部には、次の文字および記号を記載できます。
- 大文字または小文字のアルファベット
- アラビア数字
- 次の記号
.!#$'%&*+/=?^_-`{}|~
- ドメインには、次の文字および記号を記載できます。
- 大文字または小文字のアルファベット
- アラビア数字
- 次の記号
.-
ユーザー選択
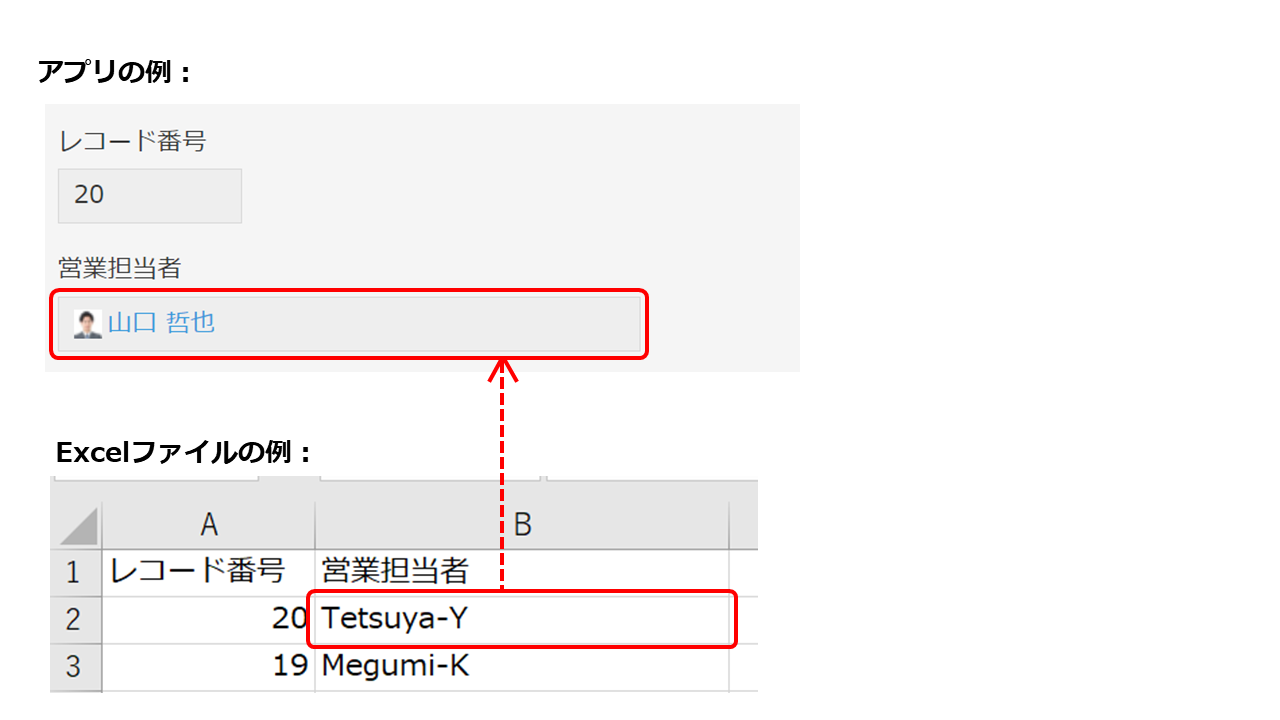
- 選択したいユーザーのログイン名を記載してください。
- 複数のユーザーを選択したい場合は、ログイン名を改行区切りで記載してください。
- Excelなどでファイルを編集する場合は、1つのセル内に、ユーザーのログイン名を改行区切りで記載してください。
- テキストエディターでCSVファイルを編集する場合は、1つのカラムの中で、ユーザーのログイン名を改行区切りで記載してください。
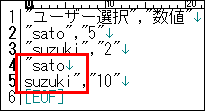
- ゲストユーザーを登録したい場合は、ゲストユーザーのメールアドレス(ログイン名)の先頭に「guest/」を記載してください。
組織選択
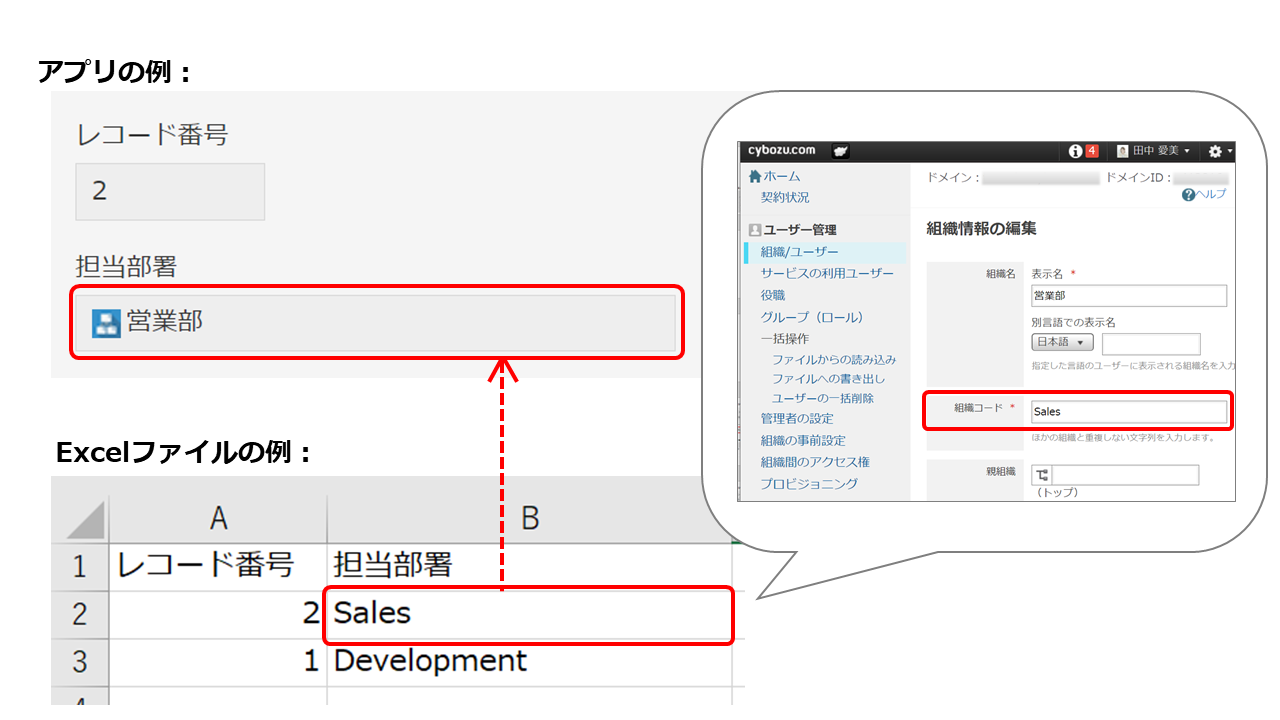
-
選択したい組織の組織コードを記載してください。
-
複数の組織を選択したい場合は、組織コードを改行区切りで記載してください。
- Excelなどでファイルを編集する場合は、1つのセル内に、組織コードを改行区切りで記載してください。
- テキストエディターでCSVファイルを編集する場合は、1つのカラムの中で、組織コードを改行区切りで記載してください。
グループ選択
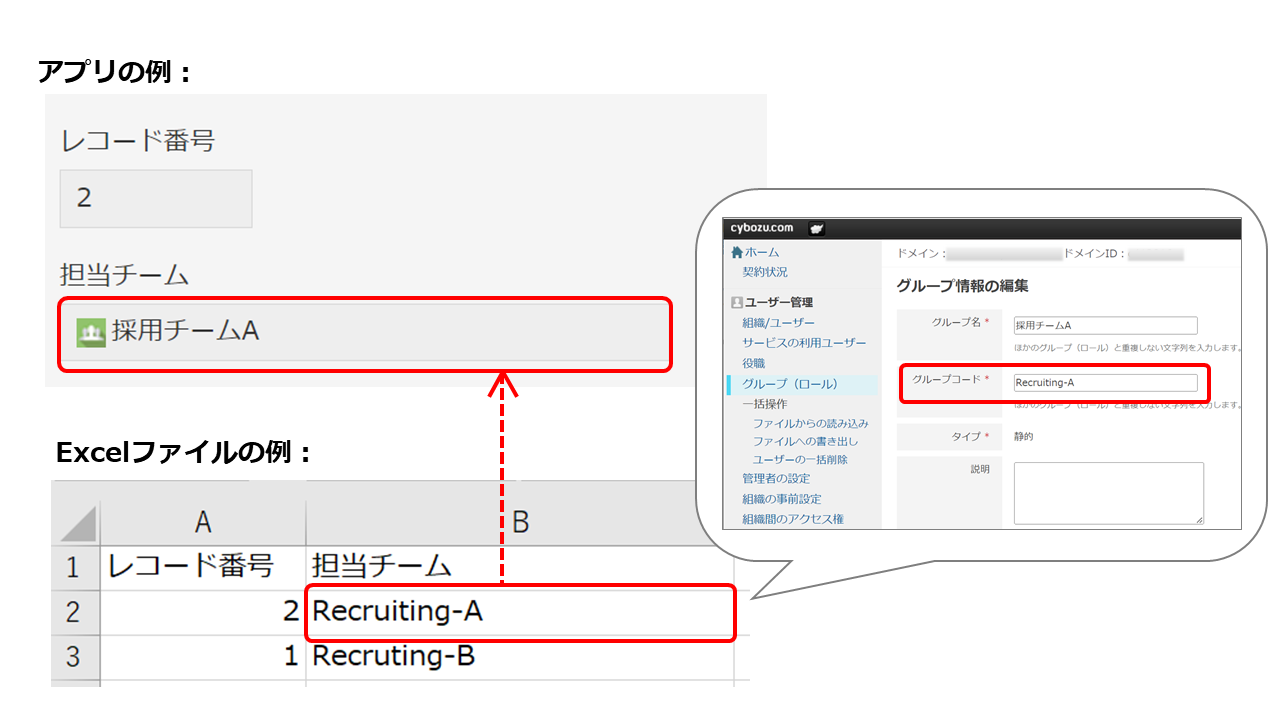
-
選択したいグループのグループコードを記載してください。
-
複数のグループを選択したい場合は、グループコードを改行区切りで記載してください。
- Excelなどでファイルを編集する場合は、1つのセル内に、グループコードを改行区切りで記載してください。
- テキストエディターでCSVファイルを編集する場合は、1つのカラムの中で、グループコードを改行区切りで記載してください。
ルックアップ
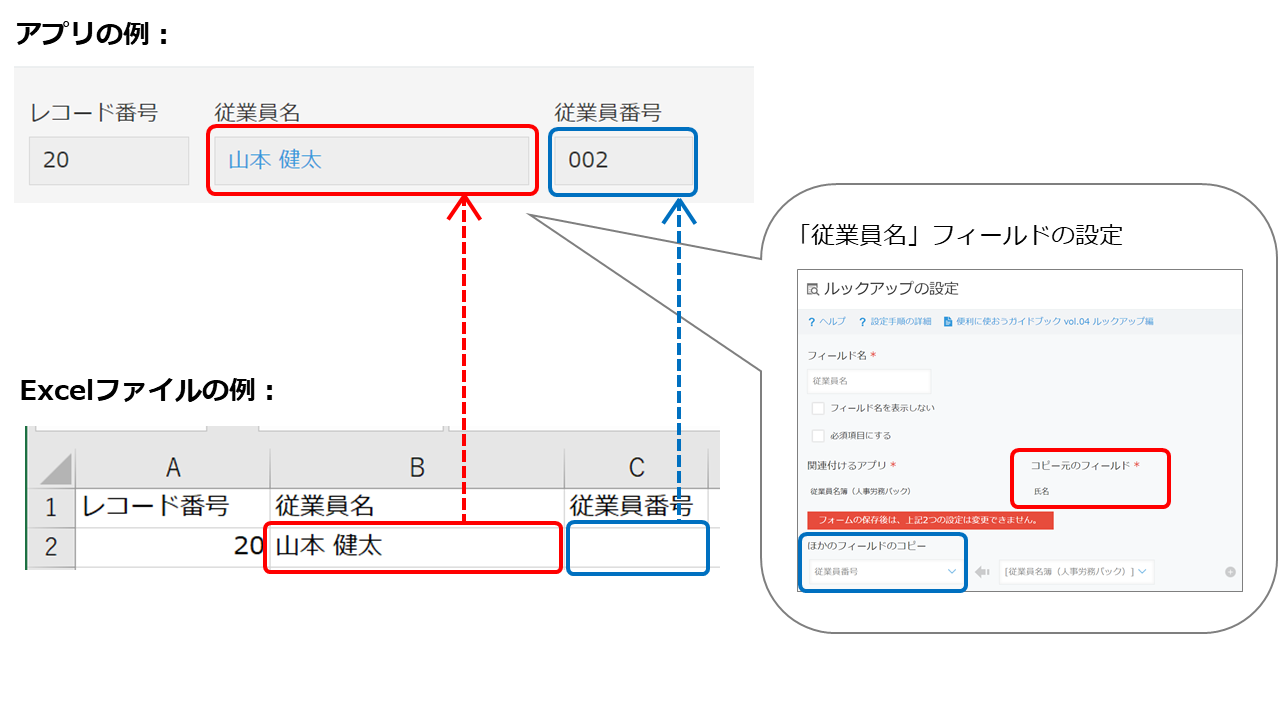
- ファイルには、アプリのルックアップフィールドの設定で「コピー元のフィールド」に指定されているフィールドの値を記載してください。
例:「従業員名」フィールドに値を読み込みたい場合、フィールドの設定で「コピー元のフィールド」に指定されている「氏名」フィールド(別アプリ)の値を記載します。 - アプリのルックアップフィールドの設定で、「ほかのフィールドのコピー」に指定されているフィールドは、ファイルを読み込んだ後に再取得されます。そのため、ファイルに値を記載する必要はありません。
レコード番号
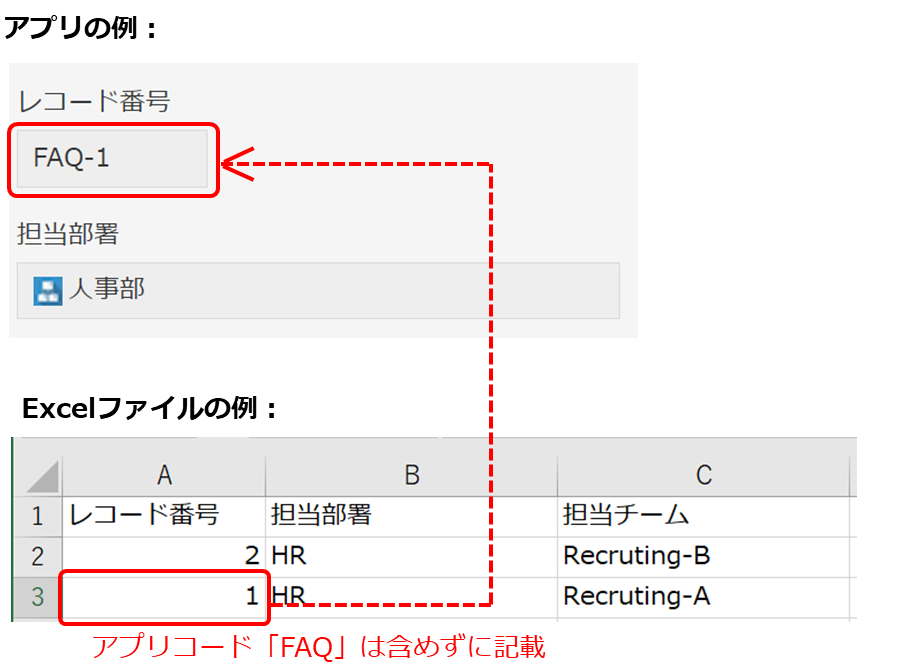
- レコード番号を「一括更新のキー」に指定する場合は、更新したいレコードのレコード番号を記載してください。
- 新しいレコードとして登録したいデータの行では、レコード番号は空にしてください。
- アプリにアプリコードを設定している場合は、アプリコードを含めずに、レコード番号だけを記載してください。
アプリコードを設定する
カテゴリー
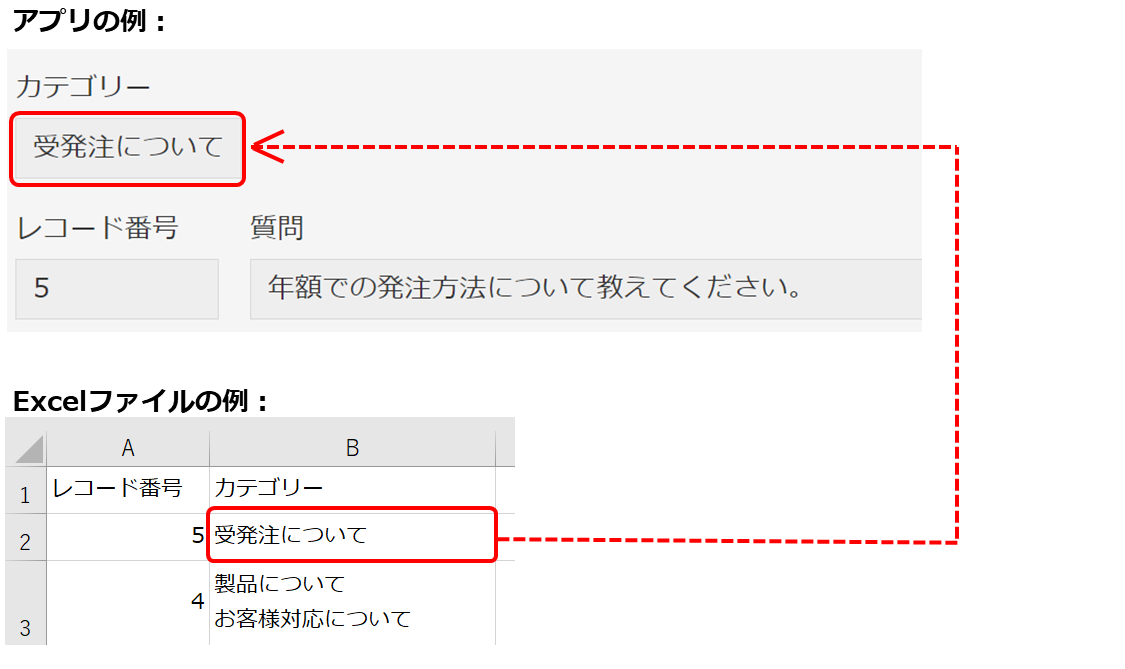
- 選択したいカテゴリー名を記載してください。
- 複数のカテゴリーを選択したい場合は、カテゴリー名を改行区切りで記載してください。
- Excelなどでファイルを編集する場合は、1つのセル内に、カテゴリー名を改行区切りで記載してください。
- テキストエディターでCSVファイルを編集する場合は、1つのカラムの中で、カテゴリー名を改行区切りで記載してください。
テーブル
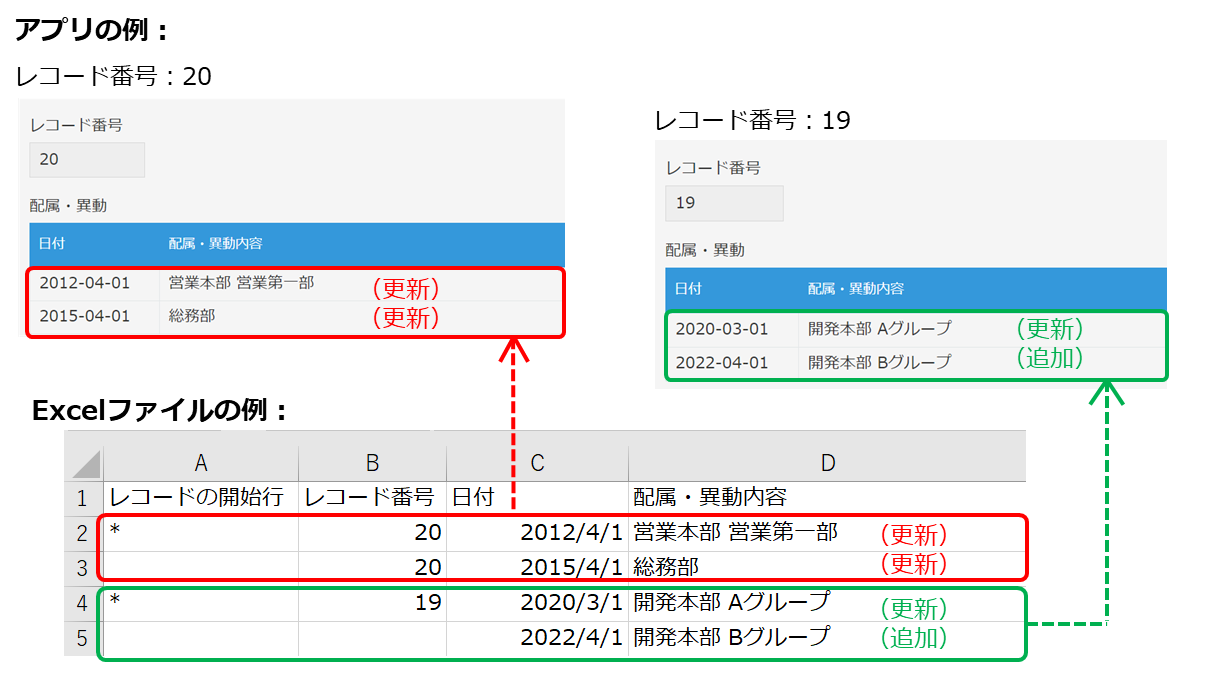
- テーブル内のフィールドごとに列を分けてください。
- 値は、テーブルの行数にあわせて1行~複数行で記載してください。
- ファイルの先頭列は、次のように記載してください。
- 先頭行に「レコードの開始行」と記載してください。
- 各レコードのデータの開始行にアスタリスク「*」を記載し、それ以外の行は空にしてください。「*」の行から次の「*」の前の行までの値が、1レコードとして読み込まれます。
- レコードを更新する際に、すでにレコード内にあるテーブルに行を追加したい場合は、ファイルで行を追加して、テーブル内のフィールドに登録するデータを記載してください。
追加した行がレコードのデータの開始行でなければ、先頭列「レコードの開始行」は空にしてください。 - 登録済みレコードのテーブルを更新する場合は、変更しないフィールドがあっても、ファイルには、該当テーブル内の全フィールドのデータを記載してください。ただし、再計算・再取得されるフィールドのデータは記載不要です。
作成者・更新者
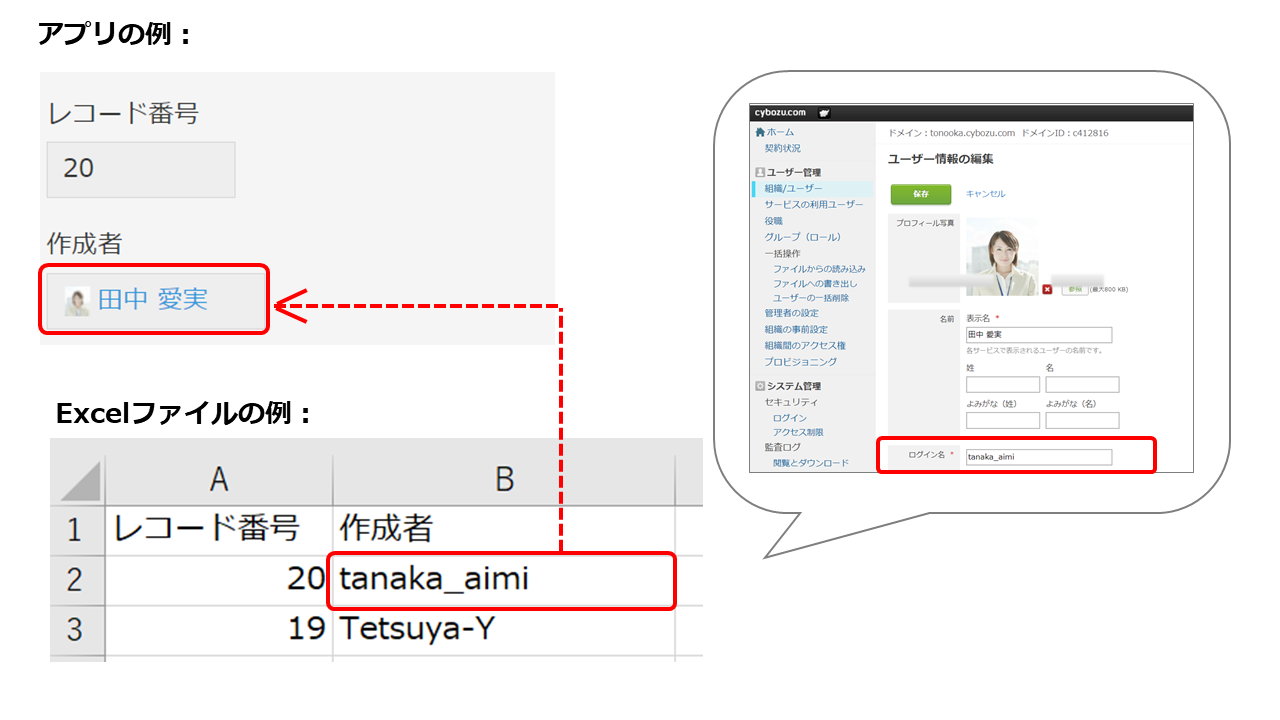
-
ユーザーのログイン名を1つだけ記載してください。
-
作成者/更新者フィールドの値は、レコードを新規登録する場合のみ読み込み可能です。すでに登録されているレコードの作成者/更新者の値をファイルに記載しても、アプリの作成者/更新者フィールドの値は更新されません。
-
次のような値やユーザーは使用できません。
- ログイン名ではない値
- 複数のユーザー
- 存在しないユーザー
- 停止・削除されているユーザー
- kintoneを利用していないユーザー
- 閲覧権限のない組織のユーザー
- ゲストスペース内のアプリの場合、そのスペースに参加していないゲストユーザー
作成日時・更新日時
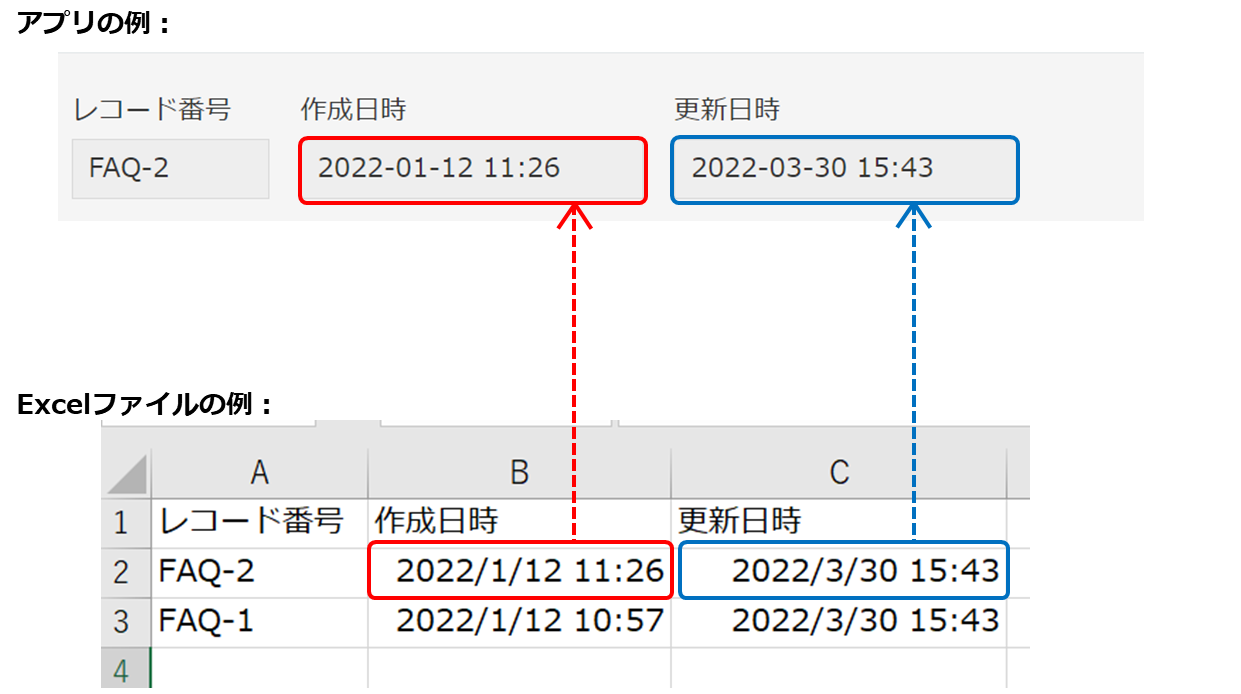
- Excelファイルでは、Excelで日時と認識されるすべての形式で記載できます。
- CSVファイルでは、日付に続けて、半角スペースを空けて時刻を記載してください。
例:「2022/1/12 11:26」 - 作成日時/更新日時フィールドの値は、レコードを新規登録する場合のみ読み込み可能です。すでに登録されているレコードの作成日時/更新日時の値を記載しても、アプリの作成日時/更新日時フィールドの値は更新されません。
- ファイルを読み込む時点より過去の日時を記載してください。
- 秒を記載しても読み込まれません。
- 時刻を省略すると、アプリに読み込んだ際に0時0分に変換されます。
例:「2014/01/11」は、「2014/01/11 00:00」に変換されます。 - CSV/TXT/TSVファイルにタイムゾーンを含めて記載した場合、ファイル読み込み画面でタイムゾーンを設定しても、その設定は無視されます。
- CSVファイルでは、次のいずれかの形式で記載してください。
- YYYY-MM-DD HH24:NN
例:「2022-12-20 23:20」 - YYYY-MM-DDTHH24:NN
例:「2022-12-20T23:20」 - YYYY-MM-DDTHH24:NNZ
例:「2022-12-20T23:20Z」 - YYYYMMDDHH24NN
例:「202212202320」 - YYYY/MM/DD HH12:NN AM/PM
例:「2022/12/20 11:20 PM」 - YYYY/MM/DD HH24:NN
例:「2022/12/20 23:20」 - MM/DD/YYYY HH12:NN AM/PM
例:「12/20/2022 11:20 PM」 - MM/DD/YYYY HH24:NN
例:「12/20/2022 23:20」 - DD/MM/YYYY HH12:NN AM/PM
例:「20/12/2022 11:20 PM」 - DD/MM/YYYY HH24:NN
例:「20/12/2022 23:20」
- YYYY-MM-DD HH24:NN
エラーが表示されてファイルが読み込めないときは
次のページを参照して、ファイル内のエラーを解消してからファイルを読み込んでください。
「レコードの一括登録/更新に失敗した場合」
各フィールドの記載形式のサンプルファイル
参考として、各フィールドの記載形式のサンプルファイルを用意しています。各フィールドの記載形式を確認したい場合は、次の全フィールドのサンプルファイルをダウンロードしてください。
sample_all_fields_app.csv
