ポータルの見かた
kintoneのトップページを「ポータル」と呼びます。ポータルは、kintoneの入り口の役割を持ちます。
使用するアプリ/スペースへの移動や、通知の確認ができます。また、お知らせ掲示板でメンバーに共有したい情報を掲載し、ダッシュボードとしても活用できます。
このページでは、ポータルの見かたについて説明します。
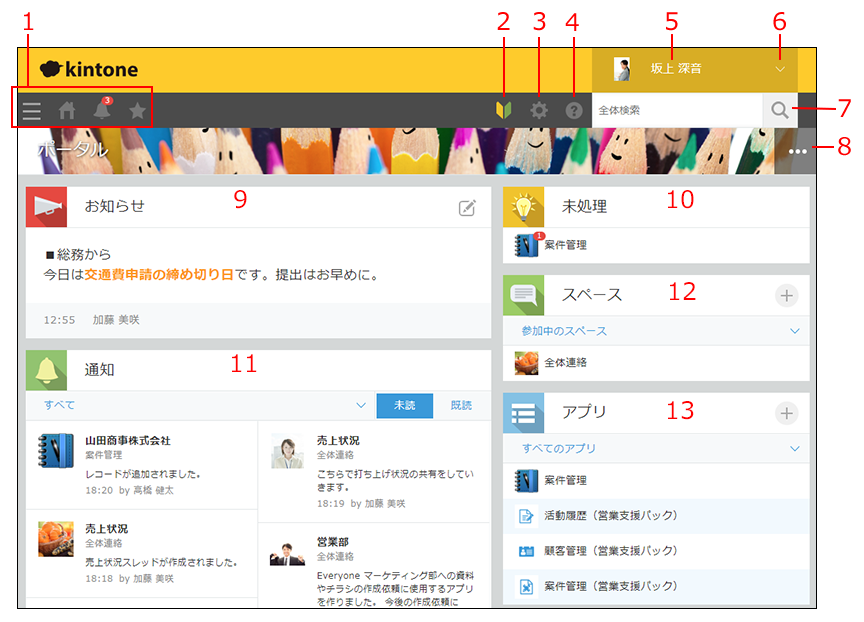
1: ポータルの切り替え
2: [設定]メニュー
3: [オプション]メニュー
4: お知らせ掲示板
5: 未処理一覧
6: 通知一覧
7: スペース一覧
8: アプリ一覧
ポータルの切り替え
タブをクリックすると、表示するポータルを切り替えることができます。
[設定]メニュー
kintoneシステム管理権限を持つユーザーまたはcybozu.com共通管理者は、このメニューから[ポータル管理]画面にアクセスできます。
また、2枚目以降のポータルに表示される [設定]メニューからは、[ポータルの設定]画面にもアクセスできます。
[オプション]メニュー
アプリやスペースを作成するためのメニューが表示されます。
kintoneシステム管理権限を持つユーザーまたはcybozu.com共通管理者は、この[オプション]メニューから[ポータル管理]画面や[ポータルの設定]ダイアログにアクセスできます。
お知らせ掲示板
ユーザーに共有したい情報を集約できるエリアです。
メンバーに共有したい情報を記載したり、グラフやリンク集を作ったりして、ダッシュボードとして活用できます。
掲示した内容は、kintoneの全ユーザーのトップページに表示されます。
お知らせ掲示板の内容を編集できるのは、kintoneシステム管理権限を持つユーザーとcybozu.com共通管理者です。
詳細は、次のページを参照してください。
お知らせ掲示板の編集
未処理一覧
プロセス管理機能を利用したアプリで、自分が作業者に指定されているレコードの件数が、アプリごとに表示されます。
表示される情報はユーザーごとに異なります。自分のタスクがない場合は、表示されません。
通知一覧
アプリ、スペースやピープルなどの更新通知が表示されるエリアです。表示される情報はユーザーごとに異なります。
詳細は、次のページを参照してください。
通知
スペース一覧
スペースの一覧が表示されます。
ドロップダウンリストから、表示するスペースの一覧を切り替えることができます。ドロップダウンリストから選択できる一覧は、次のとおりです。
- [お気に入りのスペース]
お気に入りに登録したスペースが一覧表示されます。[編集]をクリックして表示される[「お気に入りのスペース」の設定]画面で、スペースの並び順を変更できます。
詳細は、次のページを参照してください。 - [最近開いたスペース]
最近開いたスペースが、最近開いた順に50件まで一覧表示されます。
PC版で次の操作をした場合に、スペースを開いたとみなされます。- スペースのトップページを開いた
- スレッドを開いた
- [参加中のスペース]
- [作成したスペース]
- [すべてのスペース]
- [参加中のゲストスペース]
- [参加中のゲストスペース(連携先ドメイン)]
招待されたゲストスペースのゲストアカウントを、kintoneアカウントと共通化している場合に表示されます。
詳細は、次のページを参照してください。
ゲストアカウントをkintoneアカウントと共通化する
アプリ一覧
アプリの一覧が表示されます。
ドロップダウンリストから、表示するアプリの一覧を切り替えることができます。ドロップダウンリストから選択できる一覧は、次のとおりです。
- [お気に入りのアプリ]
お気に入りに登録したアプリが一覧表示されます。並び順を変更できます。
詳細は、次のページを参照してください。 - [最近開いたアプリ]
最近開いたアプリが、最近開いた順に50件まで一覧表示されます。
次の操作をした場合に、アプリを開いたとみなされます。- レコードの一覧、詳細、編集、追加、または再利用画面のいずれかを開いた
- [アプリの設定]画面を開いた
- [作成したアプリ]
自分で作成したアプリが、最近作成した順に一覧表示されます。ゲストユーザーの場合、この一覧は表示されません。 - [最近公開されたアプリ]
すべてのアプリが、最近公開された順に一覧表示されます。自分が参加していないスペースに所属するアプリは表示されません。 - [すべてのアプリ]
すべてのアプリが、名前順に一覧表示されます。自分が参加していないスペースに所属するアプリは表示されません。
