iOSのモバイルアプリを利用する
kintoneのモバイルアプリを利用すると、kintoneの通知をプッシュ通知で受け取ることができます。外出先でもすばやく通知を確認できます。
モバイルアプリをダウンロードする
iOS端末にkintoneのモバイルアプリをダウンロードします。
「App Store」でkintoneを検索して、[入手]をタップします。
動作環境
モバイルアプリをアップデートする
iOS端末で、モバイルアプリをアップデートします。
「App Store」でkintoneを検索して、[アップデート]をタップします。
モバイルアプリを設定する
モバイルアプリをはじめてインストールするときのみ設定が必要です。
-
iOS端末にダウンロードしたモバイルアプリのアイコンをタップします。
-
「使用条件」画面で、使用許諾契約書を確認し、[使用許諾契約に同意する]をタップします。
-
アクセスするkintoneのサブドメインを入力し、[次へ]をタップします。
サブドメインは、kintoneにアクセスするURLの「cybozu.com」の前にある文字列です。
アクセスするURLは、kintoneを表示しているときのWebブラウザーのアドレスバーで確認できます。
https://(サブドメイン).cybozu.com/k/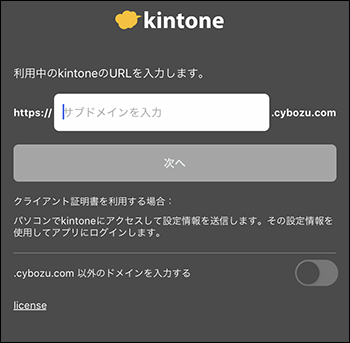
以降はご利用の環境に応じた手順に進んでください。
Basic認証を使用している場合
-
Basic認証のユーザー名とパスワードを入力し、[次へ]をタップします。
-
kintoneにアクセスするログイン名とパスワードを入力し、[ログイン]をタップします。

-
2要素認証を有効にしている場合は、[ログイン]をタップしたあとに確認コードを入力します。
確認コードには、Google Authenticatorなどの認証アプリを起動して、表示される6桁の確認コードを入力してください。
2要素認証の確認コードを入手するには
シングルサインオン(SSO)でログインする場合
SSOで使用しているサービスのログイン名とパスワードを入力し、ログインします。
kintoneのログイン名とパスワードを使ってログインする場合
-
kintoneにアクセスするログイン名とパスワードを入力し、[ログイン]をタップします。
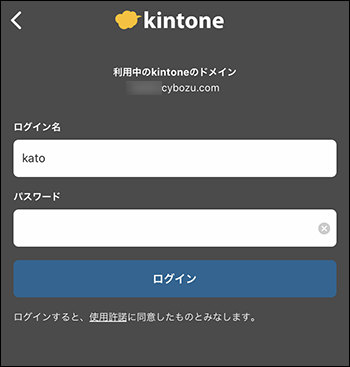
-
2要素認証を有効にしている場合は、[ログイン]をタップしたあとに確認コードを入力します。
確認コードには、Google Authenticatorなどの認証アプリを起動して、表示される6桁の確認コードを入力してください。
2要素認証の確認コードを入手するには
エラーやトラブルが発生したときは
モバイルアプリの設定時にエラーやトラブルが発生した場合、次の原因が考えられます。
セキュアアクセスが必要なドメインで、クライアント証明書をインストールしていない
セキュアアクセスを利用していて、「現在のIPアドレスからkintoneにアクセスできません。」というメッセージが表示されている場合、クライアント証明書のインストールが必要です。
セキュアアクセスの設定方法は「セキュアアクセスでモバイルを利用する(iOS)」を参照してください。
2要素認証の確認コードが入手できない
モバイルのWebブラウザーやパソコンからkintoneにアクセスできる場合は、そのユーザーの「アカウント設定」から「ログイン名とパスワード」画面を開き、2要素認証を一度無効にしてください。2要素認証を再度有効にすると、確認コードを再取得できます。
どの端末からもアクセスできなくなった場合は、管理者に依頼して2要素認証の設定を無効にしてもらう必要があります。
詳細は「2要素認証」を参照してください。
