セキュアアクセスでモバイルを利用する(Android)
セキュアアクセスを設定しているドメインでも、Android Chromeまたはモバイルアプリでkintoneを利用できます。
セキュアアクセスを設定しているドメインにアクセスするには、クライアント証明書のインストールが必要です。
なお、クライアント証明書のインストールおよび利用設定はユーザー自身で行います。
Android Chromeでセキュアアクセスを利用する
Chromeでkintoneを利用する場合、次の手順で設定します。
-
パソコンなどからkintoneにアクセスして、kintone画面右上のV字の形をした[アカウントメニュー]アイコンをクリックし、[アカウント設定]をクリックします。
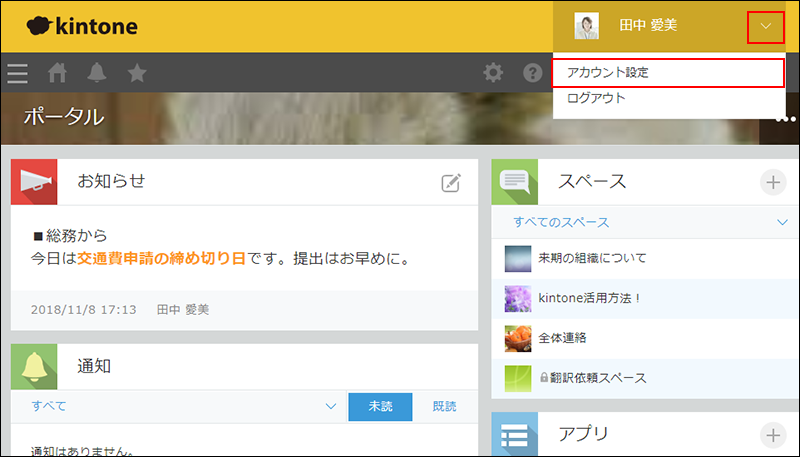
-
「アカウント設定」画面で、「モバイルからのアクセス」をクリックします。
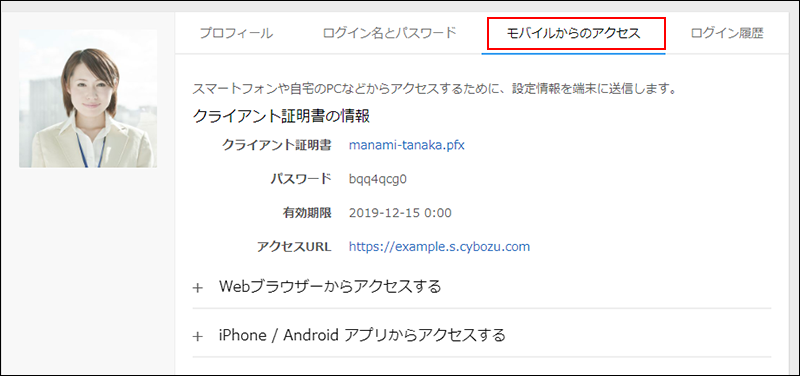
-
「クライアント証明書の情報」欄に記載されているパスワードを控えます。あとの手順で必要になります。
-
[Webブラウザーからアクセスする]をクリックします。
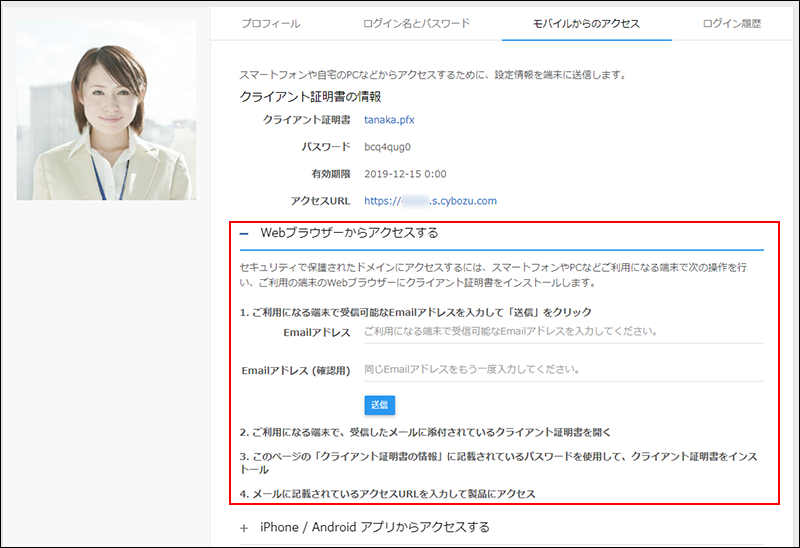
-
モバイル画面を使用するAndroid端末で受信可能なメールアドレスを、確認用と合わせて2回入力し、[送信]をクリックします。
-
Android端末で、受信したメールに添付されているクライアント証明書をタップします。
-
手順3で控えたクライアント証明書のパスワードを入力します。
-
メールに記載されているアクセスURLをタップして、Chromeでkintoneを開きます。
これでAndroid Chromeでセキュアアクセスを利用する設定は完了です。セキュアアクセスを使ってkintoneにアクセスできます。
モバイルアプリをセキュアアクセスで利用する
モバイルアプリを利用する場合は、次の手順で設定します。
事前準備
モバイルアプリを利用する場合は、Android端末にkintoneをダウンロードします。

モバイルアプリを使用できるモバイル端末については、「動作環境」(日本語のみ)で確認できます。
モバイルアプリの設定手順
-
パソコンなどからkintoneにアクセスして、kintone画面右上のV字の形をした[アカウントメニュー]アイコンをクリックし、[アカウント設定]をクリックします。
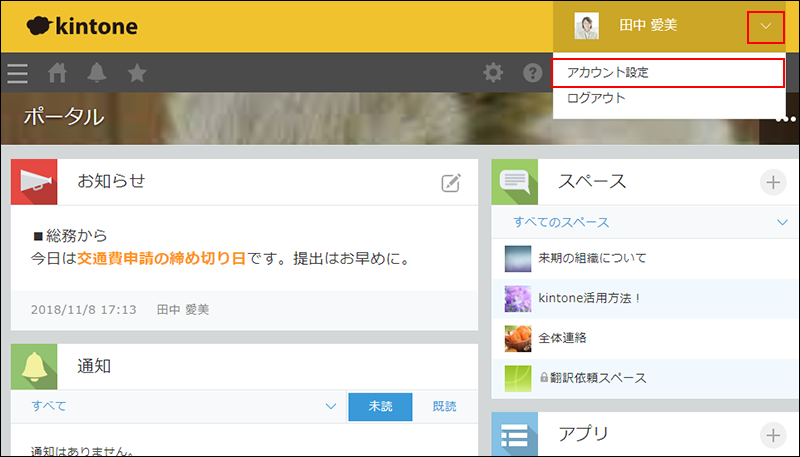
-
「モバイルからのアクセス」をクリックします。
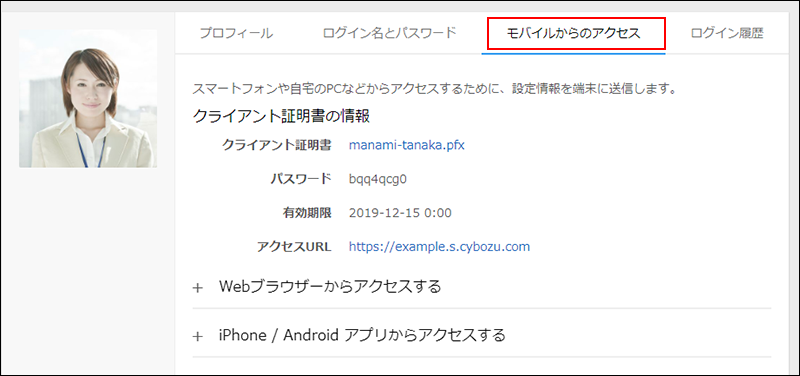
-
「クライアント証明書の情報」欄に記載されているパスワードを控えます。あとの手順で必要になります。
-
[iPhone/Androidアプリからアクセスする]をクリックします。
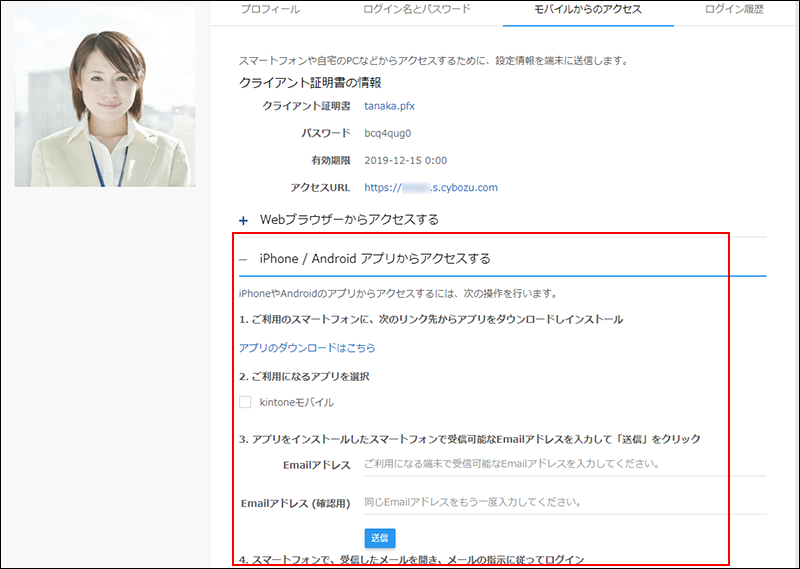
-
「2 ご利用になるアプリを選択」欄で、「kintoneモバイル」を選択します。
-
モバイルアプリを使用するAndroid端末で受信可能なメールアドレスを、確認用と合わせて2回入力し、[送信]をクリックします。
入力したメールアドレス宛てに設定ファイルが送信されます。 -
Android端末で、パソコンなどから送信したメールを開きます。
-
添付されているファイルをタップします。
-
手順3で控えたクライアント証明書のパスワードを入力して、[次へ]をタップします。
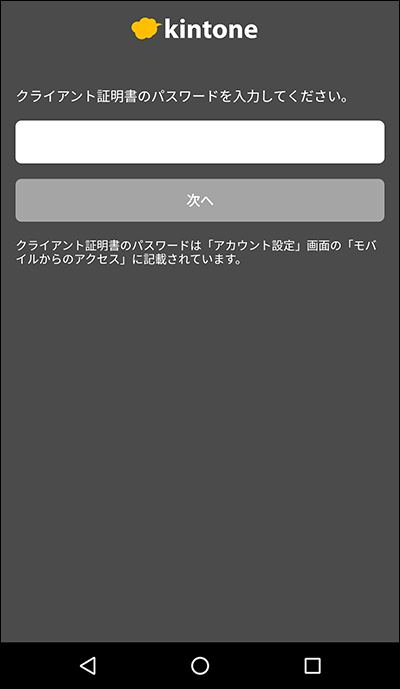
-
kintoneのログイン名とパスワードを入力して、[ログイン]をタップします。
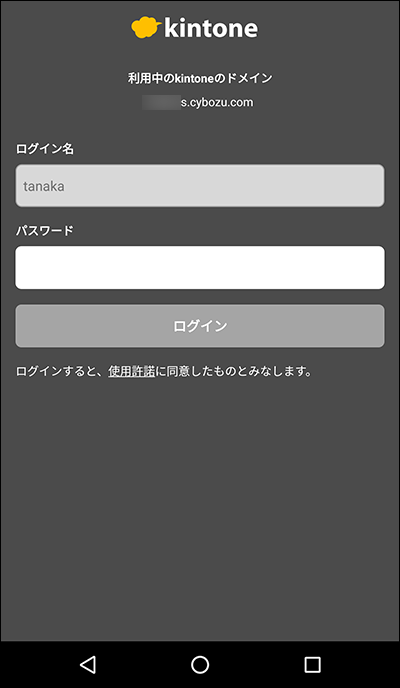
-
通知の送信許可を求める画面が表示されたら、許可または許可しないのどちらかを選択します。
これでモバイルアプリをセキュアアクセスで利用する設定は完了です。モバイルアプリの画面が表示されます。
