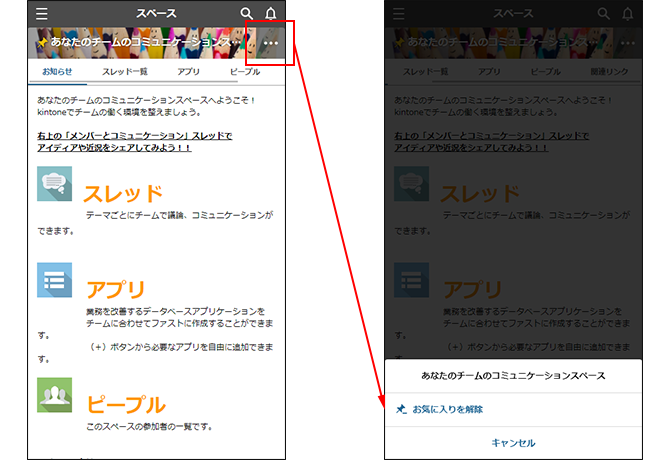モバイル版の画面の説明
モバイル版の画面では、ナビゲーションメニューなどモバイル版独自のUIがあります。必要な情報にすばやくアクセスできることが特長です。このページでは、モバイルUIについて説明します。
はじめてアクセスしたとき
はじめてモバイルUIにアクセスすると、[新しいkintoneモバイルへようこそ!]の画面と、[ここをタップするとメニューが開きます]の吹き出しが表示されます。
![スクリーンショット:[新しいkintoneモバイルへようこそ]の画面が表示されている](/k/img-ja/mobileui13.png)
ポータル
トップページにはPC版と同じくポータル画面が表示されます。[お知らせ]欄の下にはアプリ一覧とスペース一覧が表示されます。
[お知らせ]欄に貼り付けたアプリをタップすると該当のアプリに移動します。
アプリ一覧/スペース一覧では、お気に入りに登録したアプリやスペースが上に表示されます。
アプリ名やスペース名の左横にあるピンのアイコンをタップすると、お気に入りへの追加や解除ができます。
左上の[ナビゲーションメニュー]アイコンをタップすると、ナビゲーションメニューが開きます。
右上のベルの形をした[通知一覧]アイコンをタップすると、自分宛ての通知を確認できます。
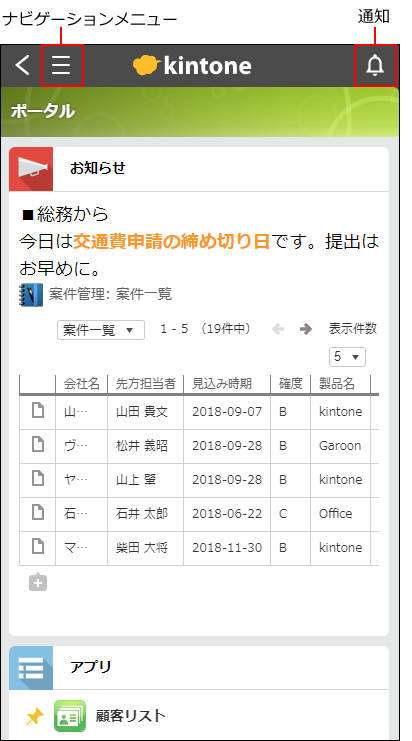
ナビゲーションメニュー
ポータル、アプリ、スペースのどの画面からも、左上の[ナビゲーションメニュー]アイコンをタップすると、ナビゲーションメニューが開きます。ナビゲーションメニューでは、次のメニューにすばやくアクセスできます。
- ユーザー名
タップするとピープルが開きます。 - [設定]
[個人設定]、[PC版を表示](Webブラウザーのアクセス時のみ)、[ヘルプ]、[kintoneの改善に協力]、[ログアウト]が表示されます。
[個人設定]では、PC版と同じく[時刻表記]と[メール通知]の設定ができます。 - [再読み込み](モバイルアプリのみ)
画面を再読み込みします。モバイルアプリのみ表示されるアイコンです。 - [ポータル]
ポータルが開きます。 - [未処理一覧]
プロセスを進める必要のあるアプリが未処理件数と合わせて表示されます。 - kintone全体の検索
kintone全体から検索できます。 - [アプリ]
アプリ一覧が表示されます。[すべてのアプリ]の一覧と、[最近開いたアプリ]の一覧を切り替えられます。
[すべてのアプリ]では、名前順にアプリが表示されます。なお、お気に入りに追加済みのアプリがある場合は、アプリ名にかかわらず先頭に表示されます。
[最近開いたアプリ]では、最近開いた順にアプリが表示されます。
ピンのアイコンをタップすると、お気に入りへの追加や解除ができます。 - [スペース]
スペース一覧が表示されます。
ピンのアイコンをタップすると、お気に入りへの追加や解除ができます。 - [ピープル]
ほかのユーザーのピープル一覧が表示されます。

検索
PC版と同様にkintone全体を対象に検索が可能です。検索結果には、アプリやスペースとともに添付された文書ファイルの内容を検索した結果も表示されます。アプリの画面では、アプリ内検索ができます。
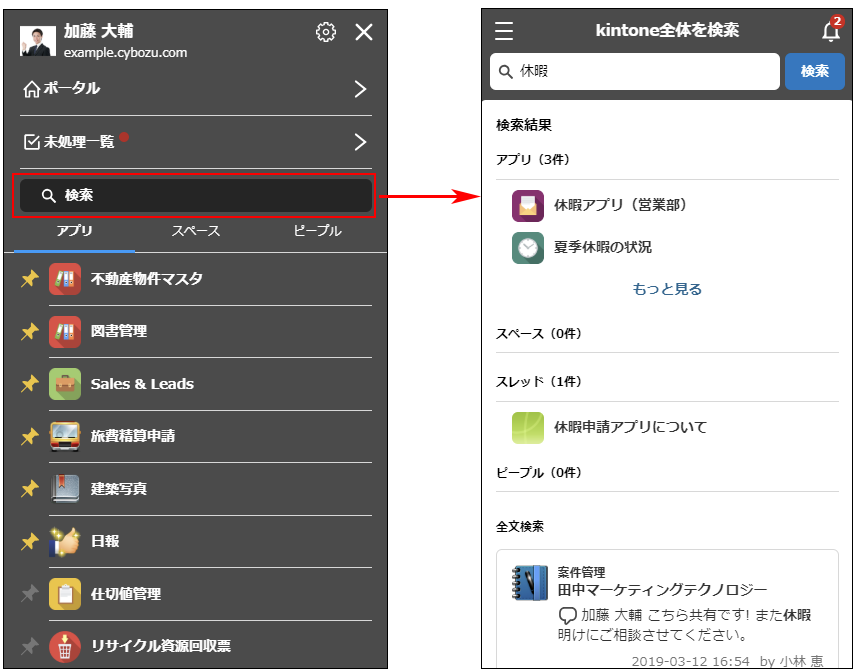
通知
[通知一覧]アイコンはどの画面でも右上に表示され、いつでもすぐに通知を確認できます。[通知一覧]アイコンには「自分宛」の通知の未読件数が表示されます。
他の画面で作業をしている途中で通知を確認し、画面左上の<の形をした[通知一覧を閉じる]アイコンをタップすると、作業中の画面に戻れます。
![スクリーンショット:[通知]画面が表示されている](/k/img-ja/mobileui07.png)
[通知]画面では、[未読]/[既読]の切り替え、[自分宛]/[あとで読む]/[すべて](または作成した絞り込み)を切り替えて確認できます。
通知の詳細は、次のページを参照してください。
モバイルの通知の見かた
![スクリーンショット:[通知]画面で通知の絞り込みを切り替えている](/k/img-ja/mobileui08.png)
アプリ
アプリを開くと、PC版と同じく[レコードの一覧]画面が表示されます。
画面上部のアプリ名をタップすると、アプリの操作メニューが表示され、以下の操作を行うことができます。
- アプリをお気に入りに追加/解除する
- アプリの説明を表示する(アプリの説明が登録されている場合のみ)
- アプリのトップページへ移動する
![スクリーンショット:[レコードの一覧]画面からアプリの操作メニューするまでの動線を示している](/k/img-ja/mobileui10.png)
[レコードの一覧]、[レコードの詳細]、[アプリ内を検索]画面の詳細を、以下に説明します。
[レコードの一覧]
PC版と同様に、次の表示形式の一覧を表示できます。
- 表形式
- カレンダー形式
- カスタマイズ
表形式の一覧では、レコードのコメント数も確認できます。
![スクリーンショット:表形式とカレンダー形式の[レコードの一覧]画面が表示されている](/k/img-ja/mobileui06.png)
また、一覧とグラフをタブで切り替えて表示できます。一覧名またはグラフ名をタップすると、表示する一覧またはグラフを切り替えできます。
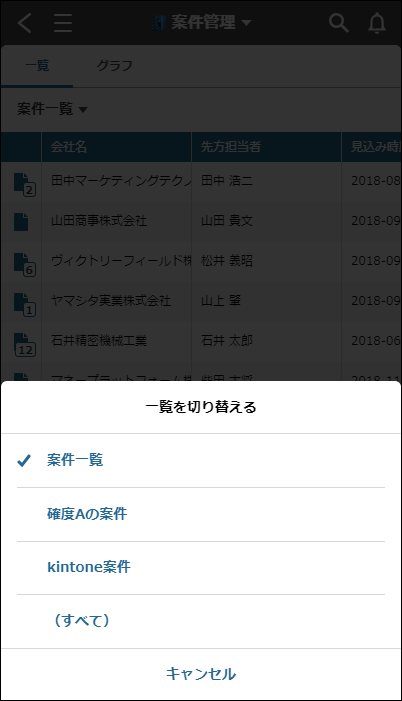
一覧の先頭行のフィールド名をタップすると、ソート順を変更できます。

[絞り込む]アイコンをタップすると、現在適用されている絞り込み条件やソート順の確認・変更ができます。絞り込みの詳細は、次のページを参照してください。
モバイル版でレコードを絞り込む
[レコードの詳細]
[レコードの詳細]画面では、レコードの編集とコメントの入力を並行して行うことができます。
次のメニューは画面下に固定表示されます。
- アクションを選択(プロセス管理/アプリアクション)
- [レコードの操作メニューを開く]アイコン(削除/リンクをコピー/共有/再利用/追加)
- 前のレコード/次のレコードに移動するボタン
- [編集]アイコン
![スクリーンショット:[レコードの詳細]画面が表示されている](/k/img-ja/mobileui04.png)
[レコードの詳細]画面の各メニューについて、以下に説明します。
コメント
[コメント]タブをタップすると、コメントの閲覧や書き込みができます。
[オプション]アイコンをタップすると、[コメントを削除]ボタンと、[コメントのリンクをコピー]ボタンが表示されます。
レコードの編集
右下の[編集]をタップすると、レコードの編集ができます。
![スクリーンショット:[レコードの詳細]画面で[編集]を枠線で強調している](/k/img-ja/mobileui19.png)
レコードの操作メニュー
画面左下の[レコードの操作メニューを開く]アイコンからは、以下の操作ができます。
- [レコードを削除]
- [レコードのリンクをコピー]
[レコードの詳細]画面のURLをコピーして、kintoneやkintone以外のサービスに貼り付けられます。 - [レコードを共有]
[レコードの詳細]画面のURLをkintone以外のアプリやメールなどで共有できます。 - [レコードを再利用]
- [レコードを追加]
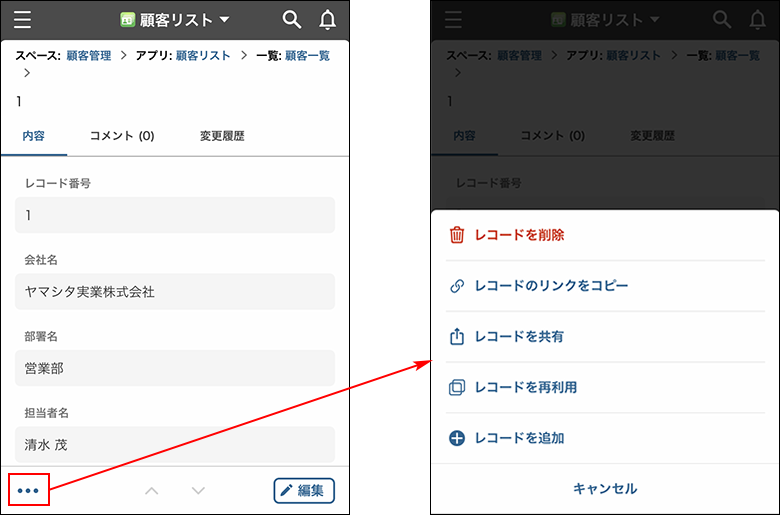
プロセス管理
プロセスを進める前に確認画面が表示されます。アクション実行後の流れを一目で確認できます。
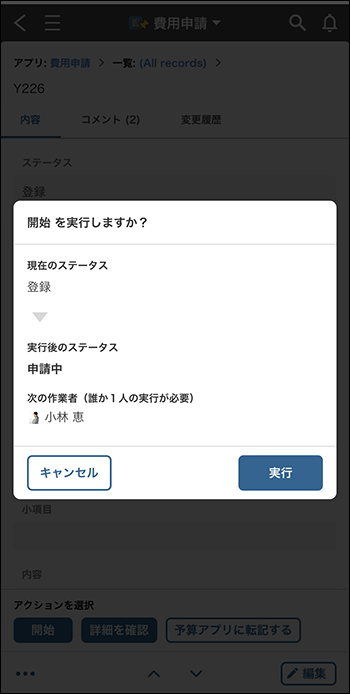
アプリアクション
プロセスを進めるボタンに続けてアプリのアクションボタンが表示されます。タップすると、コピー先のアプリが別タブで開き、レコード内容を再利用できます。
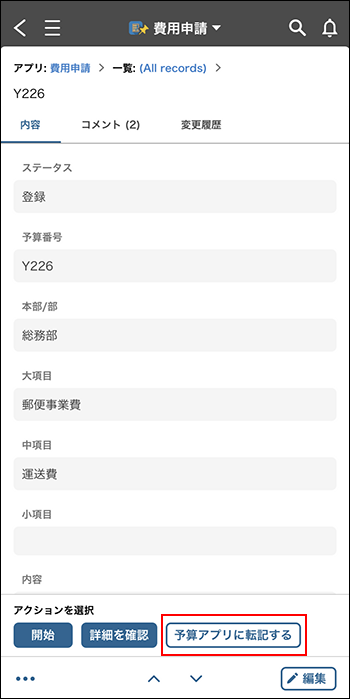
[アプリ内を検索]
[レコードの一覧]および[レコードの詳細]画面からアプリ内を検索できます。
検索対象はPC版と同様で、レコード、レコードコメント、添付ファイルが検索されます。
参考:データを検索する
[アプリ内を検索]画面にパンくずリスト(階層順リスト)が表示され、そのアプリのトップページ([レコードの一覧]画面)やkintone全体の検索画面にすぐ移動できます。
![スクリーンショット:[アプリ内を検索]画面が表示されている](/k/img-ja/mobileui15.png)
スペース
スペースでは次の機能を利用できます。
- お知らせ(スペース本文)の閲覧
- スレッドの閲覧とコメントの投稿
- スペース内アプリの利用
- [ピープル]タブで、スペースに参加しているユーザーの確認
- 関連リンクに追加しているアプリとスペースの利用
- スペース内の検索
検索対象はPC版と同様で、スペース、スレッド、スレッドのコメント、スペース内アプリのレコードおよびレコードコメント、添付ファイルが検索されます。
参考:データを検索する - お気に入りへの追加/解除
スペースの設定やスレッドの追加など、PC版で可能な一部の操作はできません。
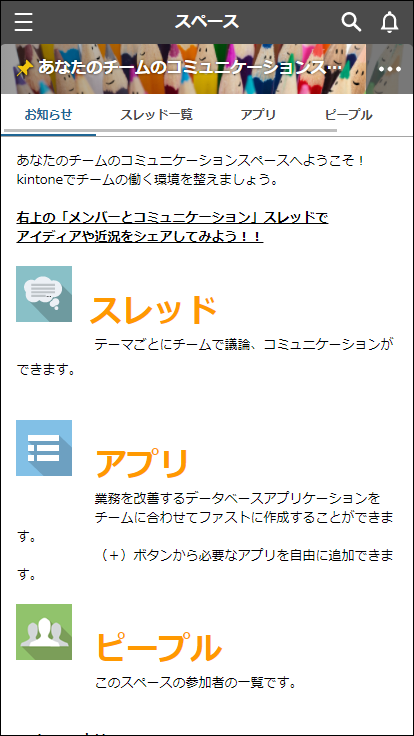
スペースのタブには、以下が表示されます。
- [お知らせ]
- [スレッド一覧]
- [アプリ](閲覧可能なスペース内アプリがある場合)
- [ピープル]
- [関連リンク](閲覧可能な関連リンクがある場合)
スペースをお気に入りに追加/解除するには、スペース画面右上の[オプション]アイコンをタップし、[お気に入りに追加]もしくは[お気に入りを解除]をタップします。
お気に入りに追加されているスペースでは、画面上部のスペース名の左横に、ピンのアイコンが表示されます。