ゲストスペースを追加する
[kintoneシステム管理]で[ゲストスペースの作成]が許可されたユーザーと、cybozu.com共通管理者がゲストスペースを作成できます。
-
kintoneのポータルで、[スペース]エリアにある+の形をした[スペースを作成する]アイコンをクリックし、[ゲストスペースを作成]をクリックします。
[ゲストスペースを作成]が表示されない場合は、システム管理の設定でゲストスペース機能を有効にする必要があります。
![スクリーンショット:[ゲストスペースを作成]までの動線を示している](/k/img-ja/guestspace_add_img01.png)
-
[ゲストスペースの作成]ダイアログで、ゲストスペースの作成方法を選択します。
a. はじめからスペースを作成する場合にクリックします。
b. スペーステンプレートを使用してスペースを作成する場合に、使用するテンプレートをクリックします。
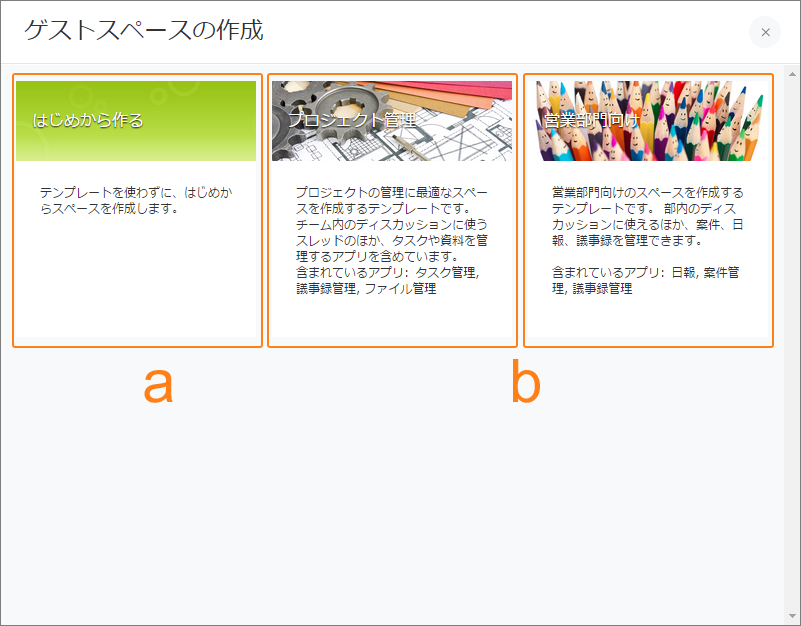
スペーステンプレートを使用する場合は、これでスペースの作成は終了です。
以降の手順は、はじめからスペースを作成する場合のみ必要です。 -
[スペースの作成]ダイアログの[基本設定]タブで、各項目を指定します。
設定できる項目 -
[保存]をクリックします。
ゲストスペースにゲストユーザーを招待する方法については、次のページを参照してください。
ゲストユーザーの管理(ゲストの招待)
設定できる項目
[スペースの管理]ダイアログで設定できる項目は、次のとおりです。
- [スペース名]
- ゲストスペースの名前を設定します。
- [非公開 - 参加メンバーだけに公開されます。]
- この項目は指定できません。
ゲストスペースは、参加者以外のユーザーには非公開になります。 - [スペースのポータルと複数のスレッドを使用する]
- 1つのスレッドのみ使用するスペースを、複数のスレッドを持つスペースに変更したい場合にチェックを付けます。
いったんチェックを付けて保存すると、チェックを外すことはできません。 - [スペースの参加/退会、スレッドのフォロー/フォロー解除を禁止する]
- チェックボックスを選択すると、ゲストを含めたスペースの参加メンバーに対して、スペースからの退会と、スレッドのフォローの解除が禁止されます。
また、スペースに未参加のユーザーに対して、スペースへの参加と、スレッドのフォローが禁止されます。 - [アプリ作成できるユーザーをスペースの管理者に限定する]
- チェックボックスを選択すると、このゲストスペースにアプリを作成できるユーザーが、ゲストスペースの管理者に限定されます。
ゲストスペースの管理者は、[参加メンバー]タブで設定します。詳細は、次のページを参照してください。
スペースごとに、アプリを作成できるユーザーを限定する - [カバー画像]
- スペースのカバー画像を設定します。
[参照]から任意の画像を設定することもできます。指定したカバー画像は、Webブラウザーのウィンドウサイズに応じて、拡大または縮小して表示されます。 - [参加メンバー]
- [参加メンバー]タブから、ゲストスペースの参加者を追加できます。
ここで追加できるのは、cybozu.com共通管理でユーザー管理されているユーザーです。 最低1人のメンバーを、管理者として指定する必要があります。
