Excelファイルからアプリを作成する
Excelファイルを読み込んで、アプリを作成できます。アプリの作成と同時に、ファイル内のデータも取り込めます。業務で利用しているExcelファイルから、アプリを作ってみましょう。
CSVファイルからデータを読み込む場合は、「CSVファイルからアプリを作成する」を参照してください。
すでに作成しているアプリにExcelのデータを読み込む場合は、 「ファイルからレコードのデータをアプリに読み込む」を参照してください。
Excelファイルからアプリを作成する流れ
(1) 業務で利用しているExcelファイルやそのコピーファイルを手元に用意します。
(2) kintoneで読み込めるようにExcelファイルを整形し、保存します。
(3) ウィザードに従って、ファイルを読み込みます。
Excelファイルからアプリを作成する手順
-
kintoneで読み込めるように、Excelファイルを整形します。
整形したファイルは、パソコンに保存してください。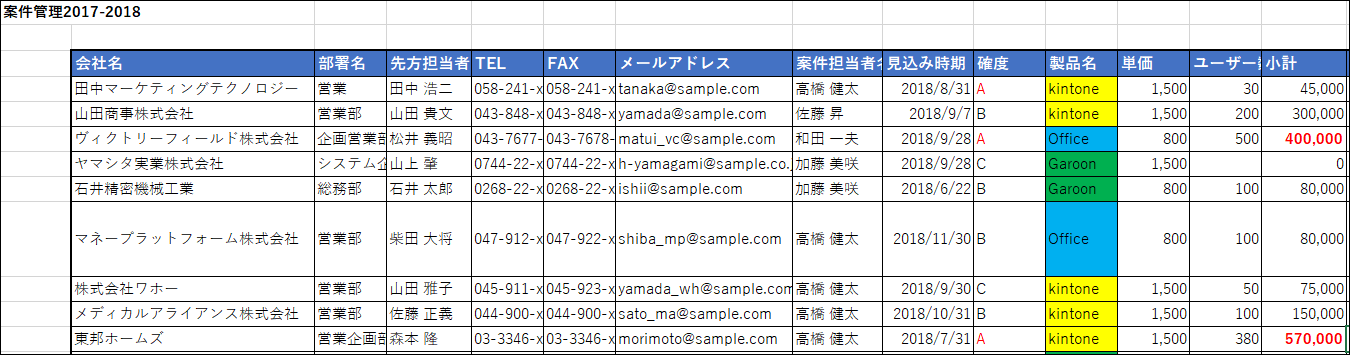
-
kintoneのポータルで、「アプリ」エリアにある+の形をした[アプリを作成する]アイコンをクリックします。
-
「kintoneアプリストア」画面で、「新しくアプリをつくる」にある[Excelを読み込んで作成]をクリックします。
![スクリーンショット:[Excelを読み込んで作成]を枠線で強調している](/k/img-ja/add_app_excel_img08.png)
-
「Excelを読み込んで作成」画面で、[作成を開始する]をクリックします。
![スクリーンショット:[作成を開始する]を枠線で強調している](/k/img-ja/add_app_excel_img10.png)
-
チェック項目を確認してチェックを入れたあと、[アップロードへ進む]をクリックします。
![スクリーンショット:[アップロードへ進む]を枠線で強調している](/k/img-ja/add_app_excel_img11.png)
-
「Excelファイルをアップロードする」にある[参照]をクリックし、読み込むファイルを選択します。
![スクリーンショット:[参照]を枠線で強調している](/k/img-ja/add_app_excel_img03.png)
-
「データ範囲(Excel内)の指定」ダイアログが表示されたら、kintoneに読み込むデータの範囲を指定します。
読み込むデータの範囲を自動判定できた場合は、「データ範囲(Excel内)の指定」ダイアログは表示されません。
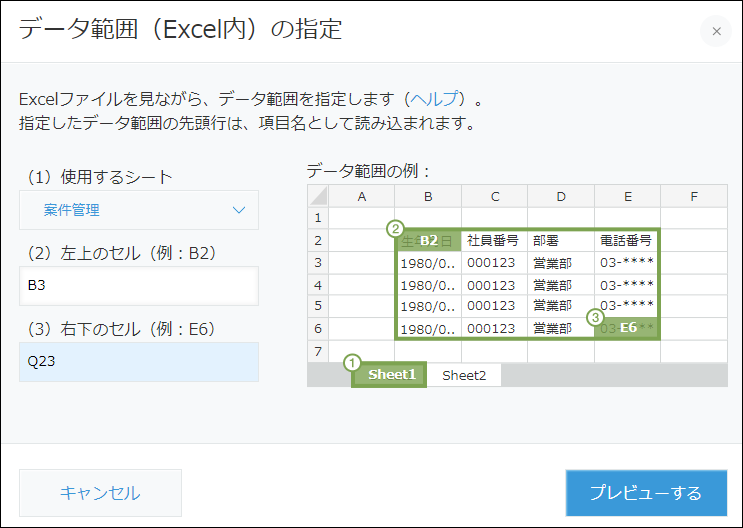
-
「プレビューを確認する」で、プレビュー表示の先頭行に、項目名(フィールド名)が表示されていることを確認します。
読み込みたい項目が正しく表示されない場合や、読み込むデータを変更したい場合は、[データ範囲を変更する]をクリックして、範囲を指定し直してください。
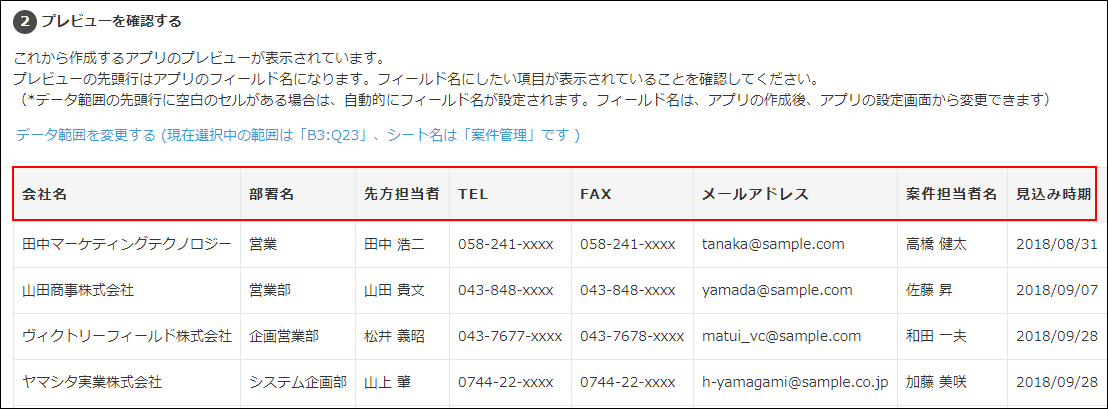
読み込み範囲の1行目に結合されたセルや空白のセルがある場合、フィールド名が変わります。
例)B列に空白のセルがあった場合:「フィールド_B*」
2つのセルを結合した「住所」というセルがあった場合:「住所(2)*」 -
「アプリの作成を開始する」で、自動選択されたフィールドタイプに問題がないか、確認します。
フィールドタイプには、Excelファイルの先頭100行のデータをもとに、おすすめのものが自動的に設定されています。基本的に変更する必要はありません。
Excelの項目を読み込む必要がない場合は、フィールドタイプで「(この列を無視する)」を選択します。
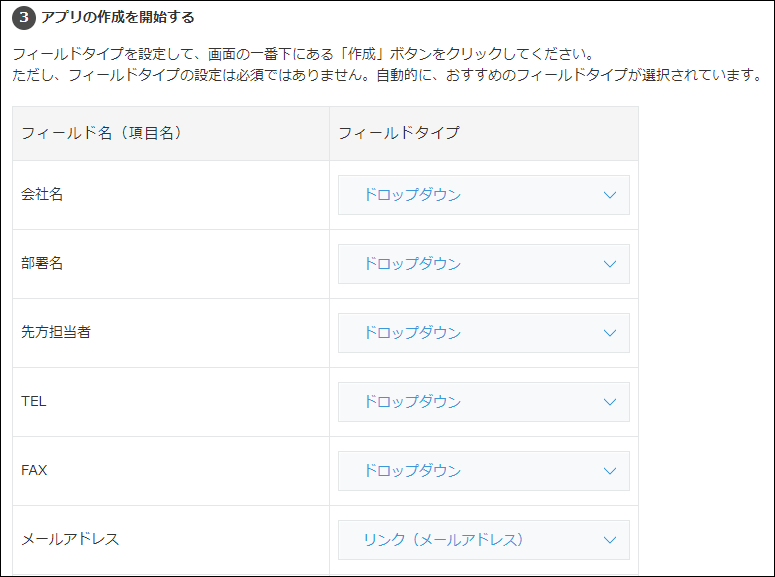
-
画面右下の[作成]をクリックします。
[作成]をクリックしてエラーが表示された場合は、「Excel/CSVファイルからアプリの作成に失敗した場合」を参照してください。
![スクリーンショット:[作成]を枠線で強調している](/k/img-ja/add_app_excel_img09.png)
-
読み込みが完了したら、作成されたアプリを確認します。
ポータルに表示されたアプリ名をクリックすると、レコード一覧画面が表示されます。
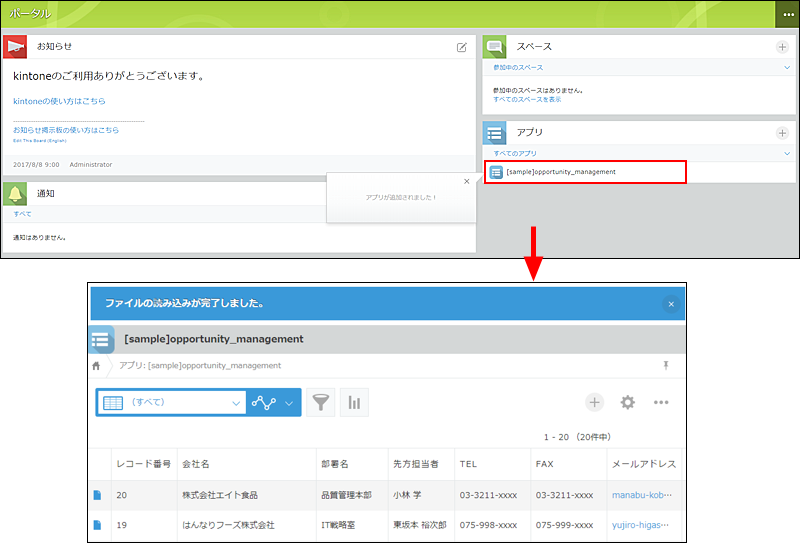 なお、アプリ名やアイコン、フィールドの配置などは、変更が可能です。
なお、アプリ名やアイコン、フィールドの配置などは、変更が可能です。
エラーが表示されたときは
手順の中に記載した対処方法で解決できない場合は、「Excel/CSVファイルからアプリの作成に失敗した場合」を参照してください。
Q&A
セルの表示形式や条件付き書式の設定は読み込めますか?
ファイルの読み込みはできます。Excelの表示形式や条件付き書式はkintoneのアプリに引き継がれません。
セルに数式を設定している場合、数式と計算結果は読み込めますか?
計算結果の値だけを読み込めます。
ファイルを読み込んでテーブルを含むアプリを作成することはできますか?
できません。
先にアプリを作成してから、テーブルを含むデータを読み込むことは可能です。
ファイルからレコードのデータをアプリに読み込む
自動選択されたフィールドタイプを変更したいです。複数選択やチェックボックスが選択肢にありません。
ファイルからアプリを作成する際、フィールドタイプに複数選択フィールドやチェックボックスフィールドは選択できません。
詳細は、次のページを参照してください。
選択できないフィールドタイプ
アプリを作成したあと、フィールドタイプは変更できません。
Excelファイルに値を入力していたのに、ユーザー選択、組織選択、グループ選択フィールドに読み込まれていないレコードがあります。
kintoneに登録されているユーザー、組織、またはグループだけがフィールドに読み込まれます。
Excelファイルに入力したユーザーのログイン名、組織の組織コード、またはグループのグループコードがkintoneに登録されていることを確認してください。
