基本的なプロセス管理の設定
基本的なプロセス管理の設定方法を説明します。
このページでは例として、「物品購入申請アプリ」にプロセス管理を設定します。
プロセス管理の設計を準備する
事前に業務の流れを整理して、プロセス管理の設計をしておくとスムーズに設定できます。
物品購入者(レコード作成者)の申請内容を、承認者が確認して承認する流れです。
業務の流れの図
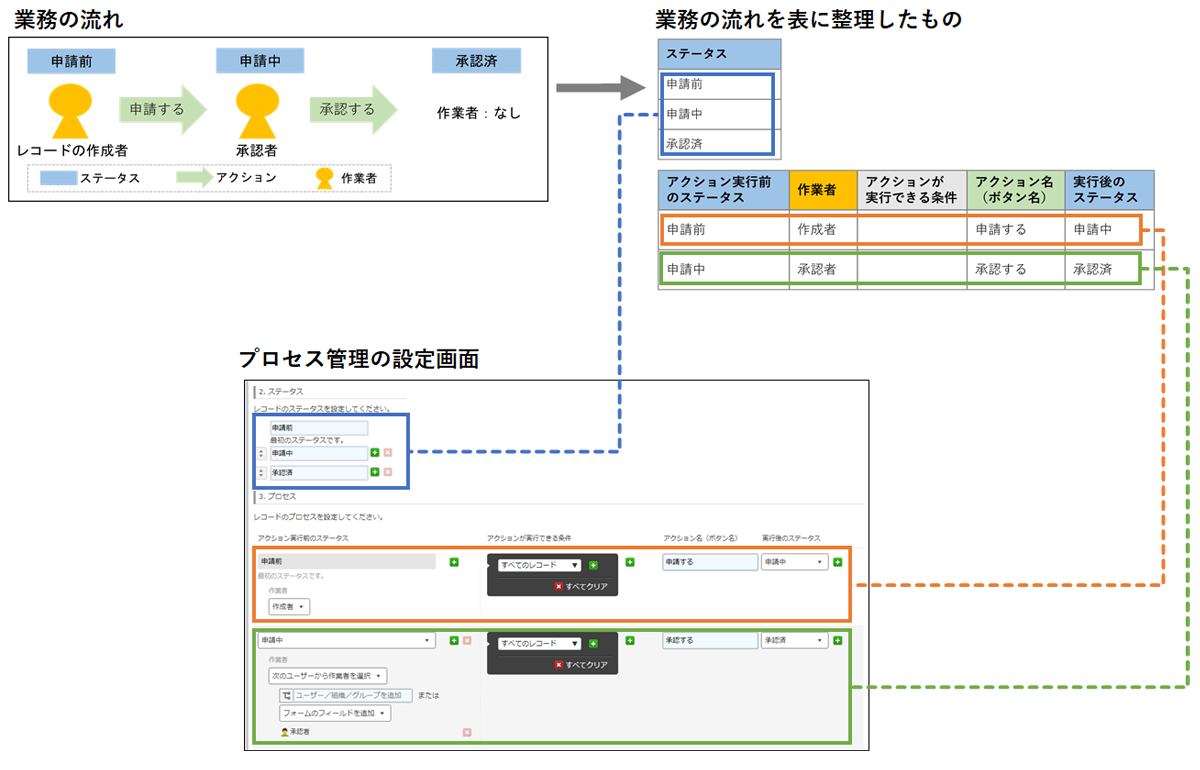
設定するステータス
- 最初のステータス:申請前
- 2番目以降のステータス
- 申請中
- 承認済
設定するプロセス
最初のプロセス
- ステータス:申請前
- 作業者:作成者
- 条件:なし
- アクション:申請する
- 次のステータス:申請中
2番目以降のプロセス
- ステータス:申請中
- 作業者:承認者
- 条件:なし
- アクション:承認する
- 次のステータス:承認済
プロセス管理を有効化する
-
「レコードの一覧」画面で、画面右上にある歯車の形をした[アプリを設定]アイコンをクリックします。
![スクリーンショット:[アプリを設定]アイコンが枠線で強調されている](/k/img/settings_new_icon.png)
-
「アプリの設定」画面で、[設定]タブの「一般設定」にある[プロセス管理]をクリックします。
-
「プロセス管理」画面の「1. 有効化」で、[プロセス管理を有効にする]にチェックを入れます。
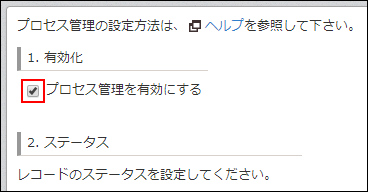
続いて、レコードのステータスを設定します。
ステータスを設定する
ステータスとは、レコードの処理状況のことです。
-
「2. ステータス」で、レコードのステータスを設定します。
初期値として、次の3つのステータスが設定されています。- 最初のステータス:未処理
- 2番目以降のステータス:
- 処理中
- 完了
ステータスは、追加したり削除したりできます。ステータス名も変更できます。
今回の例では、ステータスを次のように変更します。- 最初のステータス:申請前
- 2番目以降のステータス:
- 申請中
- 承認済
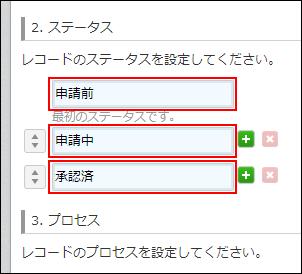
続いて、レコードのプロセスを設定します。
プロセスを設定する
プロセスはステータスごとに設定します。プロセスを設定する手順は、次のとおりです。
最初のプロセスを設定する
-
最初のプロセスの「ステータス」を確認します。
「3. プロセス」の「アクション実行前のステータス」に、「2. ステータス」で設定した最初のステータスが自動で設定されます。
今回の例では、「申請前」が自動で設定されていることを確認します。
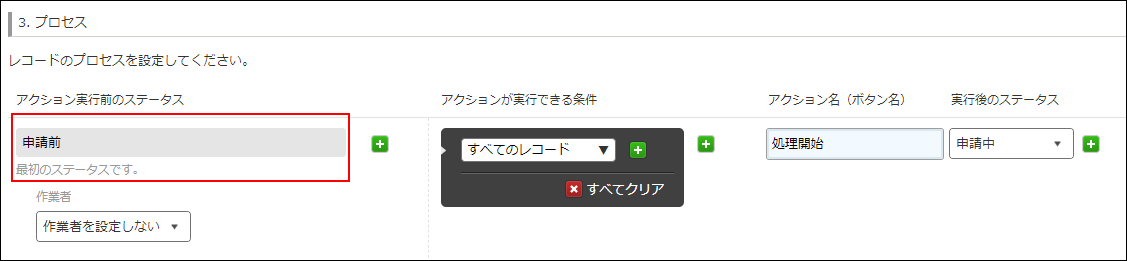
-
最初のプロセスの「作業者」を設定します。
ドロップダウンリストから、次のいずれかを選択します。今回の例では、次の中から「作成者」を選択します。- 「作業者を設定しない」
- 「作成者」:レコードを作成したユーザーを作業者とする場合に選択します。
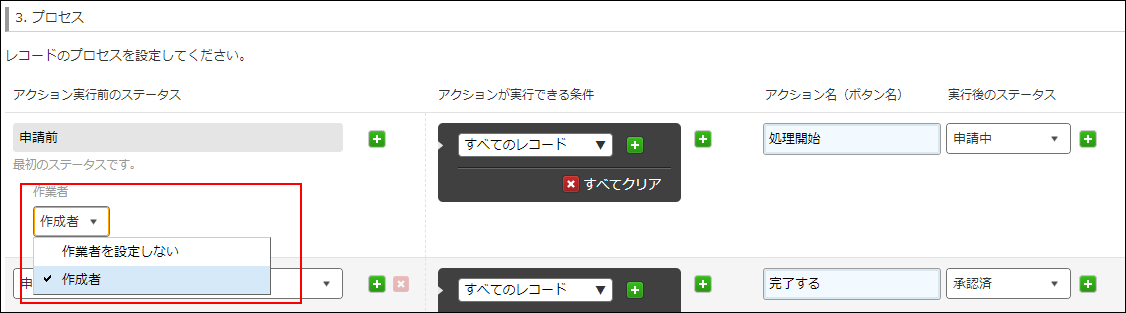
-
最初のプロセスの「アクションが実行できる条件」を設定します。
「アクションが実行できる条件」を設定すると、条件によって分かれるプロセス管理を設定できます。今回の例では、「すべてのレコード」のままにします。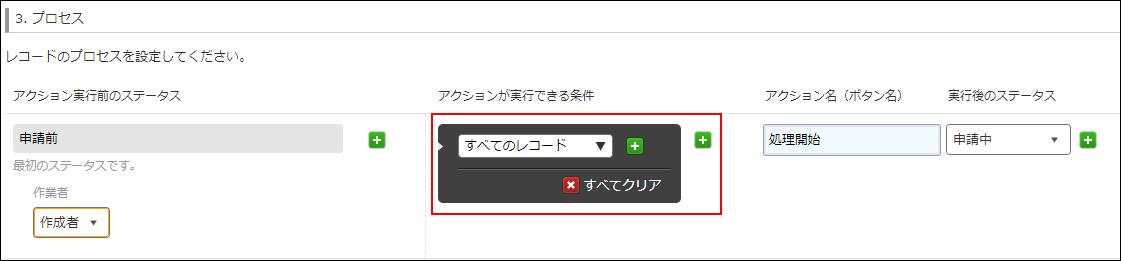
-
最初のプロセスの「アクション名(ボタン名)」を設定します。
アクションを実行するためのボタンとして作業者の画面に表示されます。
今回の例では、「申請する」と入力します。
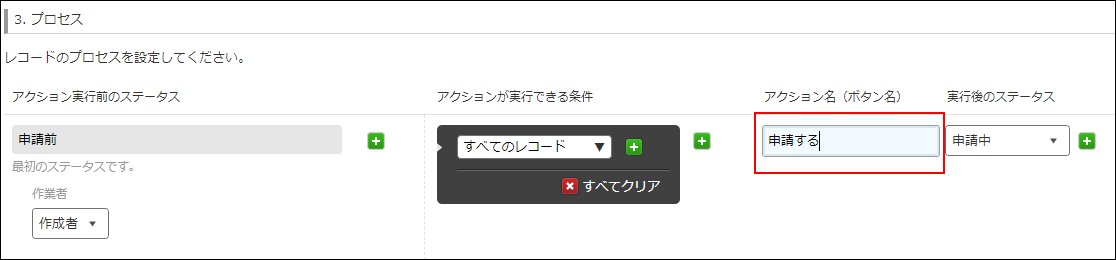
-
最初のプロセスの「実行後のステータス」を設定します。
アクションが実行されると、「アクション実行前のステータス」から「実行後のステータス」に変わります。
今回の例では、「申請中」を選択します。
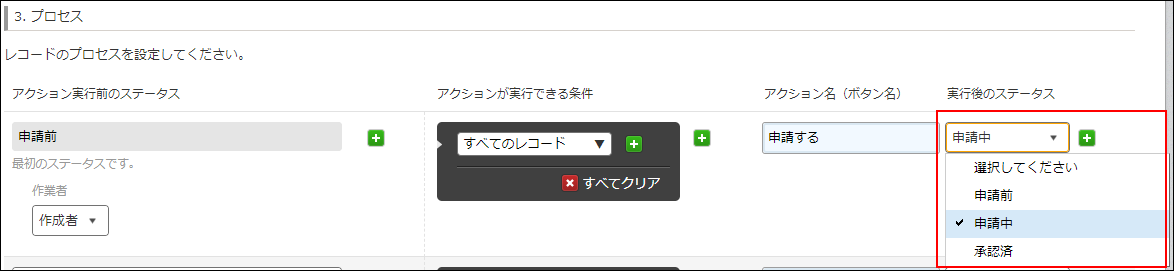
これで、最初のステータスから2番目のステータスまで(今回の例では「申請前」から「申請中」まで)のプロセスが設定できました。
続いて、2番目以降のプロセスを設定します。
2番目以降のプロセスを設定する
最初のプロセスと同様に、2番目以降のプロセスを設定します。
-
2番目以降のプロセスの「アクション実行前のステータス」を設定します。
今回の例では、ドロップダウンリストから「申請中」を選択します。

-
2番目以降のプロセスの「作業者」を設定します。
まず、ドロップダウンリストから、作業者を指定する方法を選択します。今回の例では、次の中から「次のユーザーから作業者を選択」を選択します。- 「次のユーザーから作業者を選択」
- 「次のユーザー全員」
- 「次のユーザーのうち1人」
作業者を指定する方法を選択したあと、誰を作業者に設定するかを決めます。
今回の例では、「フォームのフィールドを追加」をクリックし、作業者に「承認者」というフィールドを選択します。
-
2番目以降のプロセスの「アクションが実行できる条件」を設定します。
今回の例では、「すべてのレコード」のままにします。 -
2番目以降のプロセスの「アクション名(ボタン名)」を設定します。
今回の例では、「承認する」と入力します。 -
2番目以降のプロセスの「実行後のステータス」を設定します。
今回の例では、ドロップダウンリストから「承認済」を選択します。
これで、ステータスが「申請中」のプロセスが設定できました。
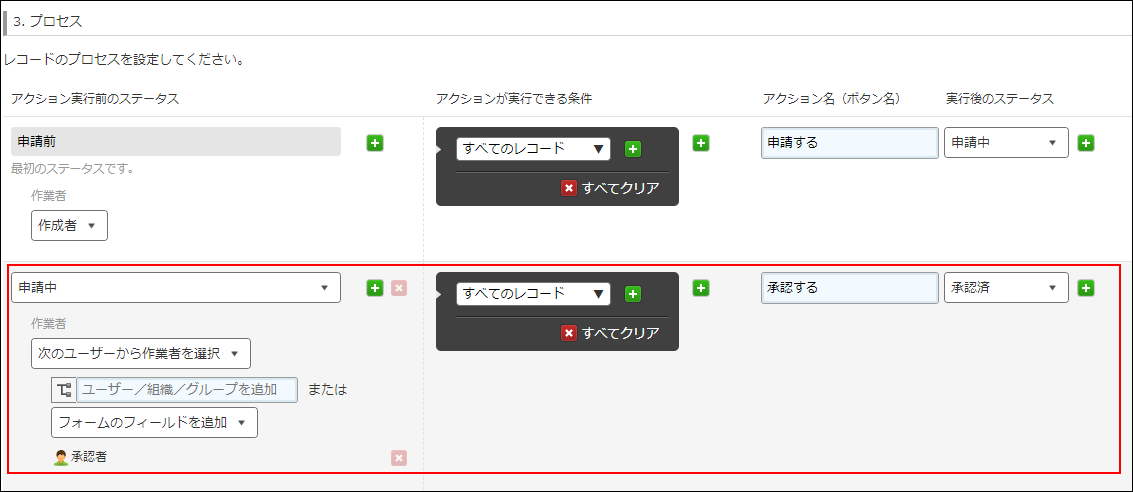 2番目以降のプロセスがさらにある場合、2番目以降のプロセスを設定する手順を繰り返します。
2番目以降のプロセスがさらにある場合、2番目以降のプロセスを設定する手順を繰り返します。
なお、最後のステータス(今回の例では「承認済」)のプロセスは、設定する必要はありません。
最後に、設定したプロセスをフロー図で確認します。
フロー図を確認してアプリを更新する
-
画面上部にある「プロセスのフロー図」で、設定したプロセスが意図どおりになっているかを確認します。
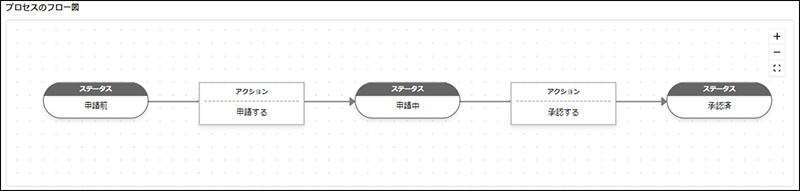
-
画面右下の[保存]をクリックします。
-
「アプリの設定」画面で、[アプリを更新]をクリックします。
-
「アプリを更新」ダイアログで[アプリを更新]をクリックします。
これで、プロセス管理の設定が完了しました。
レコードを追加して保存すると、最初のステータスが表示され、次のステータスに進めるためのボタン(アクション)が表示されます。
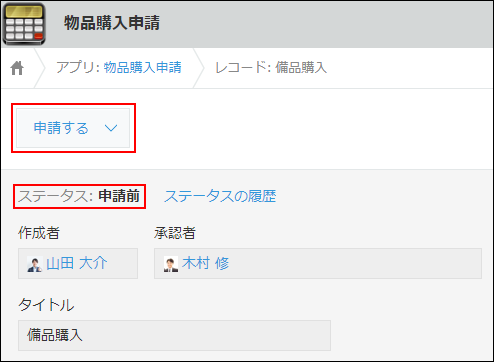
もっと柔軟に設定したいときは
より複雑なケースに対応したい場合に必要な、作業者やアクションに関する設定の詳細は、次のページを参照してください。
